情報番号:010048 【更新日:2010.07.28】
「Microsoft(R)IME」タスクバー上に格納していた言語バーが消えてしまった<Windows(R)7>
対応機器・対象OSとカテゴリ
| 対応機種 |
|
| 対象OS |
Windows(R)7 |
| カテゴリ |
文字入力、文字入力のトラブル |
回答・対処方法
はじめに
Windows 7 で、タスクバーに格納していた言語バーが表示されなくなってしまった場合の対処方法について説明します。
- 言語バーとは?
入力モード、変換モードの切り替えなど、さまざまな設定を行なうための便利なボタンが集められています。
IMEパッドの起動、単語登録用のダイアログボックスの表示などもボタンをクリックするだけで行なえます。
左端の部分をマウスでドラッグすると、自由に場所を移動できます。
言語バーに表示するボタンは、右端の[▼]ボタンをクリックし、表示されるメニューから言語バーに表示したい項目をクリックすると追加することができます。
 (図1)
(図1)
操作手順
方法1:言語バーがタスクバーから切り離されている場合
デスクトップ上を探して、言語バーがタスクバーから離れているところにある場合は、この方法で言語バーをタスクバーに格納してください。
- 言語バーの左端にマウスのポインターを合わせ、上下左右の矢印の形に変わりましたら、マウスの左ボタンでクリックしたまま動かし、タスクバー上で離します。
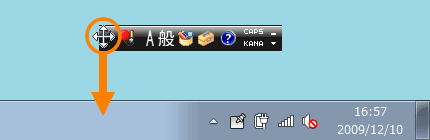 (図2)
(図2)
- 言語バーがタスクバーに格納されたことを確認してください。
 (図3)
(図3)
※本手順は一例です。タスクバーから切り離された言語バーを格納するいろいろな方法は、[009664:言語バーをタスクバー内に格納する方法<Windows(R)7>]を参照してください。
方法2:言語バーがどこにも見当たらない場合
言語バーがデスクトップ上のどこにも見当たらない場合、表示しない設定になっている可能性があります。
その場合は、以下手順で設定を変更してください。
- [スタート]ボタン
 →[コントロールパネル]をクリックします。
→[コントロールパネル]をクリックします。 - 「コントロールパネル」画面が表示されます。”時計、言語、および地域”項目の[キーボードまたは入力方法の変更]をクリックします。
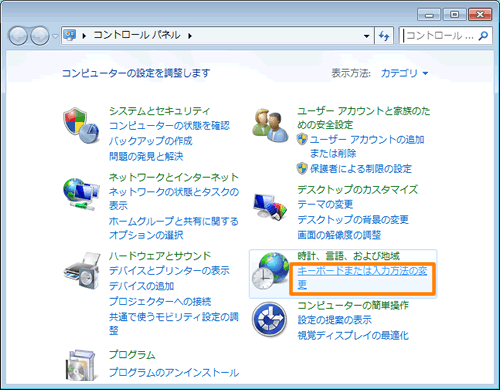 (図4)
(図4)
- 「地域と言語」画面の「キーボードと言語」タブが表示されます。”キーボードおよび他の入力方法”項目の[キーボードの変更(C)]ボタンをクリックします。
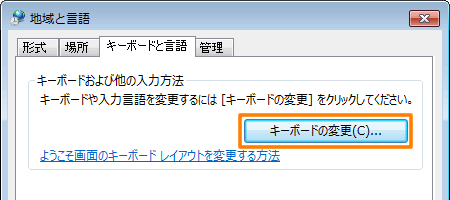 (図5)
(図5)
- 「テキストサービスと入力言語」画面が表示されます。「言語バー」タブをクリックします。
- ”言語バー”項目で[◎ タスクバーに固定する(D)]をクリックして選択し、[OK]ボタンをクリックします。
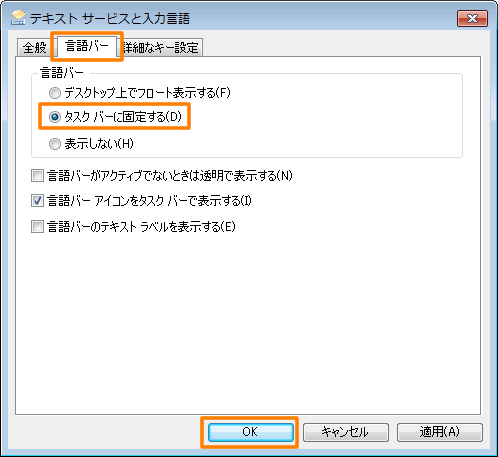 (図6)
(図6)
- 「地域と言語」画面に戻りましたら、[OK]ボタンをクリックして閉じます。
- 「コントロールパネル」画面に戻りましたら、右上の[×]ボタンをクリックして閉じます。
以上で終了です。
言語バーがタスクバーに格納されたことを確認してください。
 (図7)
(図7)
関連情報
以上
 (図1)
(図1)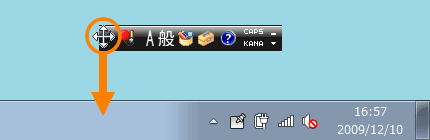 (図2)
(図2) (図3)
(図3) →[コントロールパネル]をクリックします。
→[コントロールパネル]をクリックします。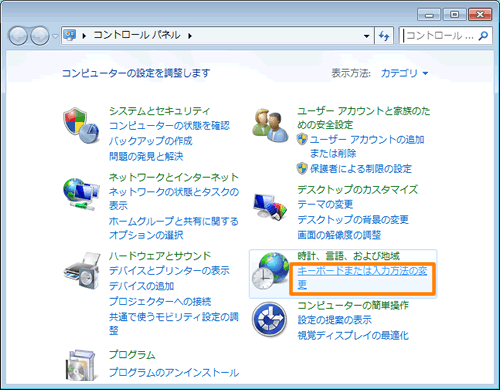 (図4)
(図4)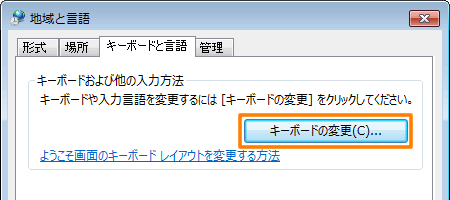 (図5)
(図5)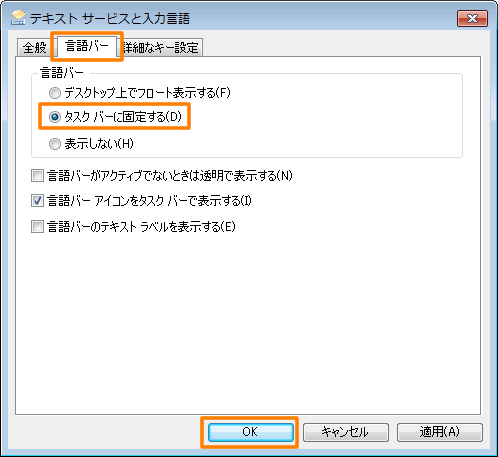 (図6)
(図6) (図7)
(図7)