情報番号:010083 【更新日:2010.10.26】
フォルダー画面のナビゲーションウィンドウの[お気に入り]をカスタマイズする方法<Windows(R)7>
対応機器・対象OSとカテゴリ
| 対応機種 |
|
| 対象OS |
Windows(R)7 |
| カテゴリ |
Windowsの操作/設定 |
回答・対処方法
はじめに
ナビゲーションウィンドウはフォルダー画面のレイアウトの1つで、フォルダー画面の左側に表示され、[お気に入り]、[ライブラリ]、フォルダー、およびハードディスク全体へアクセスすることができます。
[お気に入り]はナビゲーションウィンドウの最上部にあり、頻繁に使用するフォルダーを[お気に入り]に追加しておくと便利です。
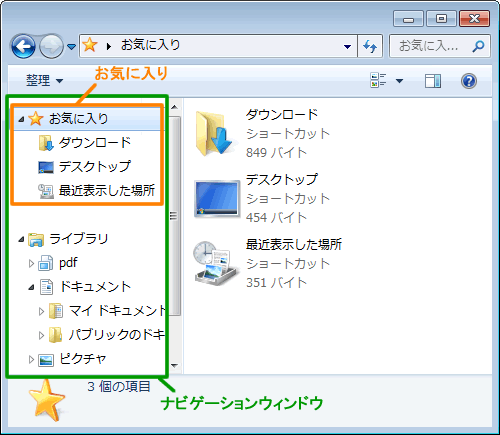 (図1)
(図1)
ここでは、[お気に入り]をカスタマイズする方法について説明します。
※ナビゲーションウィンドウの表示/非表示を切り替える方法は、[010082:フォルダー画面のレイアウトをカスタマイズする方法<Windows(R)7>]を参照してください。
操作手順
[お気に入り]にフォルダーのリンクを追加する
◆方法1:ドラッグアンドドロップで追加する方法
- [お気に入り]に追加したいフォルダーを選択し、マウスの左ボタンでクリックしたまま[お気に入り]フォルダーへ動かします。
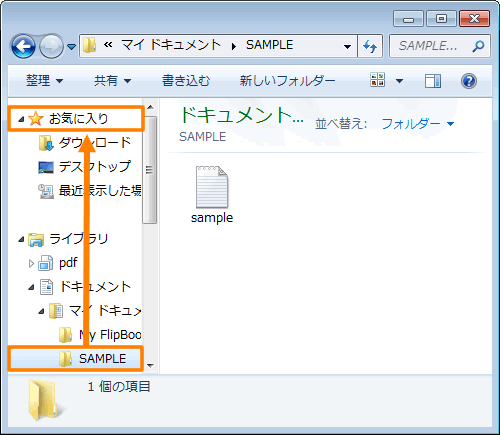 (図2)
(図2)
- [お気に入りにリンクを作成]と表示されましたら、マウスのボタンを離します。
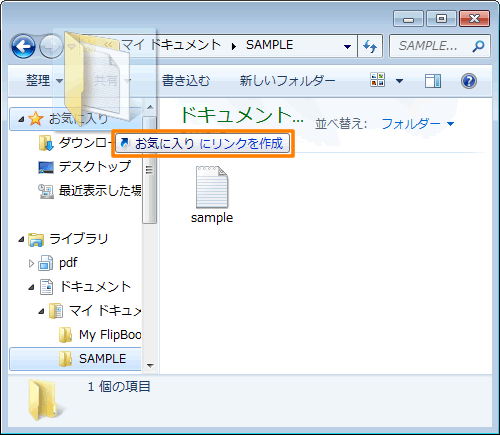 (図3)
(図3)
- [お気に入り]にフォルダーのリンクが追加されます。
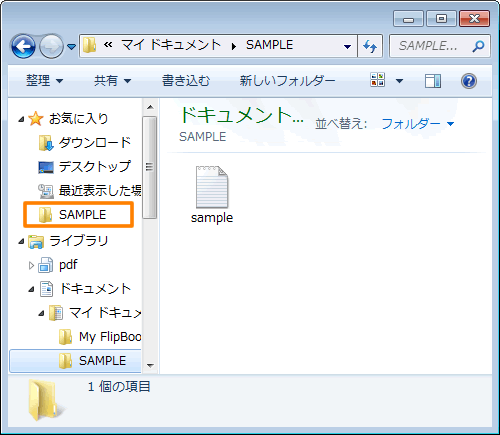 (図4)
(図4)
◆方法2:右クリック操作で追加する方法
- [お気に入り]に追加したいフォルダーをクリックして選択します。
- そのままの状態で、[お気に入り]フォルダーをマウスの右ボタンでクリックし、表示されるメニューから[現在の場所をお気に入りに追加(A)]をクリックします。
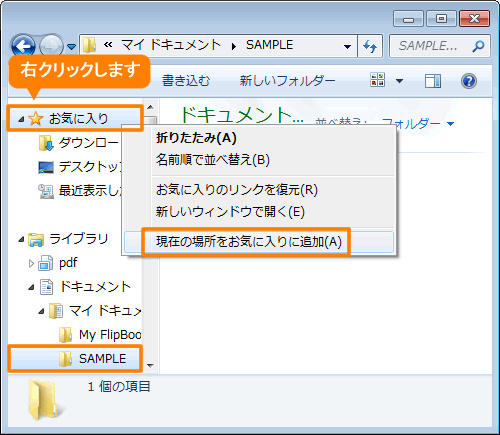 (図5)
(図5)
- [お気に入り]にフォルダーのリンクが追加されます。
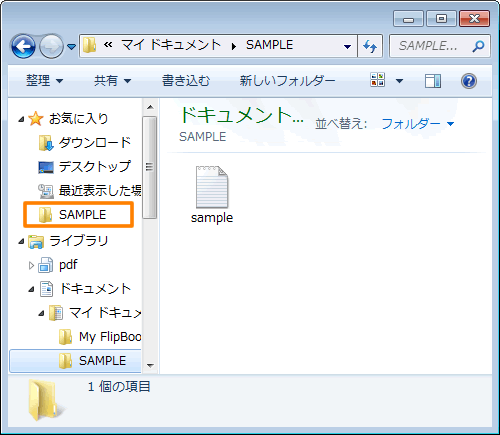 (図6)
(図6)
[お気に入り]内のリンクを並べ替える
◆方法1:名前順に並べ替える方法
- [お気に入り]フォルダーをマウスの右ボタンでクリックし、表示されるメニューから[名前順で並べ替え(B)]をクリックします。
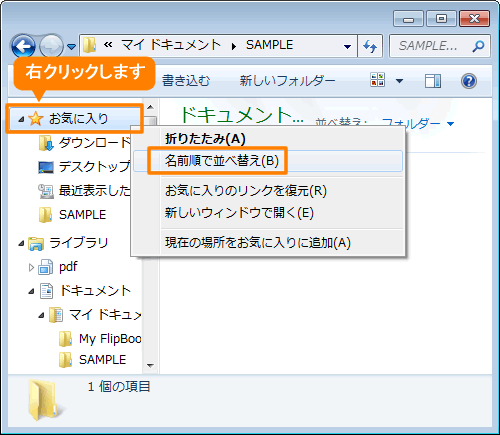 (図7)
(図7)
- リンクが名前順に並べ替えられます。
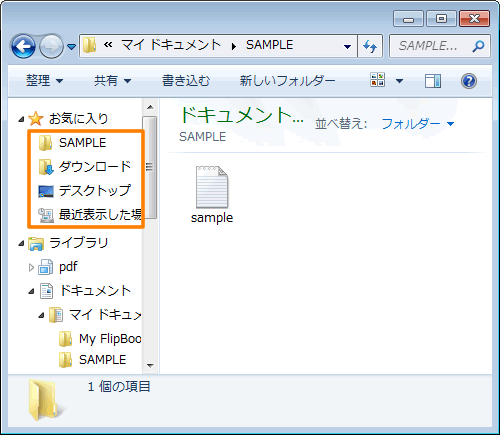 (図8)
(図8)
◆方法2:手動で並べ替える方法
- [お気に入り]内で、並べ替えたいリンクをマウスの左ボタンでクリックしたまま移動したい位置に動かします。
 (図9)
(図9)
- 移動先は横線で表示され、[ここに移動]と表示されます。移動したい位置でマウスのボタンを離します。
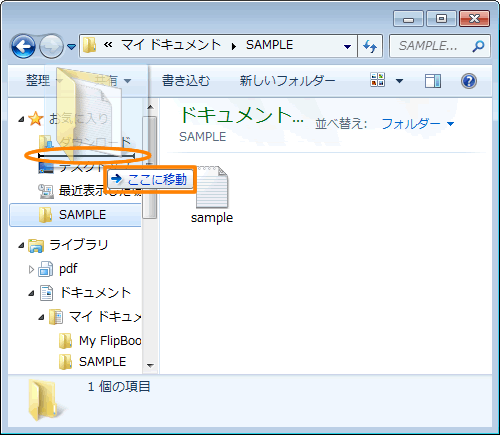 (図10)
(図10)
- リンクが並べ替えられます。
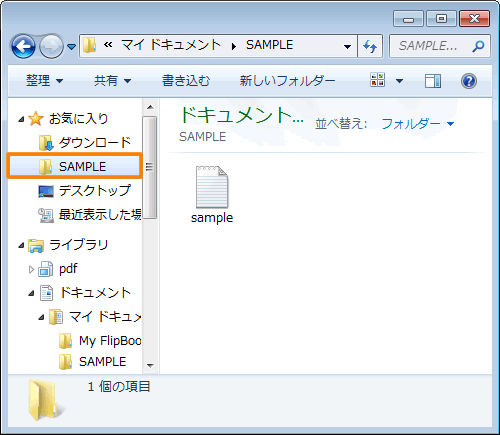 (図11)
(図11)
[お気に入り]内の不要なリンクを削除する
※以下操作でリンクを削除した場合、[お気に入り]のリンクだけが削除されます。元のフォルダーは削除されません。
- [お気に入り]内の削除したいリンクをマウスの右ボタンでクリックし、表示されるメニューから[削除(R)]をクリックします。
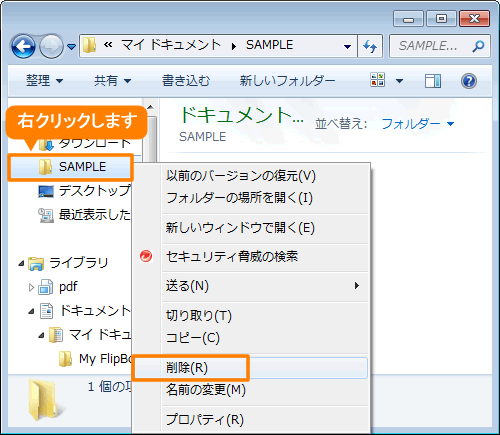 (図12)
(図12)
- リンクが削除されます。
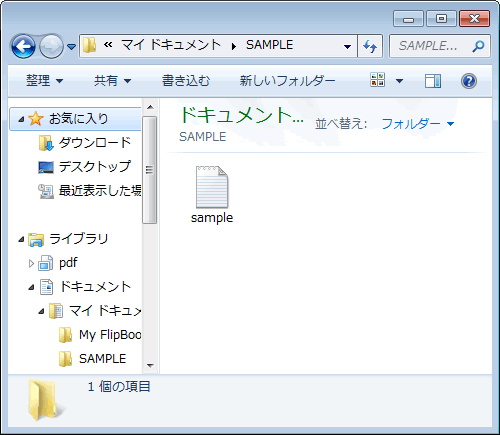 (図13)
(図13)
<補足>
[お気に入り]内の既定のリンク(ダウンロード、デスクトップ、最近表示した場所)は、削除しても復元することができます。復元方法については、[010084:フォルダー画面のナビゲーションウィンドウの[お気に入り]内の既定のリンクを復元する方法<Windows(R)7>]を参照してください。
※追加したフォルダーのリンクを削除後に復元したい場合は、再度追加の操作を行なってください。
以上
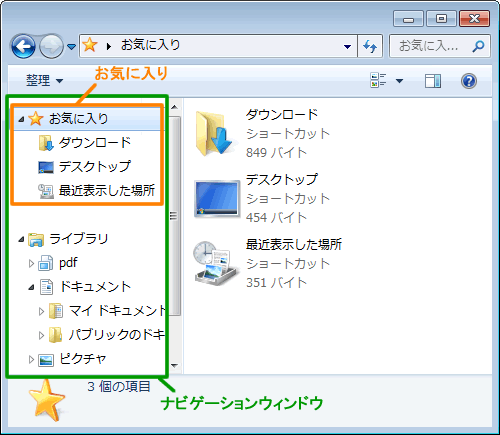 (図1)
(図1)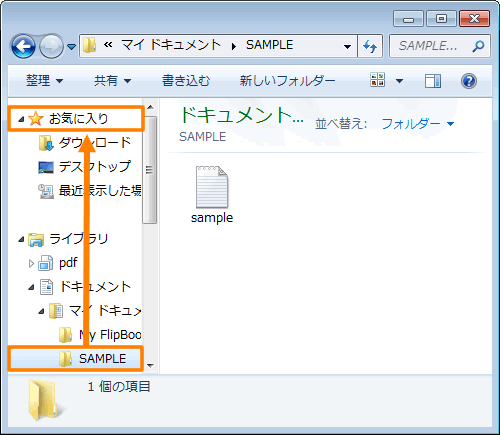 (図2)
(図2)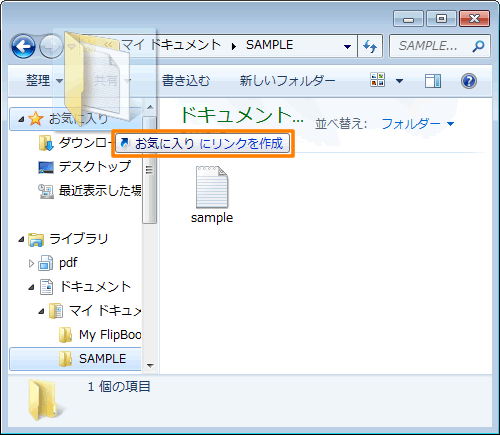 (図3)
(図3)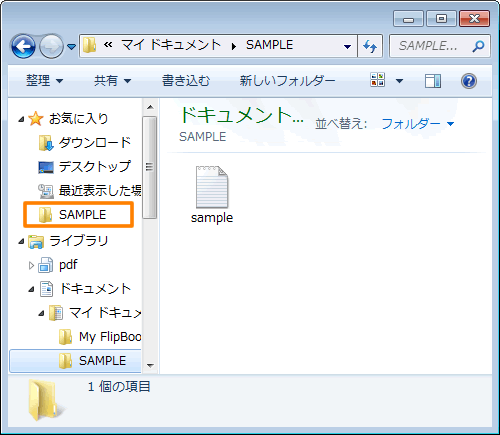 (図4)
(図4)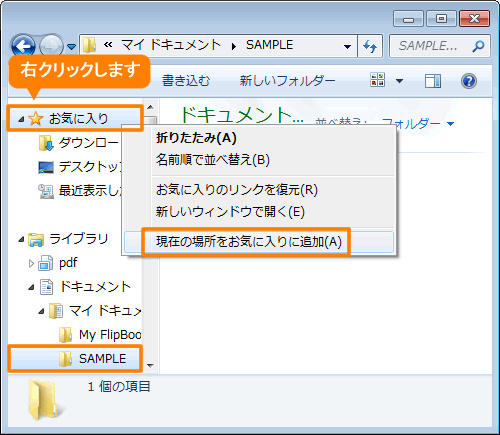 (図5)
(図5)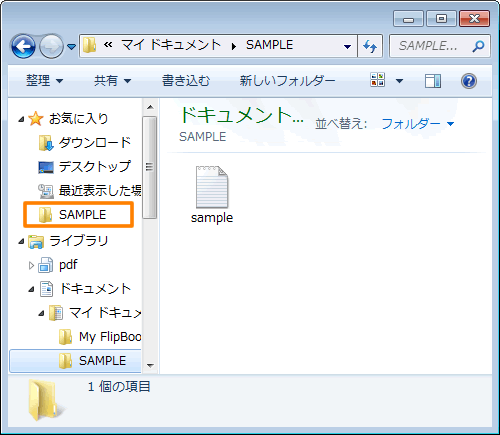 (図6)
(図6)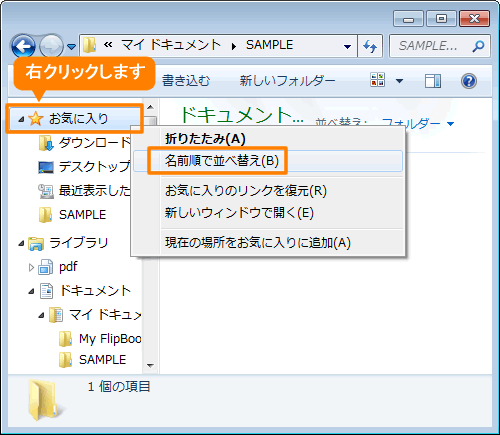 (図7)
(図7)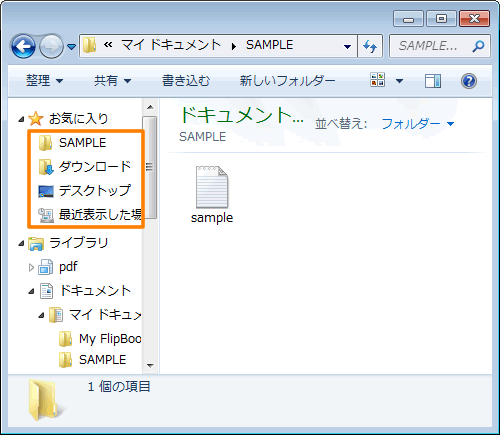 (図8)
(図8) (図9)
(図9)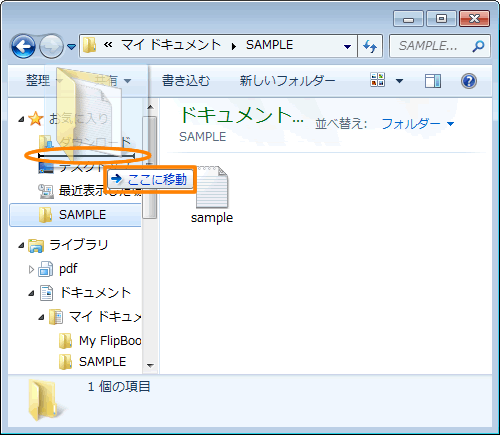 (図10)
(図10)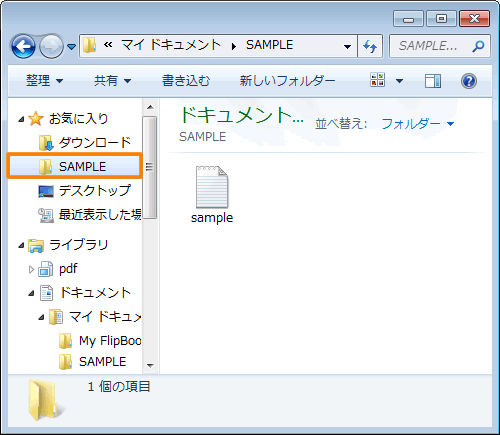 (図11)
(図11)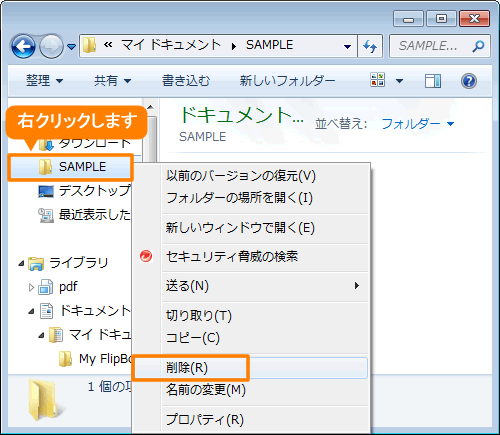 (図12)
(図12)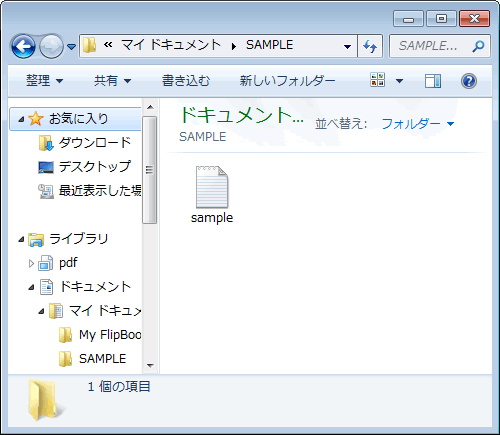 (図13)
(図13)