情報番号:010105 【更新日:2010.05.25】
通知領域に表示されている[バッテリ-]アイコンの表示の変化について<Windows(R)7>
対応機器・対象OSとカテゴリ
| 対応機種 |
|
| 対象OS |
Windows(R)7 |
| カテゴリ |
バッテリー |
回答・対処方法
内容と対応
通知領域の[バッテリー]アイコンは、コンピューターが通常の電源に接続されているか、バッテリーで実行されているかなどバッテリーの現在の状態に応じて表示が変化します。
 (図1)
(図1)
次の表で、[バッテリー]アイコンの表示の意味について説明します。
※通知領域に[バッテリー]アイコンが表示されていない場合は、[009954:通知領域のシステムアイコン(時計、音量、ネットワーク、電源、アクションセンター)の表示/非表示を切り替える方法<Windows(R)7>]を参照し、”電源”項目の動作を[オン]に設定してください。
バッテリーアイコンの表示の意味 | アイコン | バッテリーの状態 | 説明 |
 | コンピューターは通常の電源に接続されており、バッテリーは充電中です。 | コンピューターを初めて電源に接続すると、バッテリーアイコンがしばらく点滅します。
バッテリーの充電中、バッテリーアイコンは10%から始まって10%刻みで増加します。 |
 | コンピューターは通常の電源に接続されており、バッテリーは完全に充電されています。 | バッテリーは完全に充電されています。 |
 | コンピューターはバッテリーで稼動しており、バッテリーは放電しています。 | バッテリーの残量が低下レベルに達するまで、バッテリーアイコンは10%刻みでバッテリーの残量を示します。 |
 | バッテリーの残量は少しです。 | バッテリーの残量が低下レベルに達しました。
バッテリー低下のレベルを変更したい場合は、[010107:バッテリー低下レベル、省電源移行バッテリーレベル、バッテリー切れレベルを変更する方法<Windows(R)7>]を参照してください。 |
 | バッテリーの残量はごくわずかです。 | バッテリーの残量が切れそうなレベルに達しました。
既定では、バッテリーの残量が切れそうなレベルに達すると、バッテリーアイコンにバッテリー切れの通知が表示され、ノートPCは休止状態に入ります。
この警告が表示された場合は、コンピューターに電源を接続するか、バッテリー電源の切断に備えてください。
※バッテリー切れのレベルを変更したい場合は、[010107:バッテリー低下レベル、省電源移行バッテリーレベル、バッテリー切れレベルを変更する方法<Windows(R)7>]を参照してください。
※バッテリー切れのレベルに達したときの動作を変更したい場合は、[010106:バッテリー充電量がバッテリー低下レベル、バッテリー切れレベルまで減少したときの動作を変更する方法<Windows(R)7>]を参照してください。 |
 | バッテリーの状態は不明です。* | バッテリー残量のパーセンテージは特定できません。 |
 | コンピューターは電源に接続されており、Windowsがバッテリーベイにバッテリーを検出できません。* | コンピューターは電源に接続されており、バッテリーが検出されないか、または正常に動作していません。
バッテリーがバッテリーベイ(バッテリーが装備されている区画)に取り付けられていないか、バッテリーまたはコンピューターののハードウェアに問題が存在する可能性があります。 |
※電源に接続されているとバッテリーアイコンの上にコンセントのマークが表示されます。
* パソコンを終了して必ず電源を切り、パソコンに付属している取扱説明書を参照してバッテリーパックを付け直してください。それでもバッテリーが正常に充電できない場合は、別の専用のバッテリーパックを取り付けて確認してください。バッテリーは消耗品です。バッテリーの消耗によって充電できない場合は、オプションの当社製バッテリーパックをご購入ください。パソコンに付属している取扱説明書や「安心してお使いいただくために」に、バッテリーパックを使用するときの重要事項が記述されています。あらかじめその記述をよく読み、必ず指示を守ってください。
補足
通知領域の[バッテリー]アイコンにマウスポインターを合わせる、[バッテリー]アイコンをクリックする、[バッテリー]アイコンをマウスの右ボタンでクリックすることで異なる動作を行なうことができます。
◆マウスポインターを合わせた場合
バッテリー残量のパーセンテージが表示されます。
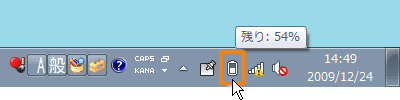 (図2)
(図2)
◆クリックした場合
バッテリー残量のパーセンテージ、バッテリーがなくなるまでの残り時間が表示され、異なる種類の電源プランに切り替えることができます。
※表示されていない電源プランに切り替えたい場合は、[その他の電源オプション]をクリックしてください。
 (図3)
(図3)
Windows 7には、あらかじめ3種類の電源プラン(バランス、省電力、高パフォーマンス)が用意されています。
※「TOSHIBA eco ユーティリティ」がインストールされている機種では、「eco」という電源プランも選択できます。
- [◎ バランス]・・・必要なときはパフォーマンスを最大にし、非動作のときは電力を節約します。
- [◎ 省電力]・・・システムパフォーマンスと画面の明るさを抑えて電力を節約します。
- [◎ 高パフォーマンス]・・・画面の明るさを最大にし、状況に応じてコンピューターのシステムパフォーマンスを増大させます。
※「コントロールパネル」から電源プランを変更する方法については、[010100:電源プランの設定を変更する方法<Windows(R)7>]を参照してください。
◆マウスの右ボタンでクリックした場合
次のメニューが表示されます。
 (図4)
(図4)
- [TOSHIBA eco ユーティリティ](「TOSHIBA eco ユーティリティ」がインストールされている機種のみ)
クリックすると、「TOSHIBA eco ユーティリティ」が起動します。
- [画面の明るさの調整]
クリックすると、「電源オプション」画面が表示され、画面の明るさを調整することができます。
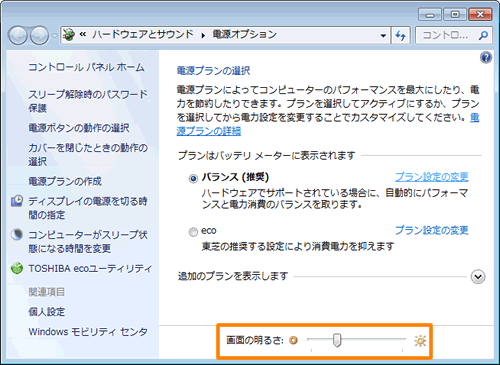 (図5)
(図5)
- [電源オプション]
クリックすると、「電源オプション」画面が表示され、電源プランや電源設定を変更することができます。
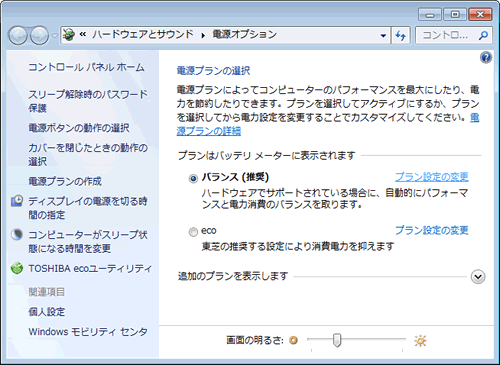 (図6)
(図6)
- [Windowsモビリティセンター]
クリックすると、「Windowsモビリティセンター」画面が表示され、最もよく使用される設定をすべてここから調整できます。たとえば、ディスプレイの明るさの変更、スピーカーの音量の調整、バッテリーの状態のチェックなど。
※「Windowsモビリティセンター」は、Windows 7 Starterには含まれていません。
※「Windowsモビリティセンター」については、[010004:「Windows モビリティセンター」について<Windows(R)7>]を参照してください。
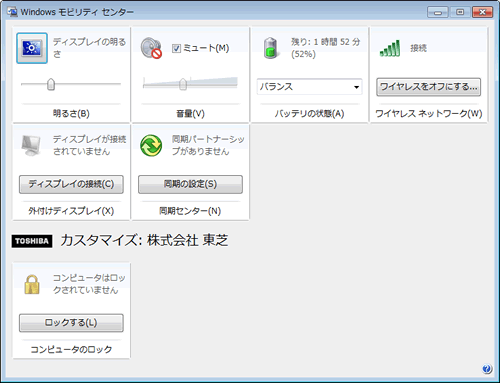 (図7)
(図7)
- [システムアイコンのオン/オフ]
クリックすると、「システムアイコン」画面が表示されます。”電源”項目の動作を[オフ]に設定すると、[バッテリー]アイコンを非表示にすることができます。
※再度[バッテリー]アイコンを表示させたい場合は、[009954:通知領域のシステムアイコン(時計、音量、ネットワーク、電源、アクションセンター)の表示/非表示を切り替える方法<Windows(R)7>]を参照してください。
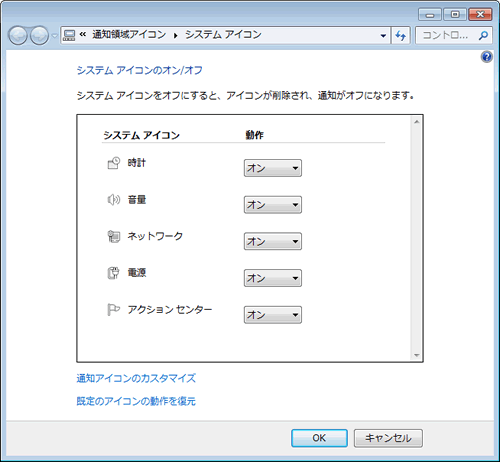 (図8)
(図8)
関連情報
以上
 (図1)
(図1)






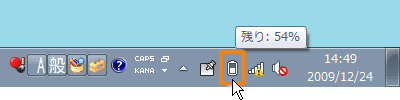 (図2)
(図2) (図3)
(図3) (図4)
(図4)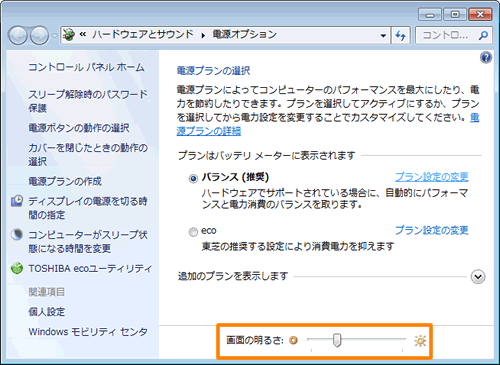 (図5)
(図5)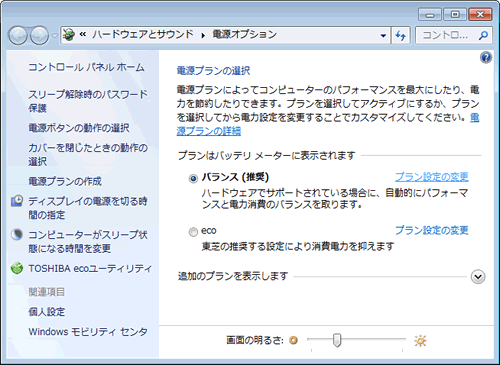 (図6)
(図6)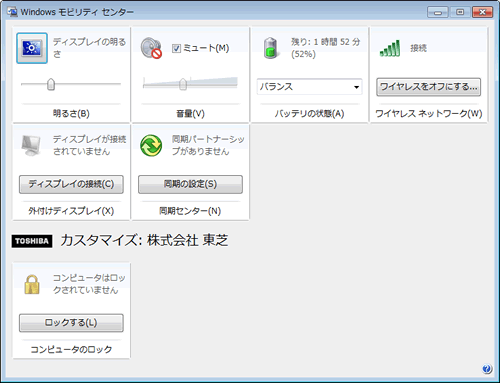 (図7)
(図7)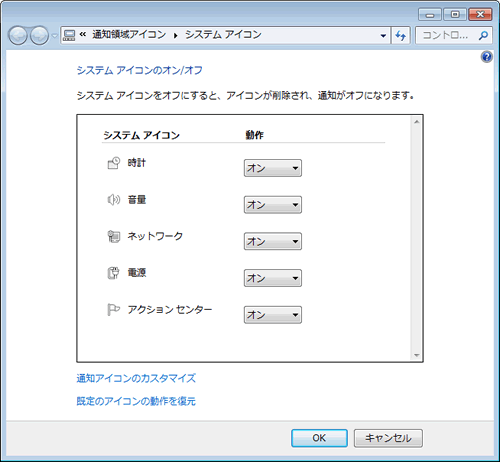 (図8)
(図8) )でバッテリーの充電量を確認する方法については、以下のリンクを参照してください。
)でバッテリーの充電量を確認する方法については、以下のリンクを参照してください。