情報番号:010104 【更新日:2010.05.25】
バッテリーを節約する方法<Windows(R)7>
対応機器・対象OSとカテゴリ
| 対応機種 |
|
| 対象OS |
Windows(R)7 |
| カテゴリ |
Windowsの操作/設定、Windowsの便利な使いかた、バッテリー |
回答・対処方法
はじめに
ノートPCを外出先でバッテリー駆動で使用する場合は、パソコンの消費電力を抑え、少しでも長い時間使用できれば便利です。
ここでは、Windows 7でバッテリーを節約して、バッテリー駆動で長時間使用する方法を紹介します。
- 電力を節約する電源プランを選択する
- ディスプレイの明るさを抑える
- ディスプレイをオフにするまでの時間を短くする
- こまめに休止状態にする
- 使用していないデバイスの電源を切るか取りはずす
【お願い】
- DVDの再生にあたって
DVD再生時は、ACアダプターの接続をおすすめします。省電力機能が働くと、スムーズな再生ができないことがあります。バッテリー駆動で再生するときは電源プランで「高パフォーマンス」を選択してください。
- ブルーレイディスクの再生にあたって
ブルーレイディスク再生時は、必ずACアダプターを接続してください。省電力機能が働くと、スムーズな再生ができない場合があります。
- 記録メディアへの書き込み/ハードディスクへの書き出しを行なうにあたって
・バッテリー駆動で使用中に書き込みを行なうと、バッテリーの消耗などによって書き込みに失敗する恐れがあります。必ずACアダプターを使用してパソコン本体を電源コンセントに接続してご使用ください。
・書き込みを行なうときは、本製品の省電力機能が働かないようにしてください。また、電源オフ/スリープ/休止状態/再起動を実行しないでください。
操作手順
<1.電力を節約する電源プランを選択する>
電源プランで「省電力」に設定すると、システムパフォーマンスを低下させて電力を節約し、1回のバッテリー充電量を最大限に利用することができます。
◆方法1:タスクバーから変更する方法
- タスクバーの通知領域の[バッテリー]アイコンをクリックします。
- ”電源プランを選択してください”画面が表示されます。[◎ 省電力]をクリックして選択します。
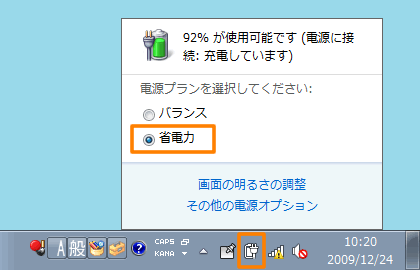 (図1)
(図1)
※[◎ 省電力]が表示されていない場合は、[その他の電源オプション]をクリックして、◆方法2:コントロールパネルから変更する方法の手順4に進んでください。
 (図2)
(図2)
◆方法2:コントロールパネルから変更する方法
- [スタート]ボタン
 →[コントロールパネル]をクリックします。
→[コントロールパネル]をクリックします。 - 「コントロールパネル」画面が表示されます。[ハードウェアとサウンド]をクリックします。
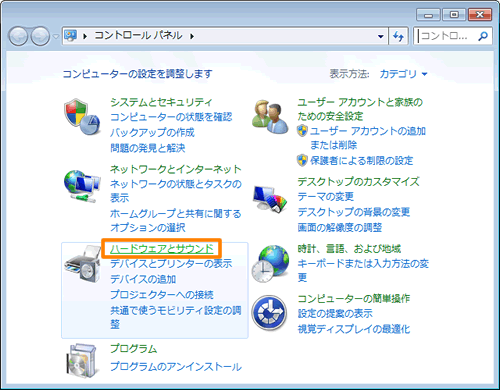 (図3)
(図3)
- 「ハードウェアとサウンド」画面が表示されます。[電源オプション]をクリックします。
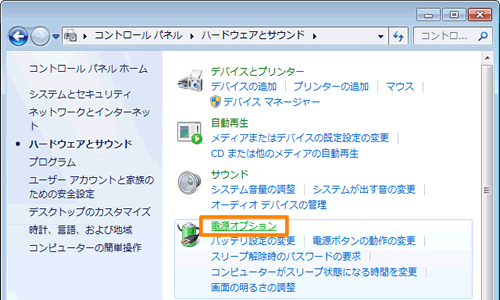 (図4)
(図4)
- 「電源オプション」画面が表示されます。[◎ 省電力]をクリックして選択します。
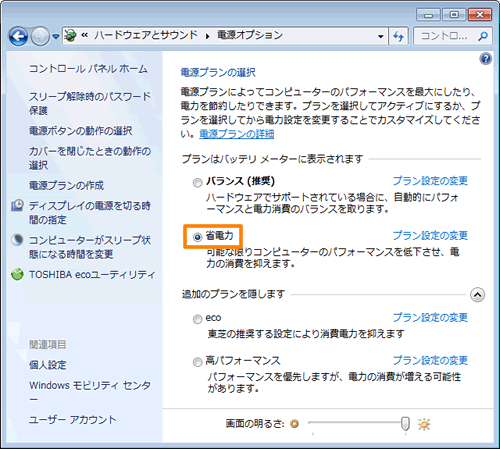 (図5)
(図5)
※[◎ 省電力]が表示されていない場合は、[追加のプランを表示します]をクリックしてください。
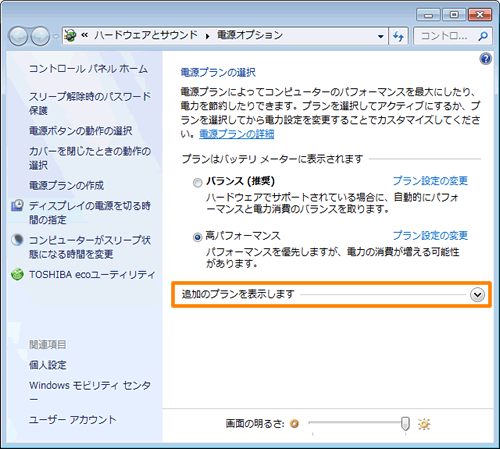 (図6)
(図6)
- 設定を変更しましたら、右上の[×]ボタンをクリックして「電源オプション」画面を閉じます。
<2.ディスプレイの明るさを抑える>
ディスプレイは、ハード ディスク、CPU など、他のコンピューターハードウェアより電力を消費することがあります。ディスプレイの明るさを抑えることでバッテリーを節約することができます。
- [スタート]ボタン
 →[コントロールパネル]をクリックします。
→[コントロールパネル]をクリックします。 - 「コントロールパネル」画面が表示されます。[ハードウェアとサウンド]をクリックします。
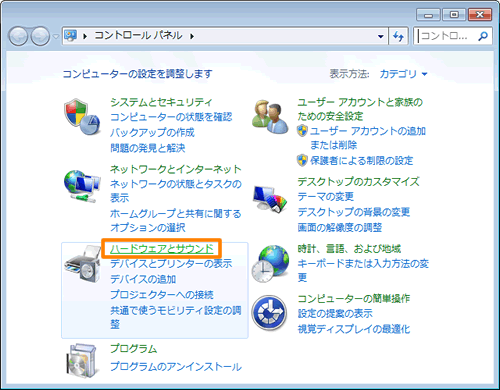 (図7)
(図7)
- 「ハードウェアとサウンド」画面が表示されます。”電源オプション”項目の[画面の明るさの調整]をクリックします。
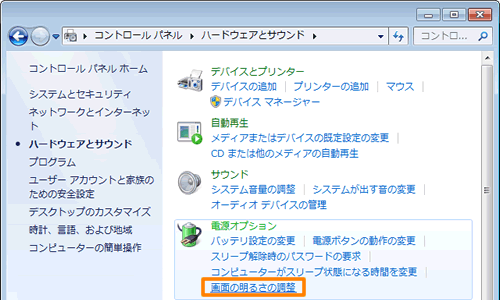 (図8)
(図8)
- 「電源オプション」画面が表示されます。画面下部の”画面の明るさ”項目でスライダーバーをマウスの左ボタンを押しながら左右に動かして調整します。
右に動かすと明るくなります。左に動かすと暗くなりバッテリーを節約することができます。
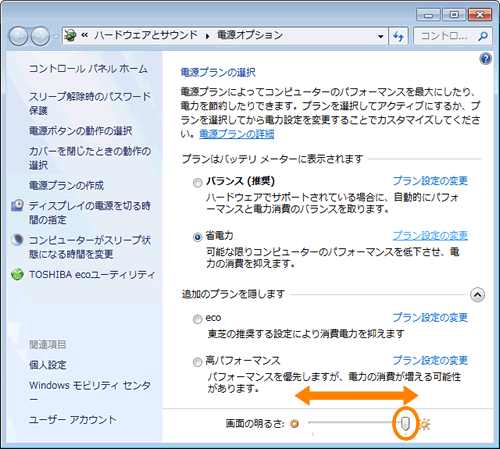 (図9)
(図9)
- 設定が終わりましたら、右上の[×]ボタンをクリックして「電源オプション」画面を閉じます。
または、キーボード、タッチパッド、マウスを一定時間以上操作しない場合に、ディスプレイを暗くして電力を節約できます。設定方法は、以下のリンクを参照してください。
[010093:ディスプレイが自動的に暗くなるまでの時間を変更する方法<Windows(R)7>]
[010094:ディスプレイが自動的に暗くなるときの、画面の明るさを変更する方法<Windows(R)7>]
<3.ディスプレイをオフにするまでの時間を短くする>
ノートPCを使用していない場合、わずかな時間でもディスプレイの電源をオフにすることで電力を節約できます。設定方法は、以下のリンクを参照してください。
[010095:ディスプレイの電源が自動的に切れる時間を変更する方法<Windows(R)7>]
<4.こまめに休止状態にする>
ノートパソコンの使用を中断する場合、こまめに休止状態にすると電力を節約できます。休止状態にする方法は、以下のリンクを参照してください。
[009600:休止状態でパソコンの使用を中断する方法<Windows(R)7>]
また、ディスプレイを閉じるだけで休止状態にすることもできます。設定方法は、以下のリンクを参照してください。
[009860:ディスプレイを閉じてパソコンの使用を中断する方法<Windows(R)7>]
<5.使用していないデバイスの電源を切るか取りはずす>
多くのユニバーサルシリアルバス(USB)デバイスは、接続しているだけで電力が消費されます。USBメモリは使用していないときは取りはずしてください。USBメモリの取りはずしについては、以下のリンクを参照してください。
[009970:USBフラッシュメモリの取扱方法<Windows(R)7>]
関連情報
以上
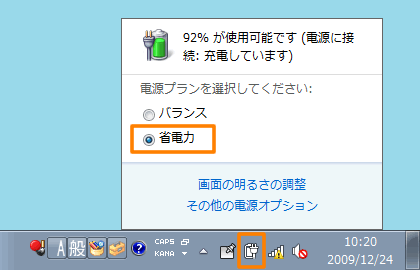 (図1)
(図1) (図2)
(図2) →[コントロールパネル]をクリックします。
→[コントロールパネル]をクリックします。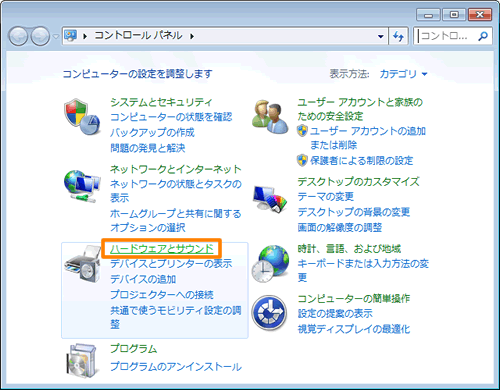 (図3)
(図3)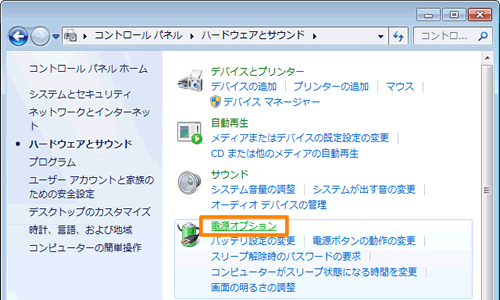 (図4)
(図4)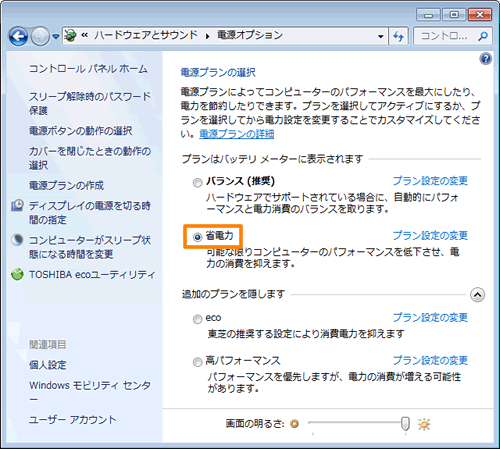 (図5)
(図5)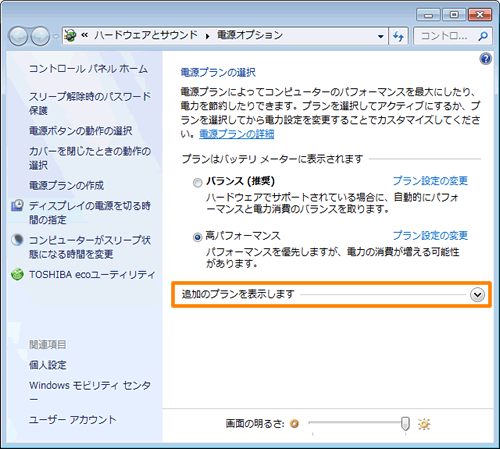 (図6)
(図6) →[コントロールパネル]をクリックします。
→[コントロールパネル]をクリックします。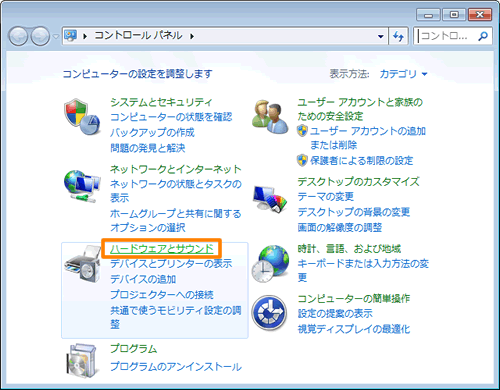 (図7)
(図7)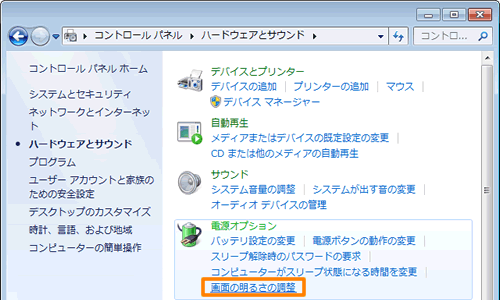 (図8)
(図8)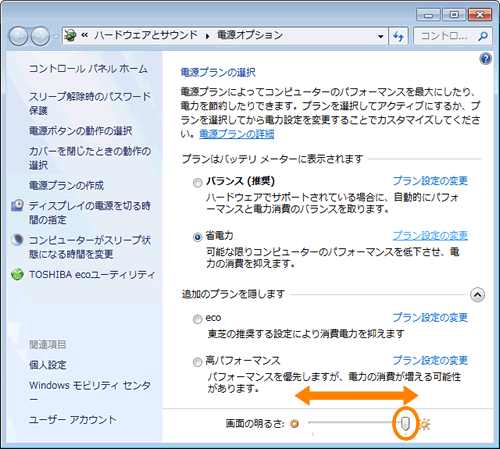 (図9)
(図9)