情報番号:010162 【更新日:2010.02.02】
「Windows Live(TM)メール」受信したメールを他の場所に保存したい<Windows(R)7>
対応機器・対象OSとカテゴリ
| 対応機種 |
|
| 対象OS |
Windows(R)7 |
| カテゴリ |
メール |
回答・対処方法
はじめに
「Windows Live メール」で受信した特定のメールを「Windows Live メール」上ではない他の場所にファイルの種類を指定して保存することができます。
保存先は、ハードディスク上やリムーバブルディスク上(USBフラッシュメモリなど)を指定することができます。
また保存するファイルの種類は、[メール(*.eml)][テキストファイル(*.txt)][Unicodeテキストファイル(*.txt)][HTMLファイル(*.htm;*.html)]から指定することができます。
※本操作は、他の場所に保存したい特定のメールを1件ずつ、保存先やファイルの種類を選択して保存する方法です。
[受信トレイ]だけではなく、「Windowsメール」で管理しているすべてのメールデータをバックアップしたい場合は、以下のリンクを参照してください。
[009832:「Windows Live(TM)メール」メールをバックアップする方法<Windows(R)7>]
以下に操作方法について説明します。
操作手順
- [スタート]ボタン
 →[すべてのプログラム]→[Windows Live]→[Windows Live メール]をクリックします。
→[すべてのプログラム]→[Windows Live]→[Windows Live メール]をクリックします。 - 「Windows Live メール」が起動します。[受信トレイ]をクリックし、メッセージ一覧から他の場所に保存したいメールをダブルクリックします。
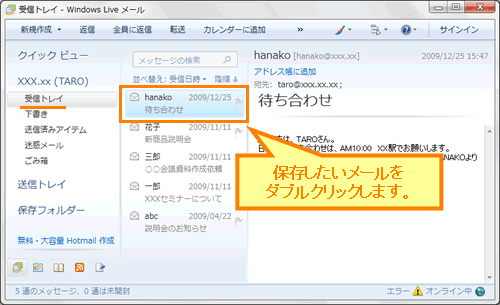 (図1)
(図1)
- メールが開きます。キーボードの[ALT]キーを押してメニューバーを表示させます。
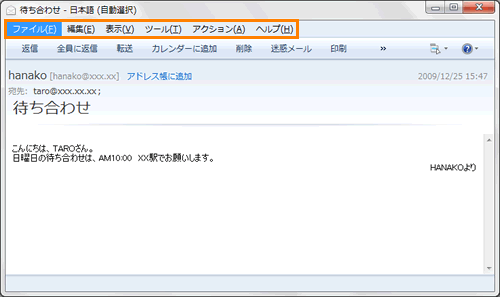 (図2)
(図2)
- メニューバーの[ファイル(F)]→[名前を付けて保存(A)]をクリックします。
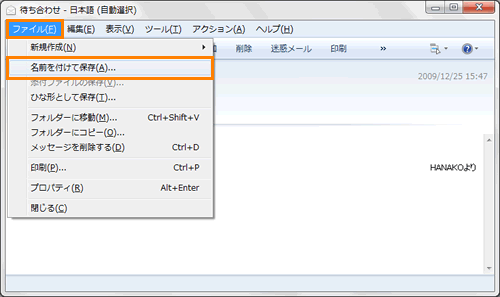 (図3)
(図3)
- 「メッセージに名前を付けて保存」画面が表示されます。保存先を指定し、”ファイル名(N)”欄に任意の名前を入力します。
※既定では、保存しようとしているメールの件名がファイル名として入力されています。
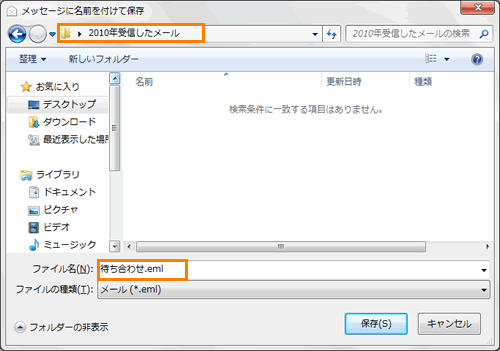 (図4)
(図4)
- ”ファイルの種類(T)”項目の[▼]をクリックし、ファイルの種類を選択します。
※ここでは例として[テキスト ファイル(*.txt)]を指定しています。
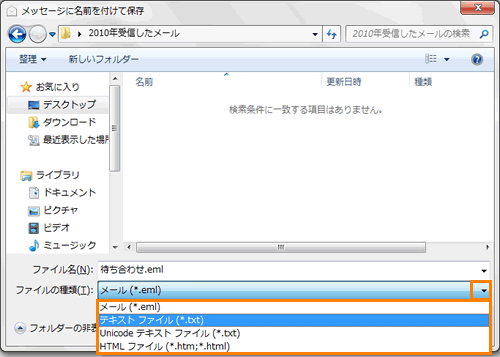 (図5)
(図5)
- [保存(S)]ボタンをクリックします。
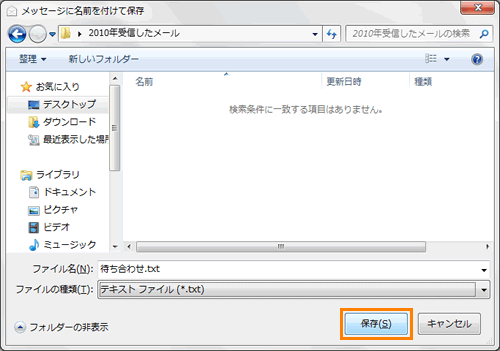 (図6)
(図6)
- メールの画面に戻ります。右上の[×]ボタンをクリックして閉じます。
- 「Windows Live メール」画面に戻ります。
受信したメールを他の場所に保存する操作は以上です。
保存先のフォルダーを開き、メールが保存されていることを確認してください。
- ファイルの種類で[テキスト ファイル(*.txt)]を指定して保存した例
 (図7)
(図7)
関連情報
以上
 →[すべてのプログラム]→[Windows Live]→[Windows Live メール]をクリックします。
→[すべてのプログラム]→[Windows Live]→[Windows Live メール]をクリックします。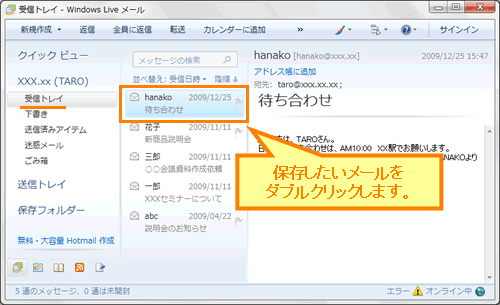 (図1)
(図1)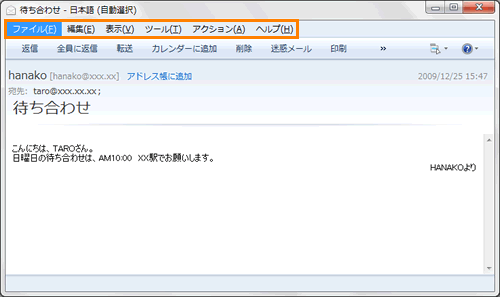 (図2)
(図2)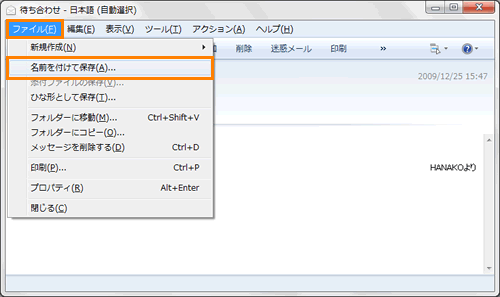 (図3)
(図3)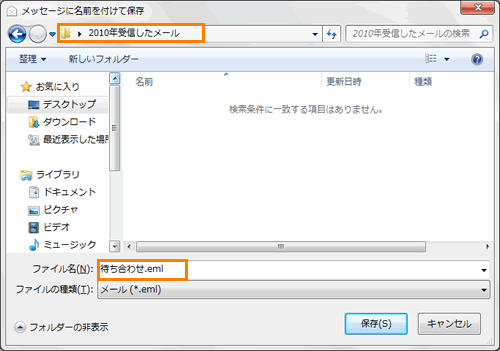 (図4)
(図4)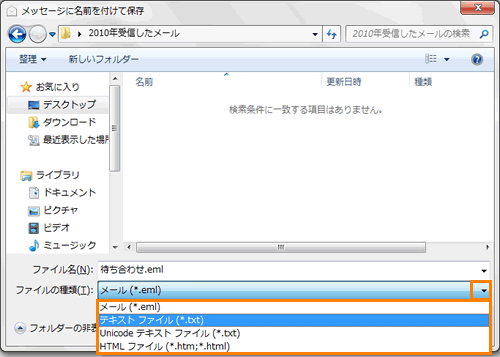 (図5)
(図5)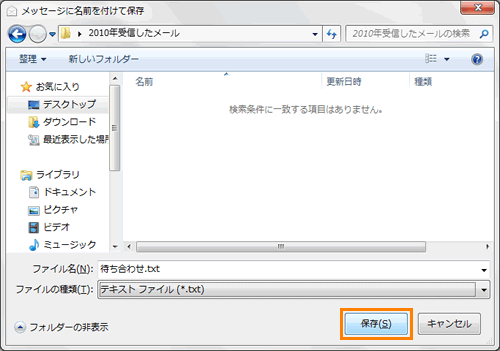 (図6)
(図6) (図7)
(図7)