情報番号:010193 【更新日:2010.03.30】
使えるCD/DVD/ブルーレイディスクについて<Windows(R)7>
対応機器・対象OSとカテゴリ
| 対応機種 |
|
| 対象OS |
Windows(R)7 |
| カテゴリ |
CD/DVD/ブルーレイディスク、音楽を聴く、音楽CDを作る、DVD/ブルーレイディスクを見る、メディアにデータを書き込む |
回答・対処方法
はじめに
本製品には、ブルーレイディスクドライブ、DVDスーパーマルチドライブのいずれか1台が内蔵されています。内蔵されているドライブは、ご購入のモデルによって異なります。
ドライブのトレイ表面に内蔵されているドライブで使用できるメディアのマークが刻印されています。
- ブルーレイディスクドライブ
CD、DVD、ブルーレイディスクを使用できます。
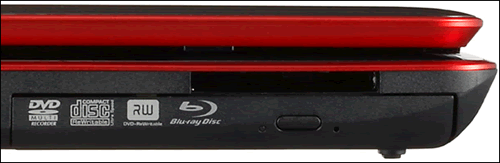 (図1)
(図1)
- DVDスーパーマルチドライブ
CD、DVDを使用できます。
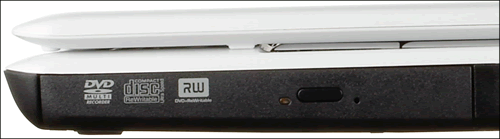 (図2)
(図2)
※マークの位置や並び順は異なる場合があります。またモデルによっては、トレイ表面に刻印されていない場合もあります。
<安心してお使いいただくために:CDドライブやDVDドライブの取り扱いについて>
-安全上のご注意-
【警告】
- CDドライブ、DVDドライブは、分解しない
内部にはレーザー光線が使用されており、人体への悪影響(目の痛みなど)をおよぼすおそれがあります。
-ご使用上のお願い-
- 次の作業をするときはパソコン本体にACアダプターを接続してご使用ください。
・CDメディア/DVDメディアに書き込みをするとき
・DVDメディアの再生をするとき
バッテリー切れによる書き込み不良やコマ落ちが防げます。
- ひび割れ、変型、または接着剤などで補修したCDメディア/DVDメディアは使用しないでください。
CDメディア/DVDメディアはパソコン本体内で高速に回転しますので、飛び散ってけがの原因となることがあります。
- CDドライブ、DVDドライブなどのトレイを閉める場合は、指をはさまないように注意してください。
使える記録メディアを確認しよう
使用できるCD/DVD/ブルーレイディスクの詳細と書き込み速度、推奨メーカーについては、パソコンに付属している「dynabook ****(お使いの機種名)シリーズをお使いのかたへ」またはパソコンにインストールされている「パソコンで見るマニュアル(検索):使用推奨メーカー」を確認してください。使用するメディアによっては、読み出しができない場合があります。
- ブルーレイディスクドライブモデル
○:使用できる ×:使用できない
ブルーレイディスクドライブモデル | 読み出し*1 | 書き込み回数 |
| CD-ROM | ○ | × |
| CD-R | ○ | 1回 |
| CD-RW | ○ | 繰り返し書き換え可能*2 |
| DVD-ROM | ○ | × |
| DVD-R*4 | ○*3 | 1回 |
| DVD-RW | ○ | 繰り返し書き換え可能*2 |
| DVD+R*5 | ○*3 | 1回 |
| DVD+RW | ○ | 繰り返し書き換え可能*2 |
| DVD-RAM | ○ | 繰り返し書き換え可能*2 |
| BD-ROM | ○ | × |
| BD-R*6 | ○ | 1回 |
| BD-RE*7 | ○ | 繰り返し書き換え可能*2 |
- DVDスーパーマルチドライブモデル
○:使用できる ×:使用できない
ブルーレイディスクドライブモデル | 読み出し*1 | 書き込み回数 |
| CD-ROM | ○ | × |
| CD-R | ○ | 1回 |
| CD-RW | ○ | 繰り返し書き換え可能*2 |
| DVD-ROM | ○ | × |
| DVD-R*4 | ○*3 | 1回 |
| DVD-RW | ○ | 繰り返し書き換え可能*2 |
| DVD+R*5 | ○*3 | 1回 |
| DVD+RW | ○ | 繰り返し書き換え可能*2 |
| DVD-RAM | ○ | 繰り返し書き換え可能*2 |
*1 対応フォーマットによっては再生ソフトが必要な場合があります。
*2 実際に書き換えできる回数は、メディアの状態や書き込み方法により異なります。
*3 メディアの状態や書き込み方法により、読み出しできない場合があります。DVD-R DLのみ追記されたデータは読み出しできません。
*4 本情報では、「DVD-R」と記載している場合、特に書き分けのある場合を除き、DVD-R DL(Dual Layer DVD-R)を含みます。
*5 本情報では、「DVD+R」と記載している場合、特に書き分けのある場合を除き、DVD+R DL(DVD+R Doublel Layer)を含みます。
*6 本情報では、「BD-R」と記載している場合、特に書き分けのある場合を除き、BD-R DL(Dual Layer)を含みます。
*7 本情報では、「BD-RE」と記載している場合、特に書き分けのある場合を除き、BD-RE DL(Dual Layer)を含みます。
使えるCDを確認しよう
<読み出しできるアプリケーション>
- 「Windows Media Player」
音楽CDを聴くことができます。また、音楽ファイルを作ったり、好きな音楽ファイルをまとめて1つのリストを作ることもできます。
<書き込みできるアプリケーション>
※モデルによってプレインストールされているアプリケーションが異なります。
■CD-RW、CD-Rについて/CD-RW、CD-Rの使用推奨メーカー
- CD-RW、CD-Rに書き込む際には、パソコンに付属している「dynabook ****(お使いの機種名)シリーズをお使いのかたへ」またはパソコンにインストールされている「パソコンで見るマニュアル(検索):使用推奨メーカー」で記録メディアの使用推奨メーカーを確認してください。
- CD-Rに書き込んだデータの消去はできません。
- CD-RWメディアは書き換え可能な記録メディアですが、「TOSHIBA Disc Creator」または「Roxio Creator LJ」で書き込んだファイルを変更したり、削除したりすることはできません。
ファイルの変更・削除が必要な場合は、まずCD-RWメディアの消去を行ない、改めて必要なファイルだけを書き込んでください。
「TOSHIBA Disc Creator」でデータを消去する方法については、以下のリンクを参照してください。
[010184:「TOSHIBA Disc Creator」CD-RW/DVD±RWのデータを消去する方法<Windows(R)7>]
「Roxio Creator LJ」でデータを消去する方法については、以下のリンクを参照してください。
[012895:「Roxio Creator LJ」CD、DVD、ブルーレイディスクのデータを消去する方法<Windows(R)7>]
- CD-RWの消去されたデータを復元することはできません。消去の際は、記録メディアの内容を十分に確認してから行なってください。
- 書き込み可能なドライブが複数台接続されている際には、書き込み・消去する記録メディアをセットしたドライブを間違えないよう十分に注意してください。
- ハードディスクに不良セクターがあると書き込みに失敗するおそれがあります。定期的に「エラーチェック」でクラスターのチェックを行なうことをおすすめします。詳細については、以下のリンクを参照してください。
[010257:ハードディスクのエラーをチェックする方法<Windows(R)7>]
- ドライブの構造上、記録メディアの傷、汚れ、ホコリ、チリなどにより読み出し/書き込みができなくなる場合があります。データなどを書き込む際は、記録メディアの状態をよくご確認ください。
使えるDVDを確認しよう
<読み出しできるアプリケーション>
DVDの映画や映像を見ることができます。
※モデルによってプレインストールされているアプリケーションが異なります。
- 「TOSHIBA DVD Player」
- 「TOSHIBA Blu-ray Disc Player」
- 「TOSHIBA VIDEO PLAYER」
<書き込みできるアプリケーション>
※モデルによってプレインストールされているアプリケーションが異なります。
DVD-RAMにデータを書き込む場合は、[010262:DVD-RAMにデータを書き込む方法<Windows(R)7>]を参照してください。
■DVD-RAMの種類
DVD-RAMにはいくつかの種類があります。本製品のドライブで使用できるDVD-RAMは次のとおりです。
カートリッジタイプの記録メディアは、カートリッジから取り出してドライブにセットしてください。両面ディスクで、読み出し/書き込みする面を変更するときは、一度ドライブから記録メディアを取り出し、裏返してセットし直してください。
○:使用できる ×:使用できない
DVD-RAMの種類 | DVD-RAMの種類 | 本製品の対応 |
| カートリッジなし*1 | ○ |
| カートリッジタイプ(取り出し不可) | × |
| カートリッジタイプ(取り出し可能)*2 | ○ |
*1 一部の家庭用DVDビデオレコーダーでは再生できない場合があります。
*2 2.6GB、5.2GBのディスクは使用できません。
■DVDについて/DVDの使用推奨メーカー
- DVD-RAM、DVD-RW、DVD-R、DVD+RW、DVD+Rに書き込む際には、パソコンに付属している「dynabook ****(お使いの機種名)シリーズをお使いのかたへ」またはパソコンにインストールされている「パソコンで見るマニュアル(検索):使用推奨メーカー」で記録メディアの使用推奨メーカーを確認してください。
- DVD-R、DVD+Rに書き込んだデータの消去はできません。
- DVD-RW、DVD+RWは書き換え可能な記録メディアですが、「TOSHIBA Disc Creator」または「Roxio Creator LJ」で書き込んだファイルを変更したり、削除したりすることはできません。
ファイルの変更・削除が必要な場合は、まずDVD-RW、DVD+RWメディアの消去を行ない、改めて必要なファイルだけを書き込んでください。
「TOSHIBA Disc Creator」でデータを消去する方法については、以下のリンクを参照してください。
[010184:「TOSHIBA Disc Creator」CD-RW/DVD±RWのデータを消去する方法<Windows(R)7>]
「Roxio Creator LJ」でデータを消去する方法については、以下のリンクを参照してください。
[012895:「Roxio Creator LJ」CD、DVD、ブルーレイディスクのデータを消去する方法<Windows(R)7>]
- DVD-RAMは書き換え可能な記録メディアで書き込んだファイルを削除、またはメディア上のファイルをすべて消去(初期化)することができます。操作方法については、以下のリンクを参照してください。
[010289:DVD-RAM/ブルーレイディスクのデータを消去する方法<Windows(R)7>]
- DVD-RAM、DVD-RW、DVD+RWの消去されたデータを復元することはできません。消去の際は、記録メディアの内容を十分に確認してから行なってください。
- 書き込み可能なドライブが複数台接続されているときは、書き込み・消去する記録メディアをセットしたドライブを間違えないよう十分に注意してください。
- DVD-RAM、DVD-RW、DVD-R、DVD+RW、DVD+Rへの書き込みでは、ファイルの管理領域なども必要になるため、記録メディアに記載された容量分のデータを書き込めない場合があります。
- DVD-RW、DVD-Rへの書き込みでは、DVDの規格に準拠するため、書き込むデータのサイズが約1GBに満たない場合にはダミーのデータを加えて、最小1GBのデータに編集して書き込みます。
このため、実際に書き込もうとしたデータが少ないにもかかわらず、書き込み完了までに時間がかかることがあります。 - ハードディスクに不良セクターがあると書き込みに失敗するおそれがあります。定期的に「エラーチェック」でクラスターのチェックを行なうことをおすすめします。詳細については、以下のリンクを参照してください。
[010257:ハードディスクのエラーをチェックする方法<Windows(R)7>]
- ドライブの構造上、記録メディアの傷、汚れ、ホコリ、チリなどにより読み出し/書き込みができなくなる場合があります。データなどを書き込む際は、記録メディアの状態をよくご確認ください。
- DVD-RAMをドライブにセットしたとき、システムがDVD-RAMを認識するまでに多少時間がかかります。
<メモ>
- 作成したDVDは、一部の家庭用DVDビデオレコーダーやパソコンでは再生できないこともあります。また、作成したDVD+R DLメディア、DVD-R DLメディアを再生するときは、それぞれの記録メディアの読み取りに対応している機器を使用してください。
使えるブルーレイディスクを確認しよう
※ブルーレイディスクドライブモデルのみ
<読み出しできるアプリケーション>
ブルーレイディスクの映画や映像を見ることができます。
※モデルによってプレインストールされているアプリケーションが異なります。
- 「WinDVD BD for TOSHIBA」
- 「TOSHIBA Blu-ray Disc Player」
<書き込みできるアプリケーション>
※モデルによってプレインストールされているアプリケーションが異なります。
- 「DVD MovieWriter for TOSHIBA」
デジタルビデオカメラで撮影した映像をパソコン上で編集し、ブルーレイディスクに保存することができます。
- 「Corel Digital Studio for TOSHIBA」
HDビデオカメラで撮影した映像をパソコン上で編集し、ブルーレイディスクに保存することができます。
*BDXL対応ディスクに保存することはできません。
- 「Roxio Creator LJ」
パソコンのデータをブルーレイディスクに書き込んで保存することができます。
詳しくは、[012893:「Roxio Creator LJ」について<Windows(R)7>]を参照してください。
BD-R、BD-REにデータを書き込む場合は、[010288:ブルーレイディスクにデータを書き込む方法<Windows(R)7>]を参照してください。
■BD-REの種類
BD-REにはいくつかの種類があります。本製品のドライブで使用できるBD-REは次のとおりです。
カートリッジタイプの記録メディアは、使用できません。
○:使用できる ×:使用できない
BD-REの種類 | BD-REの種類 | 本製品の対応 |
| カートリッジなし | ○ |
| カートリッジタイプ(取り出し不可) | × |
■ブルーレイディスクについて/ブルーレイディスクの使用推奨メーカー
- BD-RE、BD-Rに書き込む際には、パソコンに付属している「dynabook ****(お使いの機種名)シリーズをお使いのかたへ」またはパソコンにインストールされている「パソコンで見るマニュアル(検索):使用推奨メーカー」で記録メディアの使用推奨メーカーを確認してください。
- BD-Rに書き込んだデータの消去はできません。
- BD-REメディアは書き換え可能な記録メディアですが、「DVD MovieWriter」または「Roxio Creator LJ」で書き込んだファイルを変更したり、削除したりすることはできません。
ファイルの変更・削除が必要な場合は、まずBD-REメディアの消去を行ない、改めて必要なファイルだけを書き込んでください。操作方法については、以下のリンクを参照してください。
[010289:DVD-RAM/ブルーレイディスクのデータを消去する方法<Windows(R)7>]
「Roxio Creator LJ」でデータを消去する方法については、以下のリンクを参照してください。
[012895:「Roxio Creator LJ」CD、DVD、ブルーレイディスクのデータを消去する方法<Windows(R)7>]
- BD-REの消去されたデータを復元することはできません。消去の際は、記録メディアの内容を十分に確認してから行なってください。
- 書き込み可能なドライブが複数台接続されているときは、書き込み・消去する記録メディアをセットしたドライブを間違えないよう十分に注意してください。
- BD-RE、BD-Rへの書き込みでは、ファイルの管理領域なども必要になるため、記録メディアに記載された容量分のデータを書き込めない場合があります。
- ハードディスクに不良セクターがあると書き込みに失敗するおそれがあります。定期的に「エラーチェック」でクラスターのチェックを行なうことをおすすめします。詳細については、以下のリンクを参照してください。
[010257:ハードディスクのエラーをチェックする方法<Windows(R)7>]
- ドライブの構造上、記録メディアの傷、汚れ、ホコリ、チリなどにより読み出し/書き込みができなくなる場合があります。データなどを書き込む際は、記録メディアの状態をよくご確認ください。
<メモ>
- 作成したブルーレイディスクは、一部の家庭用ブルーレイディスクプレーヤー、ブルーレイディスクレコーダーやパソコンでは再生できないこともあります。
関連情報
以上
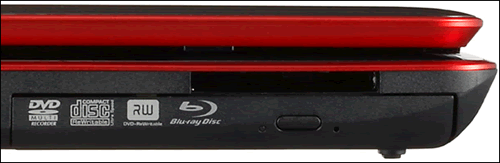 (図1)
(図1)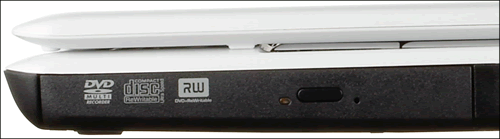 (図2)
(図2)