情報番号:010292 【更新日:2010.03.24】
画面の輝度(明るさ)を調整する方法<Qosmio G65*/9*Lシリーズ>
| 対応機種 | |
|---|---|
| 対象OS | Windows(R)7 |
| カテゴリ | Windowsの操作/設定、ディスプレイ、画面の明るさ(輝度) |
回答・対処方法
はじめに
液晶画面の輝度(明るさ)を調整する方法として、以下の3通りの操作方法をご紹介します。
ただし、方法2~3はコンピューターの再起動後、「電源オプション」で設定してある値に再設定されます。輝度の設定を保持するには、方法1の「電源オプションから設定する方法」で調整してください。
※ご購入時では、ACアダプターの接続時は「8」(最高輝度)に、バッテリー駆動時は「4」に設定されています。
【注意】
- バッテリー駆動でご使用の場合、輝度を上げる(明るくする)とバッテリーの消費量が上がり、駆動時間が短くなりますのでご注意ください。
- 本製品では、ACアダプター接続時とバッテリー駆動時では、同じ設定値でも明るさ(輝度)が異なります。最大の明るさでご使用になるには、ACアダプターを接続してください。
- この設定は、外部ディスプレイには反映されません。
操作手順
方法1:「電源オプション」から設定する方法
- [スタート]ボタン
 →[コントロールパネル]の順にクリックします。
→[コントロールパネル]の順にクリックします。 - 「コントロールパネル」画面が表示されましたら、[システムとセキュリティ]をクリックします。
- 「システムとセキュリティ」画面が表示されましたら、[電源オプション]をクリックします。
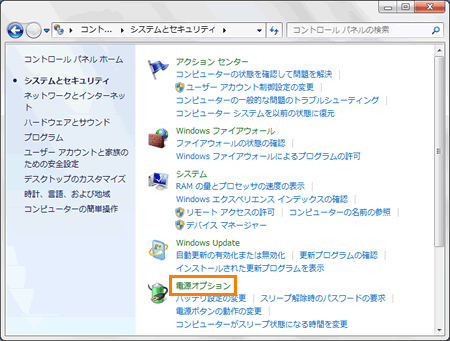 (図1)
(図1)
- ”電源プランの選択”画面が表示されます。利用する電源プラン[◎ バランス(推奨)]、[◎ eco]、[◎ 省電力]、[◎ 高パフォーマンス]のいずれかを選択し、[プラン設定の変更]をクリックします。
※「省電力」、「高パフォーマンス」は、”追加のプランを表示します”の[∨]ボタンをクリックすると表示されます。
※チェックが付いているのが、今現在の設定です。(下図では[◎ バランス(推奨)]に設定されています。)
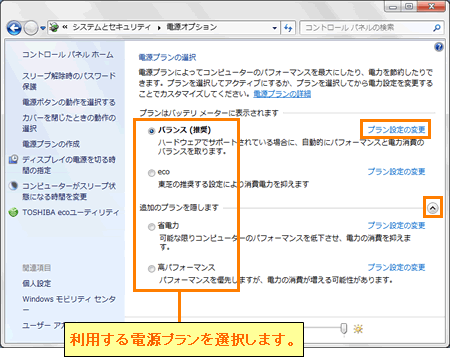 (図2)
(図2)
- 「プラン設定の編集」画面が表示されます。”プランの明るさを調整:”欄の”バッテリ駆動”と”電源に接続”にそれぞれ設定します。スライダーバーをマウスの左ボタンを押しながら左右に動かし、輝度を調整してください。
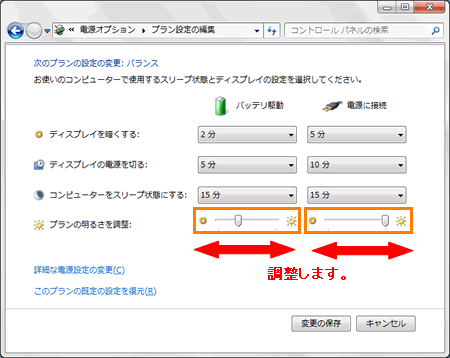 (図3)
(図3)
- 変更が終わりましたら、[変更の保存]ボタンをクリックします。
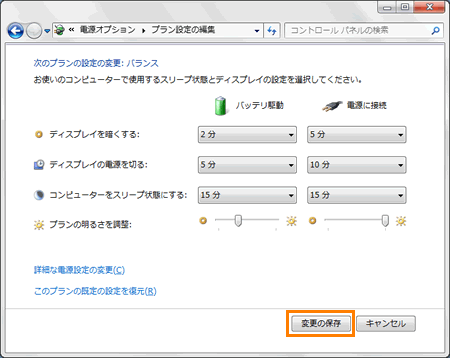 (図4)
(図4)
- 「電源オプション」画面に戻りますので、右上の[×]ボタンで閉じてください。
方法2:キーボードで調整する方法
※キーボードで調整した輝度はパソコンの電源を切ったり再起動したりすると、「電源オプション」で設定してある値に再設定されます。輝度の設定を保持するには、「電源オプション」で調整してください。
キーボードの[FN]キーを押しながら、[F7]キーまたは[F6]キーを押すことにより、画面上部に図5のマーク(Flash Cards)が表示され、輝度を8段階に調整することが可能です。
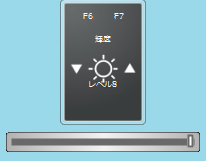 (図5)
(図5)
- 画面を明るくする
・[FN]キーを押したまま、[F7]キーを押すたびに本体液晶ディスプレイの輝度が1段階ずつ上がります。
- 画面を暗くする
・[FN]キーを押したまま、[F6]キーを押すたびに本体液晶ディスプレイの輝度が1段階ずつ下がります。
※「Flash Cards」が表示されない場合は、以下のリンクを参照ください。
[009871:「TOSHIBA Flash Cards」を有効/無効にする方法<Windows(R)7>]
方法3:リモコンで調整する方法
※リモコンで調整した輝度はコンピューターの再起動後、「電源オプション」で設定してある値に再設定されます。輝度の設定を保持するには、「電源オプション」で調整してください。
- リモコンのカバーを、くぼみに指をかけてあけます。
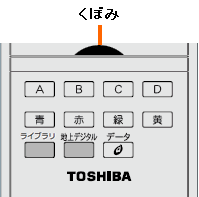 (図6)
(図6)
- リモコンの輝度調整ボタンを押すことにより、輝度を8段階に調整することが可能です。
・[∧]ボタン・・・1回押すごとに、明るさが1段階ずつ明るくなります。
・[∨]ボタン・・・1回押すごとに、明るさが1段階ずつ暗くなります。
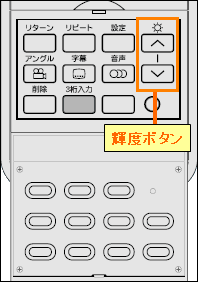 (図7)
(図7)
以上
