情報番号:009871 【更新日:2010.04.06】
「TOSHIBA Flash Cards」を有効/無効にする方法<Windows(R)7>
対応機器・対象OSとカテゴリ
| 対応機種 |
|
| 対象OS |
Windows(R)7 |
| カテゴリ |
キーボード、キーボードの便利な使いかた、その他のプレインストールソフト、dynabookユーティリティ |
回答・対処方法
はじめに
「TOSHIBA Flash Cards」は、簡単なマウス操作によって、さまざまな機能を実行できます。デスクトップ上にカードのように表示されるアイコンをクリックすると、それぞれのカードに割り当てられている機能を設定・実行することができます。
ここでは、「TOSHIBA Flash Cards」を有効/無効にする方法について説明します。
「TOSHIBA Flash Cards」の詳しい内容については、[009870:「TOSHIBA Flash Cards」について<Windows(R)7>]をご参照ください。
操作手順
- [スタート]ボタン
 →[すべてのプログラム]→[TOSHIBA]→[ユーティリティ]→[Flash Cardsの設定](または[Flash Cards])の順にクリックします。
→[すべてのプログラム]→[TOSHIBA]→[ユーティリティ]→[Flash Cardsの設定](または[Flash Cards])の順にクリックします。 - 「Flash Cardsの設定」画面が表示されます。
有効にする場合・・・・・[□ TOSHIBA Flash Cardsの無効]のチェックをはずします。
無効にする場合・・・・・[□ TOSHIBA Flash Cardsの無効]のチェックを付けます。
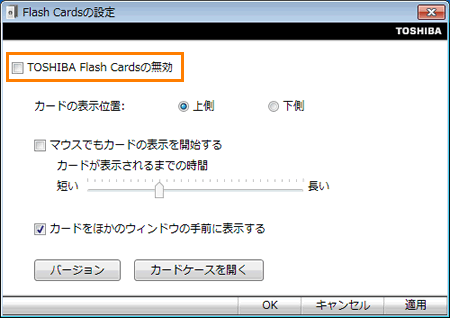 (図1)
(図1)
- [OK]ボタンをクリックします。
- 設定を変更しましたら、コンピューターを再起動してください。
以上で終了です。
関連情報
以上
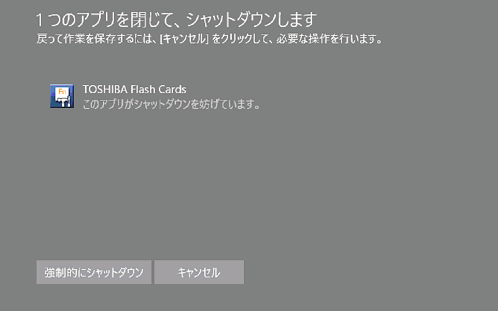
 →[すべてのプログラム]→[TOSHIBA]→[ユーティリティ]→[Flash Cardsの設定](または[Flash Cards])の順にクリックします。
→[すべてのプログラム]→[TOSHIBA]→[ユーティリティ]→[Flash Cardsの設定](または[Flash Cards])の順にクリックします。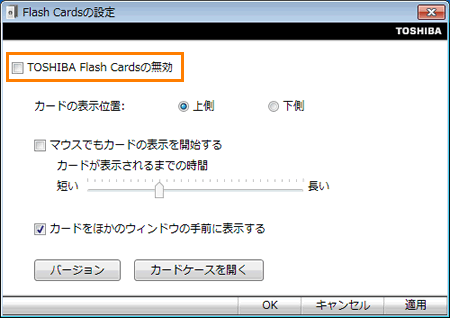 (図1)
(図1)