情報番号:009870 【更新日:2009.12.15】
「TOSHIBA Flash Cards」について<Windows(R)7>
対応機器・対象OSとカテゴリ
| 対応機種 |
|
| 対象OS |
Windows(R)7 |
| カテゴリ |
キーボード、キーボードの便利な使いかた、その他のプレインストールソフト、dynabookユーティリティ |
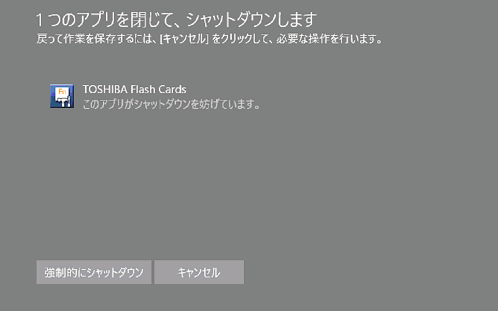
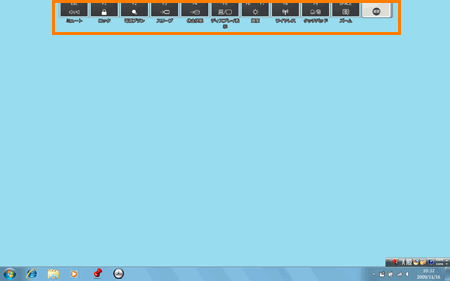 (図1)
(図1)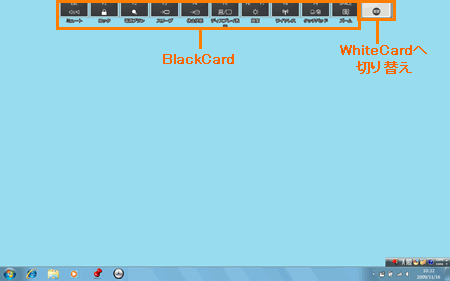 (図2)
(図2)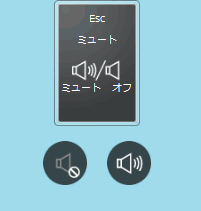 (図3)
(図3)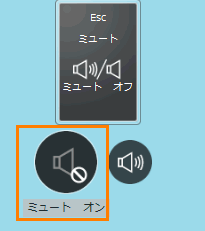 (図4)
(図4)












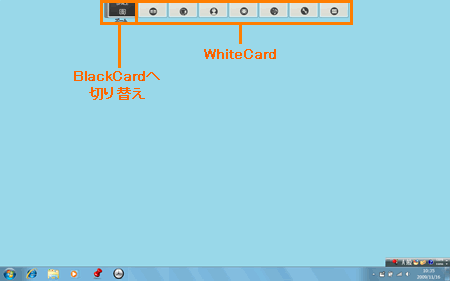 (図5)
(図5)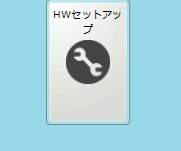 (図6)
(図6)






 →[すべてのプログラム]→[TOSHIBA]→[ユーティリティ]→[Flash Cards ヘルプ]の順にクリックします。
→[すべてのプログラム]→[TOSHIBA]→[ユーティリティ]→[Flash Cards ヘルプ]の順にクリックします。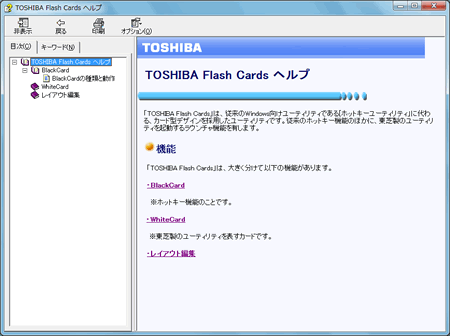 (図7)
(図7) →[すべてのプログラム]→[TOSHIBA]→[ユーティリティ]→[Flash Cardsの設定](または[Flash Cards])の順にクリックします。
→[すべてのプログラム]→[TOSHIBA]→[ユーティリティ]→[Flash Cardsの設定](または[Flash Cards])の順にクリックします。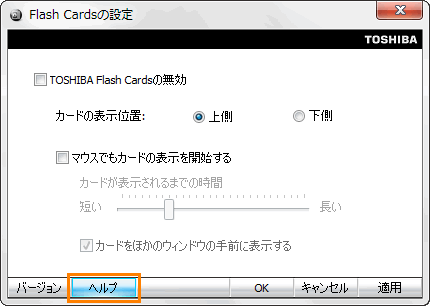 (図8)
(図8)