情報番号:018408 【更新日:
Windows 10 Fall Creators Updateにアップデート後、シャットダウン時に「1つのアプリを閉じて、シャットダウンします・・・TOSHIBA Flash Cards・・・」画面が表示される
対応機器・対象OSとカテゴリ
対応機種
dynabook AX/371KG dynabook AX/371KW dynabook B25/66NB dynabook B452/22F dynabook B452/22FB dynabook B452/22FM dynabook B452/22FS dynabook B452/22GM dynabook B452/23F dynabook B452/23G dynabook B452/23GL dynabook B452/23GY dynabook B452/24G dynabook B452/25F dynabook B452/25G dynabook B452/25GY dynabook BB25/NB dynabook BB35/NB dynabook BX/353KW dynabook BX/35HBK dynabook BX/35HBKT dynabook BX/35HWH dynabook BX/35HWHT dynabook BX/571KG dynabook BX/571KW dynabook BX/57MB dynabook BX/57MG dynabook BX/57MR dynabook BX/57MW dynabook EX/353KW dynabook EX/353LW dynabook EX/35MW dynabook EX/36MW dynabook EX/37MG dynabook EX/37MR dynabook EX/37MW dynabook EX/39MG dynabook EX/47EBKT dynabook EX/47ERDT dynabook EX/47EWHT dynabook EX/47FBKT dynabook EX/47FRRT dynabook EX/47FSGT dynabook EX/47FWHT dynabook EX/47GBKT dynabook EX/47GRRT dynabook EX/47GSGT dynabook EX/47GWHT dynabook EX/47HBKT dynabook EX/47HRRT dynabook EX/47HSGT dynabook EX/47HWHT dynabook KIRA V632/26HS dynabook KIRA V632/W2THS dynabook KIRA V634/27KS dynabook KIRA V634/28KS dynabook KIRA V634/W6K dynabook KIRA V634/W7K dynabook KIRA V832/28HS dynabook KIRA V832/W2UHS dynabook KIRA V834/29KS dynabook KIRA V834/W8K dynabook Qosmio T752/T4FB dynabook Qosmio T752/T4FW dynabook Qosmio T752/T8FB dynabook Qosmio T752/T8FW dynabook Qosmio T752/V4GB dynabook Qosmio T752/V4GW dynabook Qosmio T752/V4GWI dynabook Qosmio T752/V4HB dynabook Qosmio T752/V4HW dynabook Qosmio T752/V8GB dynabook Qosmio T752/V8GW dynabook Qosmio T752/V8HB dynabook Qosmio T752/V8HW dynabook Qosmio T852/D8FB dynabook Qosmio T852/WDTFB dynabook Qosmio T953/T8J dynabook Qosmio T953/T8JY dynabook Qosmio T974/97K dynabook R542/15FS dynabook R542/16FS dynabook R542/W1UF dynabook R632/26GS dynabook R632/28FK dynabook R632/28FKB dynabook R632/28FKS dynabook R632/28FS dynabook R632/28GK dynabook R632/28GKS dynabook R632/28GS dynabook R632/W0LGS dynabook R632/W1JS dynabook R632/W1LG dynabook R632/W1PGS dynabook R632/W1RFK dynabook R632/W1RFS dynabook R632/W1RGS dynabook R632/W1UFK dynabook R632/W1UFS dynabook R632/W1UGK dynabook R632/W1UGS dynabook R632/W1VGS dynabook R632/W3JK dynabook R632/W3JS dynabook R732/36FB dynabook R732/36FK dynabook R732/37GB dynabook R732/37GK dynabook R732/37HB dynabook R732/37HK dynabook R732/37JW dynabook R732/38FB dynabook R732/38FK dynabook R732/38GB dynabook R732/38GK dynabook R732/38HB dynabook R732/38HK dynabook R732/38JB dynabook R732/38JW dynabook R732/39FB dynabook R732/39FK dynabook R732/39GB dynabook R732/39GK dynabook R732/39HB dynabook R732/39HK dynabook R732/E23HB dynabook R732/E23HR dynabook R732/E23HW dynabook R732/E25HB dynabook R732/E25HR dynabook R732/E25HW dynabook R732/E26HW dynabook R732/W1PG dynabook R732/W2MF dynabook R732/W2PF dynabook R732/W2PG dynabook R732/W2PH dynabook R732/W2TF dynabook R732/W2UH dynabook R732/W3PF dynabook R732/W3PG dynabook R732/W3PH dynabook R732/W3TF dynabook R732/W3UG dynabook R732/W3UH dynabook R732/W4PG dynabook R732/W4UF dynabook R732/W4UH dynabook R732/W5UF dynabook R732/W5UG dynabook R732/W5UH dynabook R732/W5UJW dynabook R734/37KB dynabook R734/37KW dynabook R734/38KB dynabook R734/38KW dynabook R734/W2K dynabook R734/W3K dynabook R734/W4K dynabook R734/W5K dynabook R822/T8GS dynabook R822/T8HS dynabook R822/T8HSD dynabook R822/T8HSE dynabook R822/T8HSS dynabook R822/WT8GS dynabook R822/WT8HS dynabook R822/WT9GS dynabook R822/WT9HS dynabook T253/31K dynabook T253/32K dynabook T253/33K dynabook T353/31JBB dynabook T353/31JBM dynabook T353/31JBS dynabook T353/31K dynabook T353/41JB dynabook T45/33MG dynabook T45/33MGD dynabook T45/33MGJ dynabook T45/33MGL dynabook T45/33MGM dynabook T45/33MGN dynabook T45/33MGS dynabook T45/33MGY dynabook T45/33MR dynabook T45/33MRD dynabook T45/33MRJ dynabook T45/33MRM dynabook T45/33MRS dynabook T45/33MRY dynabook T452/31HB dynabook T452/31HW dynabook T452/32HB dynabook T452/32HW dynabook T452/33HB dynabook T452/33HBJ dynabook T452/33HBS dynabook T452/33HW dynabook T452/33HWJ dynabook T452/33HWS dynabook T452/33HWY dynabook T452/35HB dynabook T452/35HBY dynabook T452/35HW dynabook T452/35HWY dynabook T453/32HB dynabook T453/32HW dynabook T453/33HW dynabook T453/33JW dynabook T453/33JWJ dynabook T453/33JWL dynabook T453/33JWS dynabook T453/33JWY dynabook T453/33KW dynabook T453/33KWD dynabook T453/33KWJ dynabook T453/33KWS dynabook T453/33KWY dynabook T453/33LW dynabook T453/33LWD dynabook T453/33LWJ dynabook T453/33LWM dynabook T453/33LWS dynabook T453/33LWY dynabook T55/45M13B dynabook T55/45M13G dynabook T55/45M13R dynabook T55/45M13W dynabook T55/45M53B dynabook T55/45M53G dynabook T55/45M53R dynabook T55/45M53W dynabook T55/45MB dynabook T55/45MB3D dynabook T55/45MB5D dynabook T55/45MBJ dynabook T55/45MG dynabook T55/45MG3D dynabook T55/45MG5D dynabook T55/45MGJ dynabook T55/45MR dynabook T55/45MR3D dynabook T55/45MR5D dynabook T55/45MRJ dynabook T55/45MW dynabook T55/45MW3D dynabook T55/45MW5D dynabook T55/45MWJ dynabook T55/56MBD dynabook T55/56MBJ dynabook T55/56MG dynabook T55/56MGD dynabook T55/56MGJ dynabook T55/56MR dynabook T55/56MRD dynabook T55/56MRJ dynabook T55/56MWD dynabook T55/56MWJ dynabook T55/76MB dynabook T55/76MBS dynabook T55/76MG dynabook T55/76MGS dynabook T55/76MR dynabook T55/76MRS dynabook T55/76MW dynabook T55/76MWS dynabook T552/36FB dynabook T552/36FBD dynabook T552/36FBJ dynabook T552/36FBK dynabook T552/36FBS dynabook T552/36FBY dynabook T552/36FK dynabook T552/36FKD dynabook T552/36FKK dynabook T552/36FKS dynabook T552/36FR dynabook T552/36FRD dynabook T552/36FRJ dynabook T552/36FRK dynabook T552/36FRS dynabook T552/36FW dynabook T552/36FWD dynabook T552/36FWJ dynabook T552/36FWK dynabook T552/36FWS dynabook T552/36FWY dynabook T552/36GB dynabook T552/36GBJ dynabook T552/36GBS dynabook T552/36GK dynabook T552/36GKJ dynabook T552/36GKS dynabook T552/36GR dynabook T552/36GRJ dynabook T552/36GRS dynabook T552/36GW dynabook T552/36GWJ dynabook T552/36GWS dynabook T552/36HB dynabook T552/36HBJ dynabook T552/36HBS dynabook T552/36HK dynabook T552/36HKJ dynabook T552/36HKS dynabook T552/36HR dynabook T552/36HRJ dynabook T552/36HRS dynabook T552/36HW dynabook T552/36HWJ dynabook T552/36HWS dynabook T552/37GB dynabook T552/37GW dynabook T552/37HBS dynabook T552/37HKS dynabook T552/37HRS dynabook T552/37HWS dynabook T552/47FB dynabook T552/47FBD dynabook T552/47FBJ dynabook T552/47FBM dynabook T552/47FBS dynabook T552/47FK dynabook T552/47FKD dynabook T552/47FKJ dynabook T552/47FKM dynabook T552/47FKS dynabook T552/47FR dynabook T552/47FRD dynabook T552/47FRJ dynabook T552/47FRM dynabook T552/47FRS dynabook T552/47FW dynabook T552/47FWD dynabook T552/47FWJ dynabook T552/47FWM dynabook T552/47FWS dynabook T552/47GB dynabook T552/47GBD dynabook T552/47GBS dynabook T552/47GK dynabook T552/47GKD dynabook T552/47GKS dynabook T552/47GR dynabook T552/47GRD dynabook T552/47GRS dynabook T552/47GW dynabook T552/47GWD dynabook T552/47GWS dynabook T552/58FB dynabook T552/58FBD dynabook T552/58FBJ dynabook T552/58FBM dynabook T552/58FBS dynabook T552/58FK dynabook T552/58FKD dynabook T552/58FKJ dynabook T552/58FKM dynabook T552/58FKS dynabook T552/58FR dynabook T552/58FRD dynabook T552/58FRJ dynabook T552/58FRM dynabook T552/58FRS dynabook T552/58FW dynabook T552/58FWD dynabook T552/58FWJ dynabook T552/58FWM dynabook T552/58FWS dynabook T552/58GB dynabook T552/58GBD dynabook T552/58GBJ dynabook T552/58GK dynabook T552/58GKD dynabook T552/58GKJ dynabook T552/58GR dynabook T552/58GRD dynabook T552/58GRJ dynabook T552/58GW dynabook T552/58GWD dynabook T552/58GWJ dynabook T552/58HB dynabook T552/58HBD dynabook T552/58HBJ dynabook T552/58HBS dynabook T552/58HK dynabook T552/58HKD dynabook T552/58HKJ dynabook T552/58HKS dynabook T552/58HR dynabook T552/58HRD dynabook T552/58HRJ dynabook T552/58HRS dynabook T552/58HW dynabook T552/58HWD dynabook T552/58HWJ dynabook T552/58HWS dynabook T552/E47HW dynabook T553/37JB dynabook T553/37JBB dynabook T553/37JBD dynabook T553/37JBS dynabook T553/37JG dynabook T553/37JGD dynabook T553/37JGS dynabook T553/37JR dynabook T553/37JRD dynabook T553/37JRS dynabook T553/37JW dynabook T553/37JWB dynabook T553/37JWD dynabook T553/37JWS dynabook T553/67JB dynabook T553/67JBS dynabook T553/67JW dynabook T553/67JWS dynabook T553/T3JB dynabook T553/T3JW dynabook T554/45K13B dynabook T554/45K13G dynabook T554/45K13R dynabook T554/45K13W dynabook T554/45K53B dynabook T554/45K53G dynabook T554/45K53R dynabook T554/45K53W dynabook T554/45KB dynabook T554/45KB3D dynabook T554/45KB5D dynabook T554/45KG dynabook T554/45KG3D dynabook T554/45KG5D dynabook T554/45KR dynabook T554/45KR3D dynabook T554/45KR5D dynabook T554/45KW dynabook T554/45KW3D dynabook T554/45KW5D dynabook T554/45LB dynabook T554/45LB3D dynabook T554/45LB5D dynabook T554/45LBS dynabook T554/45LG dynabook T554/45LG3D dynabook T554/45LG5D dynabook T554/45LGS dynabook T554/45LR dynabook T554/45LR3D dynabook T554/45LR5D dynabook T554/45LRS dynabook T554/45LW dynabook T554/45LW3D dynabook T554/45LW5D dynabook T554/45LWS dynabook T554/56KB dynabook T554/56KR dynabook T554/56KW dynabook T554/56LB dynabook T554/56LBD dynabook T554/56LBJ dynabook T554/56LBS dynabook T554/56LGD dynabook T554/56LGJ dynabook T554/56LRD dynabook T554/56LRJ dynabook T554/56LW dynabook T554/56LWD dynabook T554/56LWJ dynabook T554/56LWS dynabook T554/67KB dynabook T554/67KBJ dynabook T554/67KBS dynabook T554/67KG dynabook T554/67KGJ dynabook T554/67KGS dynabook T554/67KR dynabook T554/67KRJ dynabook T554/67KRS dynabook T554/67KW dynabook T554/67KWJ dynabook T554/67KWS dynabook T554/76LB dynabook T554/76LBS dynabook T554/76LG dynabook T554/76LGS dynabook T554/76LR dynabook T554/76LRS dynabook T554/76LW dynabook T554/76LWS dynabook T642/T6GW dynabook T642/T6HB dynabook T642/T6HBJ dynabook T642/T6HW dynabook T642/T6HWJ dynabook T642/T8HB dynabook T642/T8HBD dynabook T642/T8HW dynabook T642/T8HWD dynabook T652/36GWL dynabook T652/58FBD dynabook T652/58FBK dynabook T652/58FBS dynabook T652/58FWD dynabook T652/58FWK dynabook T652/58FWS dynabook T652/58GBD dynabook T652/58GBS dynabook T652/58GWD dynabook T652/58GWS dynabook T652/58HBD dynabook T652/58HWD dynabook T653/46JB dynabook T653/46JR dynabook T653/46JW dynabook T653/57JB dynabook T653/57JBS dynabook T653/57JR dynabook T653/57JRS dynabook T653/57JW dynabook T653/57JWS dynabook T653/68JB dynabook T653/68JBD dynabook T653/68JBJ dynabook T653/68JBS dynabook T653/68JR dynabook T653/68JRD dynabook T653/68JRJ dynabook T653/68JRS dynabook T653/68JW dynabook T653/68JWD dynabook T653/68JWJ dynabook T653/68JWS dynabook T654/57KB dynabook T654/57KR dynabook T654/57KW dynabook T654/68KB dynabook T654/68KBS dynabook T654/68KR dynabook T654/68KRS dynabook T654/68KW dynabook T654/68KWS dynabook T654/78LB dynabook T654/78LBS dynabook T654/78LR dynabook T654/78LRS dynabook T654/78LW dynabook T654/78LWS dynabook T67/41MGF dynabook T67/42MG dynabook T75/78MB dynabook T75/78MBS dynabook T75/78MR dynabook T75/78MRS dynabook T75/78MW dynabook T75/78MWS dynabook TX/572BT dynabook TX/572GT dynabook TX/572RT dynabook TX/572WT dynabook TX/573KB dynabook TX/573KG dynabook TX/573KR dynabook TX/573KW dynabook TX/573WI dynabook TX/57GBT dynabook TX/57GWT dynabook V713/27J dynabook V713/27JS dynabook V713/28J dynabook V713/W1J dynabook V714/27K dynabook V714/28K dynabook V714/W1K dynabook Satellite B25/23MB dynabook Satellite B25/25MB dynabook Satellite B253/21J dynabook Satellite B253/22J dynabook Satellite B253/23J dynabook Satellite B253/24J dynabook Satellite B35/31MW dynabook Satellite B35/33MW dynabook Satellite B35/35MW dynabook Satellite B35/37MB dynabook Satellite B35/37MW dynabook Satellite B352/W2CF dynabook Satellite B352/W2CG dynabook Satellite B352/W2CGW dynabook Satellite B352/W2CHB dynabook Satellite B352/W2CHW dynabook Satellite B352/W2JF dynabook Satellite B352/W2JG dynabook Satellite B352/W2JGW dynabook Satellite B352/W2JHB dynabook Satellite B352/W2JHW dynabook Satellite B352/W2MF dynabook Satellite B352/W2MG dynabook Satellite B352/W2MGW dynabook Satellite B352/W2MHB dynabook Satellite B352/W2MHW dynabook Satellite B353/21JB dynabook Satellite B353/21JW dynabook Satellite B353/21KB dynabook Satellite B353/21KW dynabook Satellite B353/23JB dynabook Satellite B353/23JW dynabook Satellite B353/25JB dynabook Satellite B353/25JW dynabook Satellite B354/23KB dynabook Satellite B354/23KW dynabook Satellite B354/25KB dynabook Satellite B354/25KW dynabook Satellite B354/27KB dynabook Satellite B354/27KW dynabook Satellite B45/55MB dynabook Satellite B45/55MG dynabook Satellite B45/55MR dynabook Satellite B45/55MW dynabook Satellite B45/66MB dynabook Satellite B45/66MG dynabook Satellite B45/66MR dynabook Satellite B45/66MW dynabook Satellite B45/88MB dynabook Satellite B45/88MG dynabook Satellite B45/88MR dynabook Satellite B45/88MW dynabook Satellite B55/98MB dynabook Satellite B55/98MR dynabook Satellite B55/98MW dynabook Satellite B753/52JB dynabook Satellite B753/52JG dynabook Satellite B753/52JR dynabook Satellite B753/52JW dynabook Satellite B753/55JB dynabook Satellite B753/55JG dynabook Satellite B753/55JR dynabook Satellite B753/55JW dynabook Satellite B753/56JB dynabook Satellite B753/56JG dynabook Satellite B753/56JR dynabook Satellite B753/56JW dynabook Satellite B753/57JB dynabook Satellite B753/57JG dynabook Satellite B753/57JR dynabook Satellite B753/57JW dynabook Satellite B753/68JB dynabook Satellite B753/68JR dynabook Satellite B753/68JW dynabook Satellite B753/78JB dynabook Satellite B753/78JG dynabook Satellite B753/78JR dynabook Satellite B753/78JW dynabook Satellite B753/88JB dynabook Satellite B753/88JR dynabook Satellite B753/88JW dynabook Satellite B754/55L dynabook Satellite B754/56KB dynabook Satellite B754/56KG dynabook Satellite B754/56KR dynabook Satellite B754/56KW dynabook Satellite B754/66LB dynabook Satellite B754/66LG dynabook Satellite B754/66LR dynabook Satellite B754/66LW dynabook Satellite B754/78KB dynabook Satellite B754/78KG dynabook Satellite B754/78KR dynabook Satellite B754/78KW dynabook Satellite B754/88KB dynabook Satellite B754/88KR dynabook Satellite B754/88KW dynabook Satellite B754/88LB dynabook Satellite B754/88LG dynabook Satellite B754/88LR dynabook Satellite B754/88LW dynabook Satellite B754/89KB dynabook Satellite B754/89KR dynabook Satellite B754/89KW dynabook Satellite B754/98LB dynabook Satellite B754/98LR dynabook Satellite B754/98LW dynabook Satellite T572/W2MF dynabook Satellite T572/W3MG dynabook Satellite T572/W3MH dynabook Satellite T572/W3TF dynabook Satellite T572/W4PH dynabook Satellite T572/W4TG dynabook Satellite T572/W4TH dynabook Satellite T572/W5PH dynabook Satellite T572/W5TH dynabook Satellite T572/W6PH dynabook Satellite T572/W6TH dynabook Satellite T572/W7PH dynabook Satellite T572/W7TH dynabook Satellite T573/45J dynabook Satellite T574/45K dynabook Satellite T574/55K dynabook Satellite T642/WTMGW dynabook Satellite T642/WTMHW dynabook Satellite T642/WTVHW dynabook Satellite T652/W4UGB dynabook Satellite T652/W4UHB dynabook Satellite T652/W4VGB dynabook Satellite T652/W5TFB dynabook Satellite T652/W5UFB dynabook Satellite T652/W5UGB dynabook Satellite T652/W5UHB dynabook Satellite T652/W5VFB dynabook Satellite T652/W5VGB dynabook Satellite T652/W5VHB dynabook Satellite T652/W6UHB dynabook Satellite T652/W6VGB dynabook Satellite T652/W6VHB dynabook Satellite T67/55M dynabook Satellite T752/WTCFB dynabook Satellite T752/WTTFB dynabook Satellite T752/WVJGB dynabook Satellite T752/WVJHB dynabook Satellite T752/WVTGB dynabook Satellite T752/WVTHB dynabook Satellite T772/W4PH dynabook Satellite T772/W4TG dynabook Satellite T772/W4TH dynabook Satellite T772/W5PH dynabook Satellite T772/W5TF dynabook Satellite T772/W5TG dynabook Satellite T772/W5TH dynabook Satellite T772/W6PH dynabook Satellite T772/W6TG dynabook Satellite T772/W6TH dynabook Satellite T772/W7PH dynabook Satellite T772/W7TH dynabook Satellite T85/98M dynabook Satellite T853/98J dynabook Satellite T854/98K dynabook Satellite T87/77M dynabook Satellite T87/87M dynabook Satellite T873/76J dynabook Satellite T873/77J dynabook Satellite T873/86J dynabook Satellite T873/87J dynabook Satellite T874/77K dynabook Satellite T874/77L dynabook Satellite T874/87K dynabook Satellite T874/87L dynabook Satellite T97/97M dynabook D21/PBT dynabook D21/PWT dynabook D31/PB dynabook D31/PBT dynabook D31/PW dynabook D31/PWT dynabook D41/NB dynabook D41/NBS dynabook D41/NW dynabook D41/NWS dynabook D41/RB dynabook D41/RBS dynabook D41/RW dynabook D41/RWS dynabook D51/32MB dynabook D51/32MBS dynabook D51/32MW dynabook D51/32MWS dynabook D51/PB dynabook D51/PBN dynabook D51/PBS dynabook D51/PW dynabook D51/PWN dynabook D51/PWS dynabook D51/RB dynabook D51/RW dynabook D513/32KB dynabook D513/32KBS dynabook D513/32KW dynabook D513/32KWS dynabook D513/32LB dynabook D513/32LBS dynabook D513/32LW dynabook D513/32LWS dynabook D513/W3KB dynabook D61/54MB dynabook D61/54MBS dynabook D61/54MW dynabook D61/54MWS dynabook D61/NB dynabook D61/NBS dynabook D61/NW dynabook D61/NWS dynabook D61/PB dynabook D61/PBS dynabook D61/PW dynabook D61/PWS dynabook D614/54LB dynabook D614/54LBS dynabook D614/54LW dynabook D614/54LWS dynabook D63/W8MB dynabook D634/W8LB dynabook D71/PB dynabook D71/PW dynabook D71/RB dynabook D71/RBS dynabook D71/RW dynabook D71/RWS dynabook D81/PB dynabook D81/SB dynabook DB31/NB dynabook DB31/PB dynabook DB31/SB dynabook DB41/PB dynabook DB41/RB dynabook DB41/RW dynabook DB51/PB dynabook DB51/SB dynabook REGZA PC D31/NB dynabook REGZA PC D31/NW dynabook REGZA PC D51/NB dynabook REGZA PC D51/NW dynabook REGZA PC D71/NB dynabook REGZA PC D71/NW dynabook REGZA PC D71/T2MB dynabook REGZA PC D71/T2MW dynabook REGZA PC D71/T3MB dynabook REGZA PC D71/T3MW dynabook REGZA PC D71/T7MB dynabook REGZA PC D71/T7MW dynabook REGZA PC D71/W6MB dynabook REGZA PC D712/T3FG dynabook REGZA PC D712/T3FGD dynabook REGZA PC D712/T3FGJ dynabook REGZA PC D712/T3FGK dynabook REGZA PC D712/T3FGL dynabook REGZA PC D712/T3FGM dynabook REGZA PC D712/T3FGS dynabook REGZA PC D712/T3FM dynabook REGZA PC D712/T3FMD dynabook REGZA PC D712/T3FMJ dynabook REGZA PC D712/T3FML dynabook REGZA PC D712/T3FMM dynabook REGZA PC D712/T3FMS dynabook REGZA PC D712/T3FW dynabook REGZA PC D712/T3FWD dynabook REGZA PC D712/T3FWJ dynabook REGZA PC D712/T3FWK dynabook REGZA PC D712/T3FWL dynabook REGZA PC D712/T3FWM dynabook REGZA PC D712/T3FWS dynabook REGZA PC D712/V3GG dynabook REGZA PC D712/V3GGJ dynabook REGZA PC D712/V3GGS dynabook REGZA PC D712/V3GM dynabook REGZA PC D712/V3GMJ dynabook REGZA PC D712/V3GMS dynabook REGZA PC D712/V3GW dynabook REGZA PC D712/V3GWJ dynabook REGZA PC D712/V3GWL dynabook REGZA PC D712/V3GWS dynabook REGZA PC D712/V3HG dynabook REGZA PC D712/V3HGS dynabook REGZA PC D712/V3HM dynabook REGZA PC D712/V3HMS dynabook REGZA PC D712/V3HW dynabook REGZA PC D712/V3HWS dynabook REGZA PC D712/V7GG dynabook REGZA PC D712/V7GM dynabook REGZA PC D712/V7GW dynabook REGZA PC D712/V7HG dynabook REGZA PC D712/V7HM dynabook REGZA PC D712/V7HW dynabook REGZA PC D712/W5HM dynabook REGZA PC D712/WTMFB dynabook REGZA PC D712/WTTFB dynabook REGZA PC D713/T2KB dynabook REGZA PC D713/T2KW dynabook REGZA PC D713/T3JB dynabook REGZA PC D713/T3JBS dynabook REGZA PC D713/T3JW dynabook REGZA PC D713/T3JWS dynabook REGZA PC D713/T3KB dynabook REGZA PC D713/T3KW dynabook REGZA PC D713/T3LB dynabook REGZA PC D713/T3LW dynabook REGZA PC D713/T7JB dynabook REGZA PC D713/T7JW dynabook REGZA PC D713/W6JB dynabook REGZA PC D714/T7KB dynabook REGZA PC D714/T7KW dynabook REGZA PC D714/T7LB dynabook REGZA PC D714/T7LW dynabook REGZA PC D714/W6KB dynabook REGZA PC D714/W6LB dynabook REGZA PC D731/T9EW dynabook REGZA PC D732/T6FB dynabook REGZA PC D732/T6FBM dynabook REGZA PC D732/T6FR dynabook REGZA PC D732/T6FRM dynabook REGZA PC D732/T6FW dynabook REGZA PC D732/T6FWM dynabook REGZA PC D732/T7FB dynabook REGZA PC D732/T7FBS dynabook REGZA PC D732/T7FR dynabook REGZA PC D732/T7FRS dynabook REGZA PC D732/T7FW dynabook REGZA PC D732/T7FWS dynabook REGZA PC D732/T9FB dynabook REGZA PC D732/T9FR dynabook REGZA PC D732/T9FW dynabook REGZA PC D732/V9GB dynabook REGZA PC D732/V9GR dynabook REGZA PC D732/V9GW dynabook REGZA PC D732/V9HB dynabook REGZA PC D732/V9HR dynabook REGZA PC D732/V9HW dynabook REGZA PC D732/WVMB dynabook REGZA PC D732/WVTB dynabook REGZA PC D732/WVTHB dynabook REGZA PC D732/WVUHB dynabook REGZA PC D81/NB dynabook REGZA PC D81/T9MB dynabook REGZA PC D81/T9MW dynabook REGZA PC D81/W6MB dynabook REGZA PC D813/T8JB dynabook REGZA PC D813/T8JW dynabook REGZA PC D814/T9KB dynabook REGZA PC D814/T9KW dynabook REGZA PC D814/W6LB dynabook REGZA PC D83/W8MB dynabook REGZA PC D833/T9JB dynabook REGZA PC D833/T9JW dynabook REGZA PC D833/W8JB dynabook REGZA PC D834/T9LB dynabook REGZA PC D834/T9LW dynabook REGZA PC D834/W8KB dynabook REGZA PC D834/W8LB dynabook REGZA PC DB41/NB dynabook REGZA PC DB51/NB
対象OS
Windows 10
カテゴリ
Windowsのトラブル、終了時のトラブル、その他のプレインストールソフト、dynabookユーティリティ
回答・対処方法 内容と対応
上記対応機種(Windows 8.1プレインストールモデル)をWindows 10にアップグレードし、Windows 10 Fall Creators Updateにアップデートした環境で使用するとシャットダウン時に以下のエラー画面が表示される場合の対処方法について説明します。
症状
PCシャットダウン時に以下の画面が表示され、毎回[強制的にシャットダウン]ボタンをクリックしないとシャットダウンできない。
1つのアプリを閉じて、シャットダウンします ※PC再起動時も同様のエラー画面が表示され、毎回[強制的に再起動]ボタンをクリックしないと再起動できない症状が発生します。
対処方法
上記対応機種は、Windows 10 Fall Creators Update動作確認対象外モデルとなります。Windows 10 Fall Creators Update環境での動作を保証いたしかねます。
※Windows 10 Fall Creators Updateの動作確認を行なっている機種については、<Windows 10 Fall Creators Update 動作確認機種一覧>
※インターネットに接続できる環境で操作してください。
※管理者ユーザーアカウントでサインインして操作してください。
タスクバーの検索ボックスをクリックします。 検索ボックスに service station 検索結果の一覧から[Service Station](東芝サービスステーション)をクリックします。<補足:手動でアップデートモジュールをインストールする場合> を参照してください。 「東芝サービスステーション」が起動します。[すべてのアップデートを確認]をクリックします。 ソフトウェアのアップデート(更新)が検出されると一覧にアップデートモジュール名が表示されます。[TOSHIBA Function Keyのアップデート]を選択し、[インストール]ボタンをクリックします。<補足:手動でアップデートモジュールをインストールする場合> を参照してください。 ダウンロードが開始されます。ダウンロードが完了するまでしばらくお待ちください。 ダウンロードが完了すると、“このソフトウェアのアップデート(更新)をインストールした後、システムの再起動が必要になります。・・・”画面が表示されます。[はい]ボタンをクリックします。 「TOSHIBA Function Key 1.1.17.0」画面が表示されます。[開始]ボタンをクリックします。 「ユーザーアカウント制御 このアプリがデバイスに変更を加えることを許可しますか?」画面が表示されます。[はい]ボタンをクリックします。 “古いバージョンのソフトウェアがインストールされています。それを削除して新しいバージョンをインストールしますか?”メッセージ画面が表示されます。[はい(Y)]ボタンをクリックします。 「TOSHIBA Function Key用のInstallShieldウィザードへようこそ」画面が表示されます。[次へ(N)>]ボタンをクリックします。 “プログラムをインストールする準備ができました”メッセージ画面が表示されます。[インストール(I)]ボタンをクリックします。 “TOSHIBA Function Keyをインストールしています”メッセージ画面が表示されます。インストールが完了するまで、しばらくお待ちください。 “InstallShieldウィザードを完了しました”メッセージ画面が表示されます。[完了(F)]ボタンをクリックします。 “TOSHIBA Function Keyに対する設定変更を有効にするには、システムを再起動する必要があります。・・・”メッセージ画面が表示されます。[はい(Y)]ボタンをクリックします。 PCが自動的に再起動します。再起動が完了し、Windowsが起動するまでしばらくお待ちください。 操作は以上です。
PCシャットダウン時にエラー画面が表示されることなく、シャットダウンできるか確認してください。
※「東芝サービスステーション」でソフトウェアのアップデート(更新)を行なうとトラブルを未然に防ぐことができます。手順4で複数のモジュールが検出されている場合は、すべてのアップデートを行なうことをおすすめいたします。
補足:手動でアップデートモジュールをインストールする場合
以下のページから個別にモジュールをダウンロードすることができます。
■TOSHIBA Function Keyのアップデート https://dynabook.com/assistpc/download/modify/soft/tfncky/index_j.htm
モジュールダウンロード後、インストール方法については、<手順6> から参照してください。
関連情報
以上
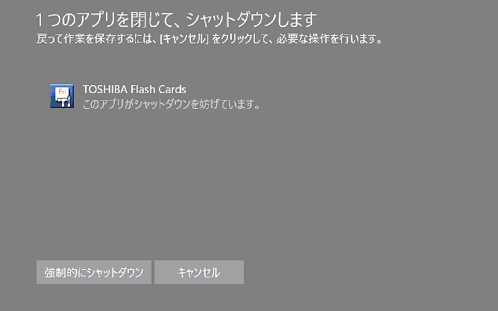 (図1)
(図1)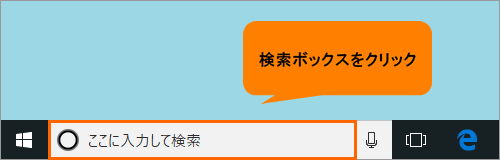 (図2)
(図2)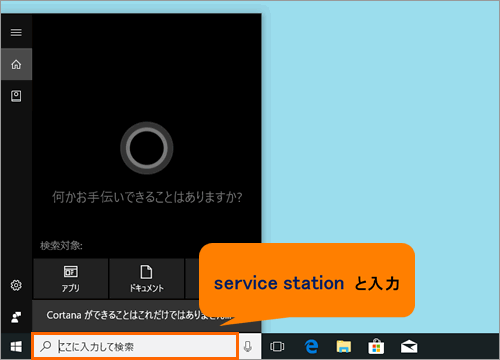 (図3)
(図3)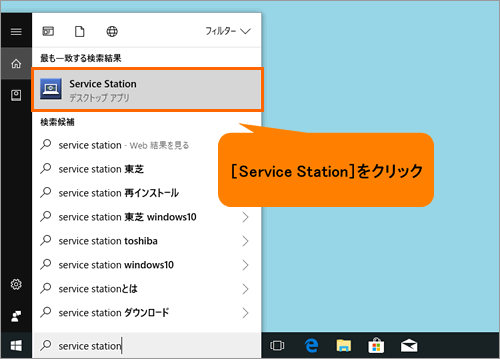 (図4)
(図4)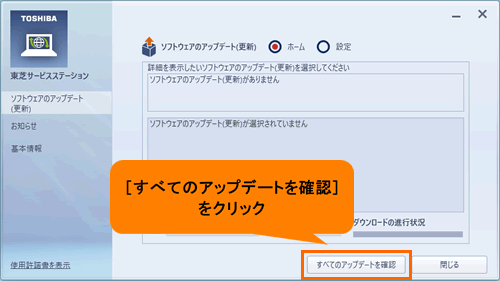 (図5)
(図5) (図6)
(図6)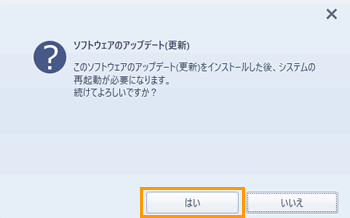 (図7)
(図7)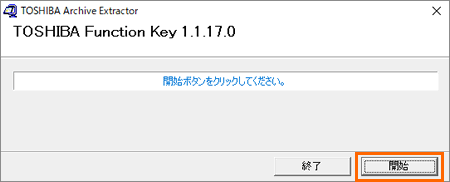 (図8)
(図8) (図9)
(図9)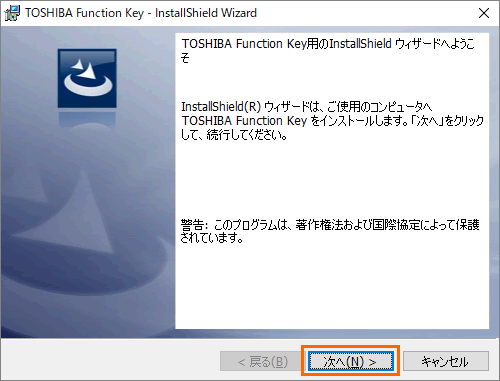 (図10)
(図10)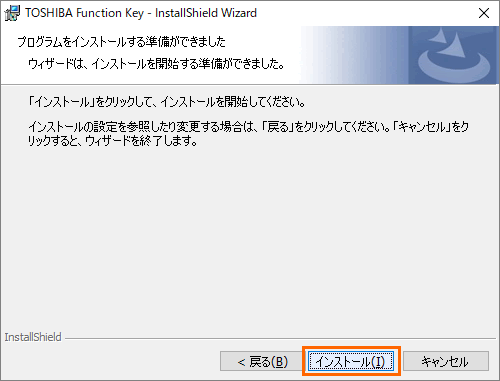 (図11)
(図11) (図12)
(図12)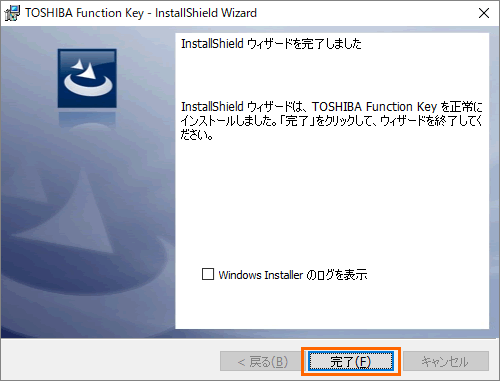 (図13)
(図13)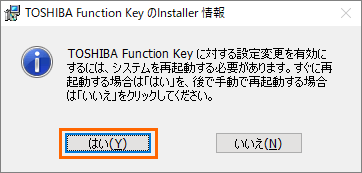 (図14)
(図14)