情報番号:010414 【更新日:2010.07.06】
「コンピューターの修復」を使用して「システムの復元」を起動する方法<Windows(R)7>
対応機器・対象OSとカテゴリ
| 対応機種 |
|
| 対象OS |
Windows(R)7 |
| カテゴリ |
Windowsの操作/設定 |
回答・対処方法
はじめに
Windows 7でパソコンが起動できなくなった場合に、詳細ブートオプションの「コンピューターの修復」を使用してシステムの復元を起動する方法について説明します。
システムの復元を行なうと、Windowsを前の状態に復元することができます。
※本手順は、Windows 7プレインストール機種を対象としています。
何らかの不具合でWindowsが起動できない場合は、まず以下のリンクを参照してトラブルが回避できるか確認してください。
上記のリンクの作業を行なってもWindowsが起動できない場合は、本作業を行なって正常に起動できていた時点のシステムに復元してください。
- 「システムの復元」とは?
コンピューターに問題が発生したときに、正常に動作していたときの復元ポイントを使用することで、システムファイルと設定を前の状態に戻すことができる機能です。
復元ポイントは毎週自動的に作成されます。また、プログラムやデバイスドライバーのインストールなど、システムに関連する重大な変更の直前にも作成されます。
※システムの復元を行なっても、電子メール、ドキュメント、写真などの個人用ファイルに影響を与えることはありません。
操作手順
- パソコンの電源が入っている場合は、電源スイッチをしばらく押して電源を切ります。
- 電源スイッチを押して電源を入れ、キーボードの[F8]キーを数回押します。
※Windowsのロゴ画面が表示される前に[F8]キーを押す必要があります。
- 「詳細ブートオプション」画面が表示されます。
キーボードの[↑][↓]キーを使用して[コンピューターの修復]を選択し、[ENTER]キーを押します。
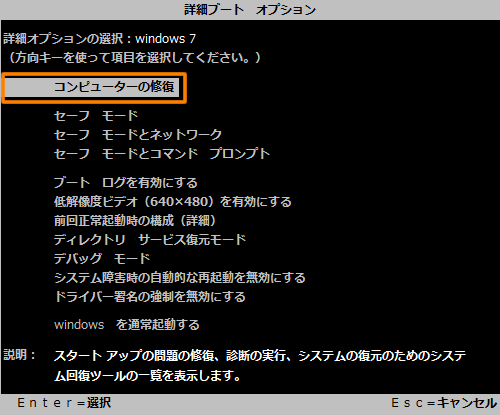 (図1)
(図1)
- ”ファイルを読み込んでいます...”メッセージ画面が表示され、しばらくすると「システム回復オプション」画面が表示されます。
”キーボード入力方式を選択してください”項目で[日本語]を選択し、[次へ(N)>]ボタンをクリックします。
- ”回復オプションにアクセスするには、ローカルユーザーとしてログオンしてください。コマンドプロンプトにアクセスするには、管理者アカウントでログオンしてください。”メッセージ画面が表示されます。
”ユーザー名”項目の[▼]をクリックし、ご自身のユーザー名(アカウント名)を選択し、”パスワード”欄に設定しているパスワードを入力して[OK(O)]ボタンをクリックします。
- ”回復ツールを選択してください”画面が表示されます。[システムの復元]をクリックします。
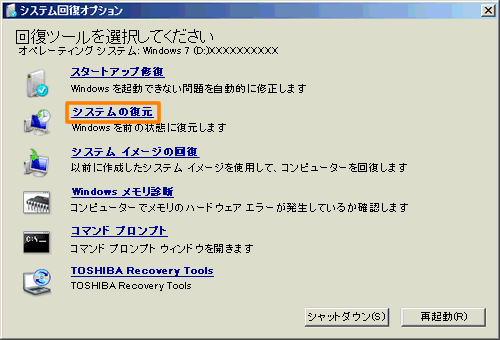 (図2)
(図2)
- 「システムの復元」画面が表示されます。
画面の指示に従ってシステムの復元を行なうとWindowsのファイルと設定の復元が行なわれ、自動的にパソコンが再起動します。
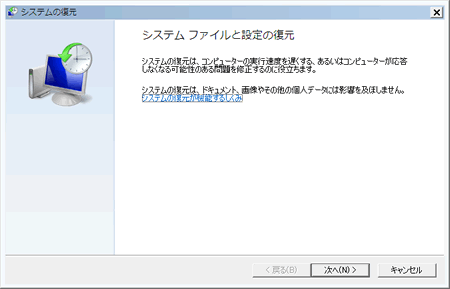 (図3)
(図3)
Windowsが正常に起動できるかご確認ください。
関連情報
以上
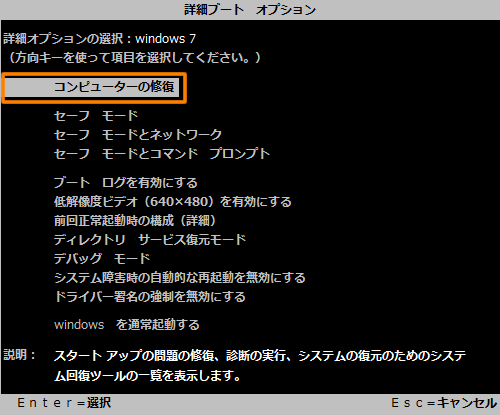 (図1)
(図1)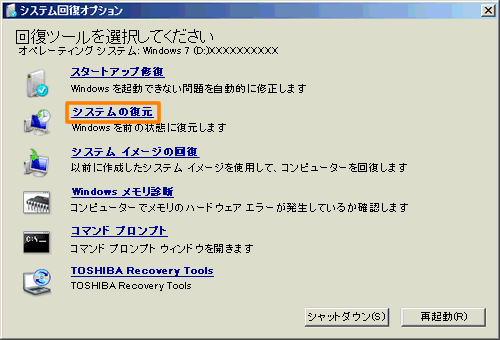 (図2)
(図2)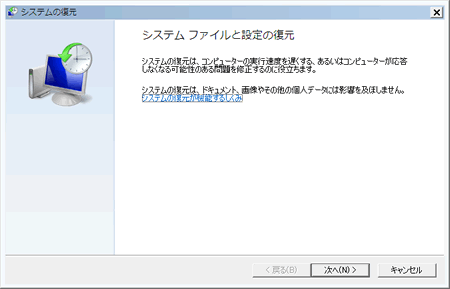 (図3)
(図3)