情報番号:010421 【更新日:2010.05.25】
パソコンの動作が遅くなった場合(ディスクデフラグツール)<Windows(R)7>
対応機器・対象OSとカテゴリ
| 対応機種 |
|
| 対象OS |
Windows(R)7 |
| カテゴリ |
Windowsのトラブル、使用中のトラブル |
回答・対処方法
はじめに
長い間パソコンを使用しているとハードディスクの中でデータの断片化がおきます。断片化が発生すると、ハードディスクに余分な動作が増え、コンピューターの処理が遅くなる原因になります。
そのような場合、「ディスクデフラグツール」を実行することで、断片化されたデータが再配置され、ハードディスクを最適化してパフォーマンスを向上させることができます。
ここでは、手動で「ディスクデフラグツール」を実行する方法を説明します。
※「ディスクデフラグツール」は既定では毎週水曜日1:00に自動的に実行されるように設定されています。スケジュールを変更する方法は、[010420:「ディスクデフラグツール」スケジュールを変更する方法<Windows(R)7>]を参照してください。
※ディスクドライブがSSDの場合は、デフラグを実行する必要はありません。SSDについては、[010814:SSDとは?]を参照してください。
操作手順
- [スタート]ボタン
 →[すべてのプログラム]→[アクセサリ]→[システムツール]→[ディスクデフラグツール]をクリックします。
→[すべてのプログラム]→[アクセサリ]→[システムツール]→[ディスクデフラグツール]をクリックします。 - 「ディスクデフラグツール」画面が表示されます。”現在の状態(U)”項目から最適化したいディスクをクリックして選択します。
※複数のディスクを選択する場合は、キーボードの[SHIFT]キーや[CTRL]キーを押しながら選択してください。
- [ディスクの最適化(D)]ボタンをクリックすると、ハードディスクの最適化を開始します。
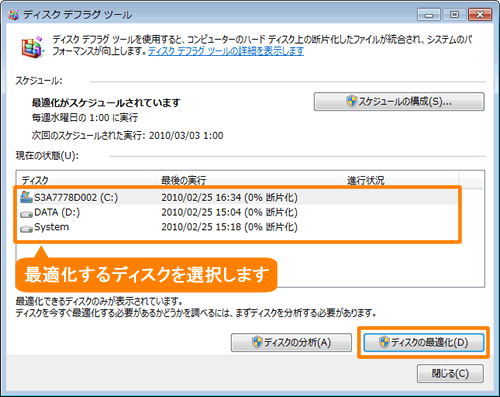 (図1)
(図1)
- ”現在の状態(U)”項目に進行状況が表示されます。最適化は数分から数時間かかる場合があります。
※最適化を中止したい場合は、[操作の中止(O)]ボタンをクリックしてください。
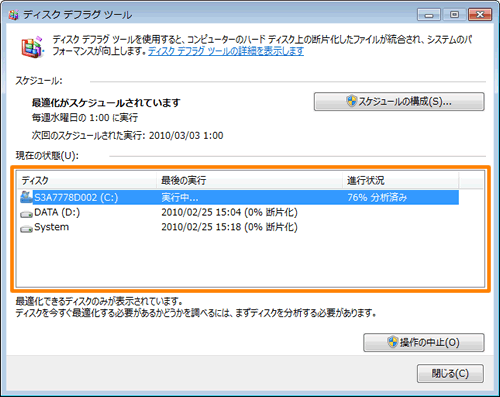 (図2)
(図2)
- [操作の中止(O)]ボタンが消えましたら、最適化は完了です。[閉じる(C)]ボタンをクリックします。
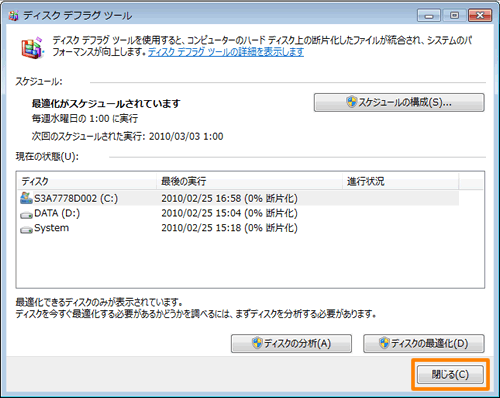 (図3)
(図3)
以上で終了です。
関連情報
以上
 →[すべてのプログラム]→[アクセサリ]→[システムツール]→[ディスクデフラグツール]をクリックします。
→[すべてのプログラム]→[アクセサリ]→[システムツール]→[ディスクデフラグツール]をクリックします。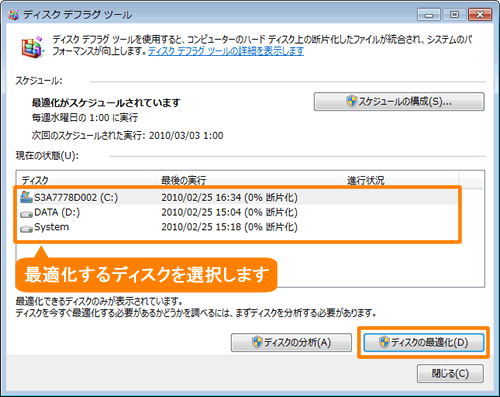 (図1)
(図1)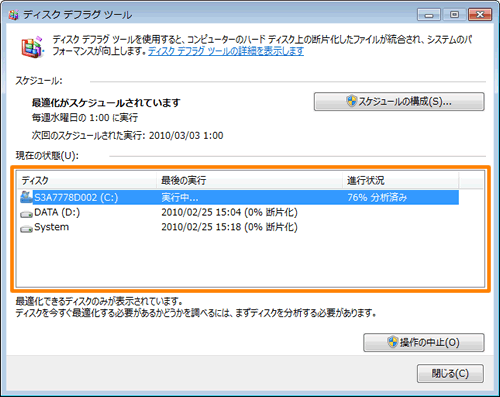 (図2)
(図2)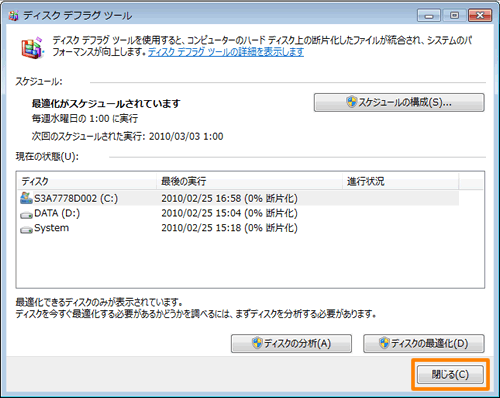 (図3)
(図3)