情報番号:010467 【更新日:2011.03.15】
付箋を使用する方法<Windows(R)7>
対応機器・対象OSとカテゴリ
| 対応機種 |
|
| 対象OS |
Windows(R)7 |
| カテゴリ |
Windowsの操作/設定、Windowsの便利な使いかた、Windowsソフトウェア |
回答・対処方法
はじめに
付箋を使用して、To Doリストや電話番号など、通常メモ用紙に走り書きするような情報を書き留めておくことができます。
ここでは、付箋を使用する方法について説明します。
操作手順
<文字を入力する方法>
- [スタート]ボタン
 →[すべてのプログラム]→[アクセサリ]→[付箋]をクリックします。
→[すべてのプログラム]→[アクセサリ]→[付箋]をクリックします。 - 付箋が起動し、文字を入力することができます。
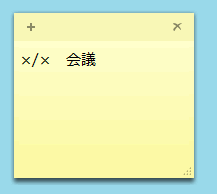 (図1)
(図1)
※付箋の文字の表示形式を指定したり、行頭文字を追加して箇条書きにしたり、文字のサイズを変更したい場合は、以下のリンクをご参照ください。
[010468:付箋の文字の表示形式を変更する方法<Windows(R)7>]
<付箋を追加する方法>
- [新しい付箋]ボタンをクリックします。
※キーボードの[CTRL]キーを押しながら[N]キーを押す方法でも付箋を追加することができます。
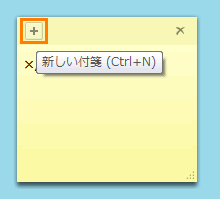 (図2)
(図2)
- 付箋が追加されます。
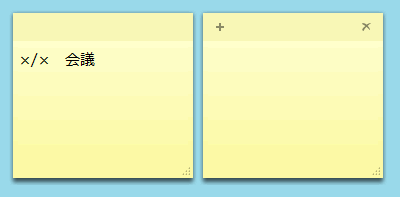 (図3)
(図3)
<補足>
付箋のサイズを変更したい場合は、付箋に四辺または四隅のいずれかをマウスの左ボタンを押しながら、拡大または縮小します。
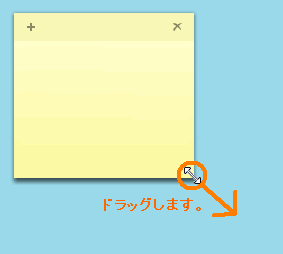 (図4)
(図4)
<付箋を削除する方法>
- 使い終わった付箋の[付箋の削除]ボタンをクリックします。
※キーボードの[CTRL]キーを押しながら[D]キーを押す方法でも付箋を削除することができます。
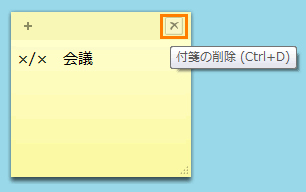 (図5)
(図5)
- ”この付箋を削除しますか?”メッセージ画面が表示されます。[はい(Y)]ボタンをクリックします。
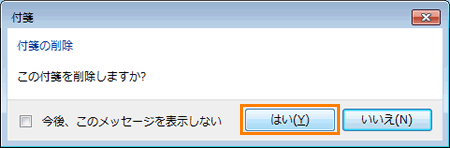 (図6)
(図6)
- 付箋が削除されます。
※付箋は、メモをすべて削除すると終了します。新しいメモを作成するには、付箋を再起動してください。
<付箋の色を変更する方法>
- 色を変更したい付箋をマウスの右ボタンをクリックし、好みの色を選択します。
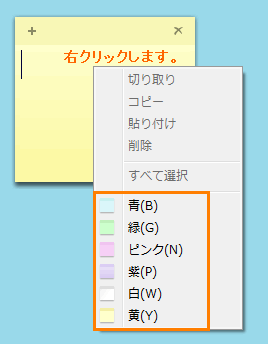 (図7)
(図7)
- 付箋の色が変更します。
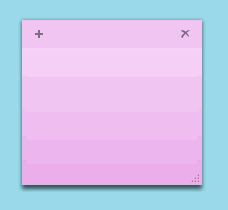 (図8)
(図8)
以上で終了です。
関連情報
以上
 →[すべてのプログラム]→[アクセサリ]→[付箋]をクリックします。
→[すべてのプログラム]→[アクセサリ]→[付箋]をクリックします。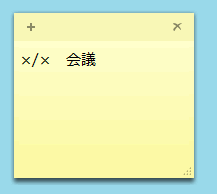 (図1)
(図1)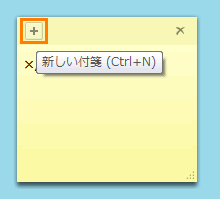 (図2)
(図2)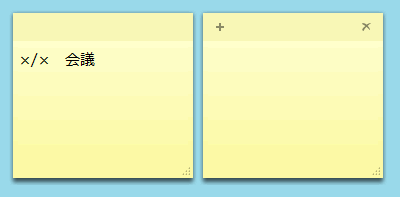 (図3)
(図3)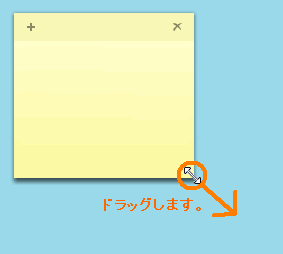 (図4)
(図4)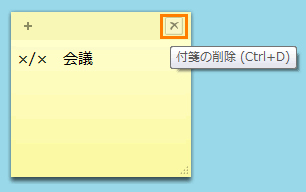 (図5)
(図5)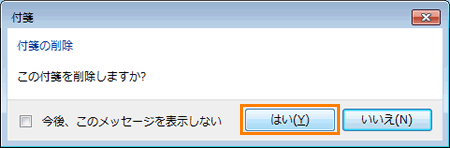 (図6)
(図6)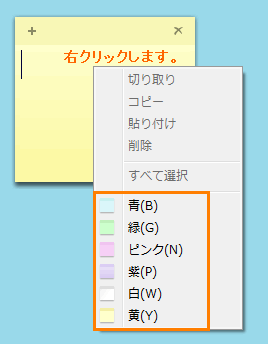 (図7)
(図7)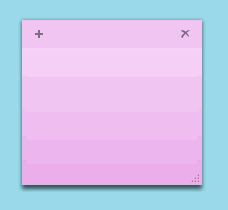 (図8)
(図8)