情報番号:010473 【更新日:2011.04.12】
タスクバーの「エクスプローラー」のプレビューにフォルダーのパスを表示する方法<Windows(R)7>
対応機器・対象OSとカテゴリ
| 対応機種 |
|
| 対象OS |
Windows(R)7 |
| カテゴリ |
Windowsの操作/設定 |
回答・対処方法
はじめに
Windows 7では、既定ではタスクバーの「エクスプローラー」アイコンにマウスポインターを合わせると、現在開いているフォルダーのプレビューが表示されます。
また、プレビューにはフォルダーの名前が表示されます。
ここでは、「エクスプローラー」のプレビューにフォルダー名ではなくフォルダーのパスを表示する方法について説明します。
- フォルダー名が表示されている状態(既定)
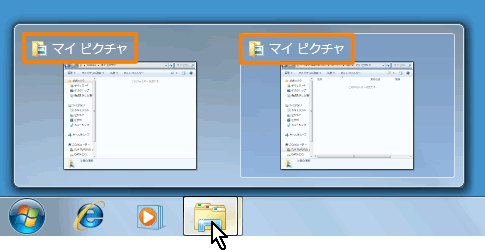 (図1)
(図1)
- フォルダーのパスが表示されている状態
※パスとはファイルやフォルダーの場所までの経路のことで、ディレクトリを円記号(\)などで区切って表します。
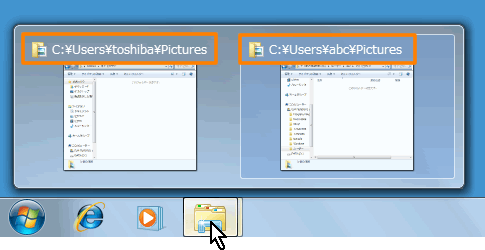 (図2)
(図2)
操作手順
- [スタート]ボタン
 →[コントロールパネル]をクリックします。
→[コントロールパネル]をクリックします。 - 「コントロールパネル」画面が表示されます。[デスクトップのカスタマイズ]または[デザイン]をクリックします
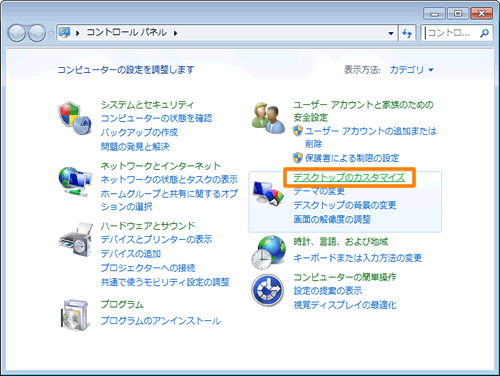 (図3)
(図3)
- 「デスクトップのカスタマイズ」([デザイン])画面が表示されます。[フォルダーオプション]をクリックします。
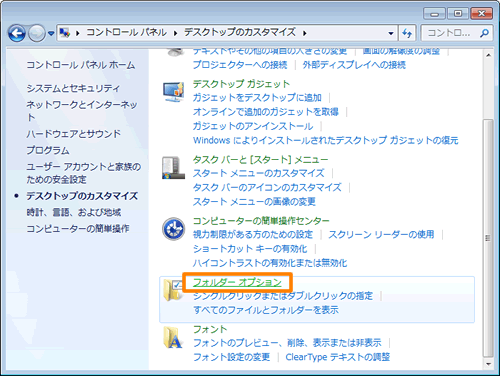 (図4)
(図4)
- 「フォルダーオプション」画面が表示されます。「表示」タブをクリックします。
- ”詳細設定”項目の[□ タイトルバーにファイルのパス名を表示する(クラシックテーマのみ)]をクリックしてチェックを付け、[OK]ボタンをクリックします。
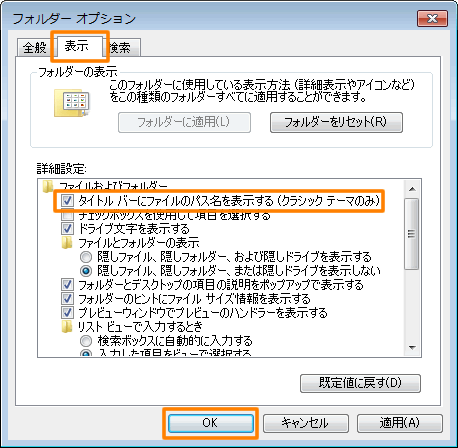 (図5)
(図5)
- 「デスクトップのカスタマイズ」([デザイン])画面に戻ります。右上の[×]ボタンをクリックして閉じます。
操作は以上です。
タスクバーの「エクスプローラー」アイコンにマウスポインターを合わせて、プレビューにフォルダーのパスが表示されることを確認してください。
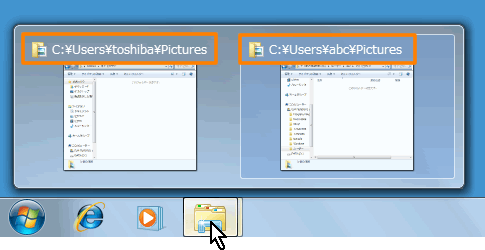 (図6)
(図6)
※タスクバーのボタンを結合しない設定にしてある場合は、タスクバーにフォルダー名やパスが表示されます。タスクバーのボタンの表示を変更する方法は、[009666:タスクバーボタンのアイコン表示を変更する方法<Windows(R)7>]を参照してください。
- フォルダー名が表示されている状態
 (図7)
(図7)
- フォルダーのパスが表示されている状態
 (図8)
(図8)
<補足>
「エクスプローラー」のプレビューにフォルダー名を表示する設定に戻す場合は、手順5で[□ タイトルバーにファイルのパス名を表示する(クラシックテーマのみ)]のチェックをはずして、[OK]ボタンをクリックしてください。
関連情報
以上
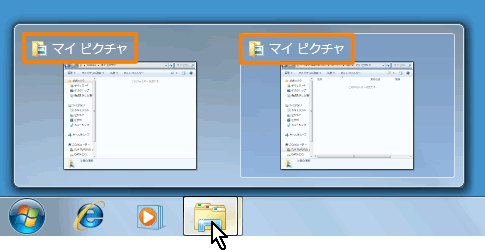 (図1)
(図1)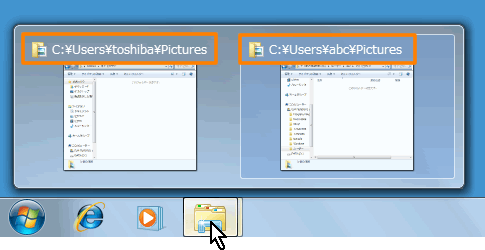 (図2)
(図2) →[コントロールパネル]をクリックします。
→[コントロールパネル]をクリックします。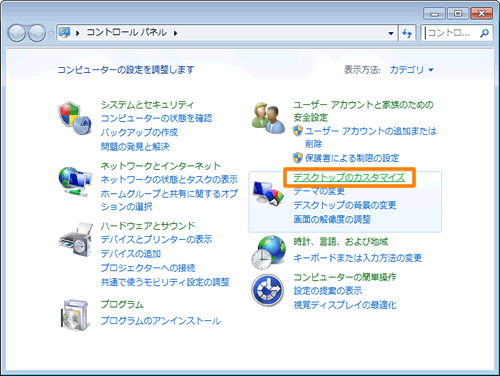 (図3)
(図3)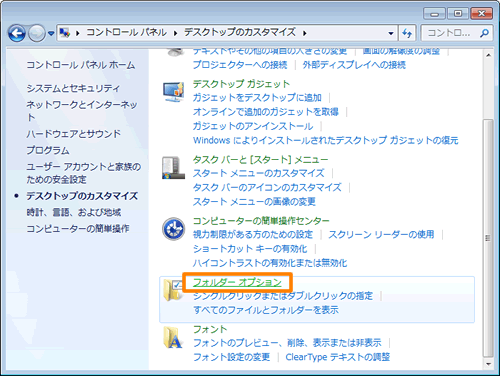 (図4)
(図4)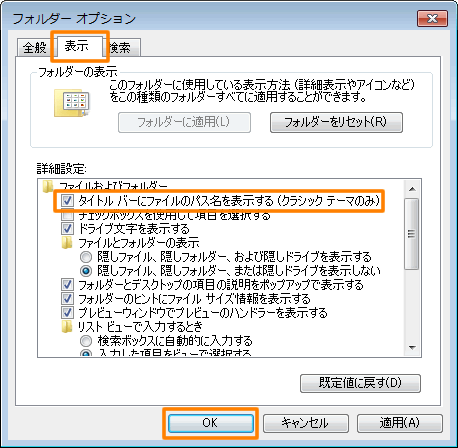 (図5)
(図5)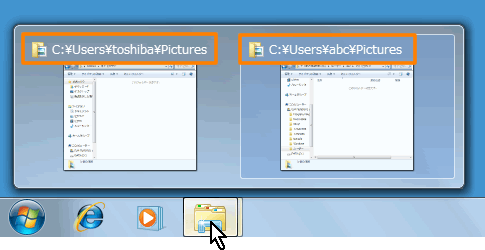 (図6)
(図6) (図7)
(図7) (図8)
(図8)