情報番号:010489 【更新日:2011.01.18】
ファイルの変更を防止する方法(読み取り専用)<Windows(R)7>
対応機器・対象OSとカテゴリ
| 対応機種 |
|
| 対象OS |
Windows(R)7 |
| カテゴリ |
Windowsの操作/設定、Windowsの便利な使いかた、セキュリティ情報、セキュリティ予防/対策 |
回答・対処方法
はじめに
特定のファイルを読み取り専用ファイルに設定することで、重要なファイルの内容を誤って変更してしまったり、同じパソコンを使用しているほかのユーザーに変更されてしまうことを防止することができます。
- 読み取り専用ファイルとは?
ファイルの読み取りまたはコピーをすることはできます。
しかし、そのファイルの内容への変更または上書き保存はできません。
読み取り専用ファイルを変更したときは、ドキュメントに新しい名前を付けた場合のみ変更を保存することができます。
※読み取り専用ファイルの内容の変更はできませんが、コピー、移動、名前の変更、削除を行なうことはできますのでご注意ください。
以下に設定方法について説明します。
操作手順
※使用しているWindows 7 エディションによって若干手順や画面が異なる場合があります。本手順は、Windows 7 Home Premiumでの操作方法です。
- 読み取り専用に設定したいファイルをマウスの右ボタンでクリックします。
- 表示されるメニューの[プロパティ(R)]をクリックします。
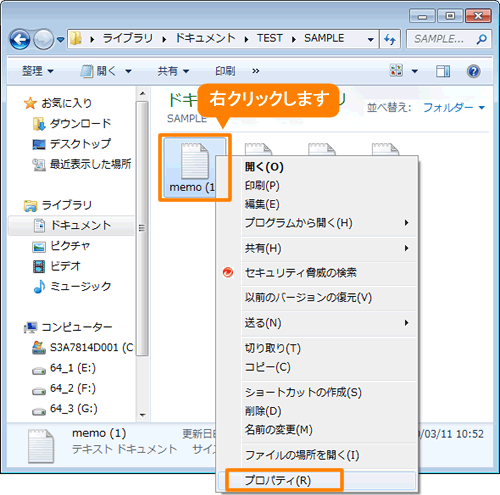 (図1)
(図1)
- 「○○のプロパティ」画面の「全般」タブが表示されます。(○○にはファイル名が入ります。)
”属性”項目の[□ 読み取り専用(R)]をクリックしてチェックを付け、[OK]ボタンをクリックします。
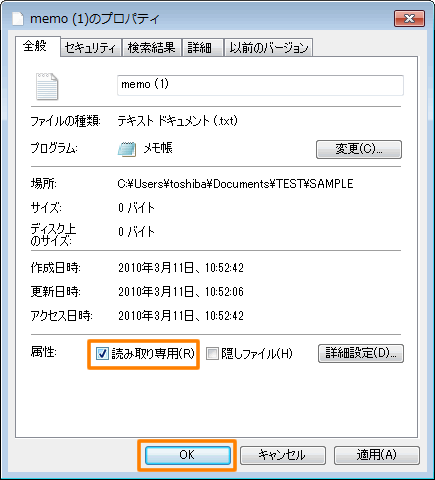 (図2)
(図2)
設定は以上です。
読み取り専用ファイルを開き、変更できないことを確認してください。変更した内容を保存しようとすると、「名前を付けて保存」画面が表示され、上書き保存をすることができません。
※アプリケーションによっては、エラーメッセージが表示されます。
- 例:「メモ帳」で読み取り専用ファイルを上書き保存しようとした場合
 (図3)
(図3)
補足:フォルダー内のファイルをすべて読み取り専用に設定したい場合
- 読み取り専用に設定したいファイルが保存されているフォルダーをマウスの右ボタンでクリックします。
- 表示されるメニューの[プロパティ(R)]をクリックします。
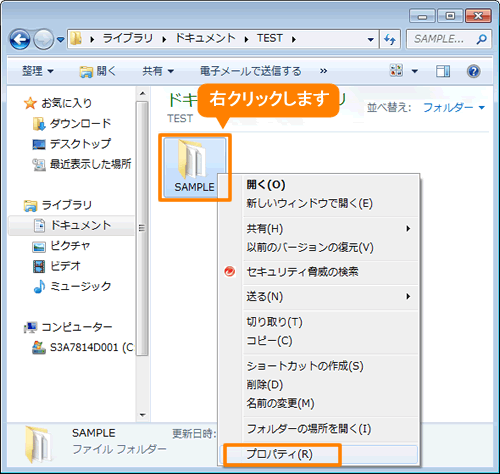 (図4)
(図4)
- 「○○のプロパティ」画面の「全般」タブが表示されます。(○○にはフォルダー名が入ります。)
”属性”項目の[□ 読み取り専用(フォルダー内のファイルのみ)(R)]をクリックしてチェックを付け、[OK]ボタンをクリックします。
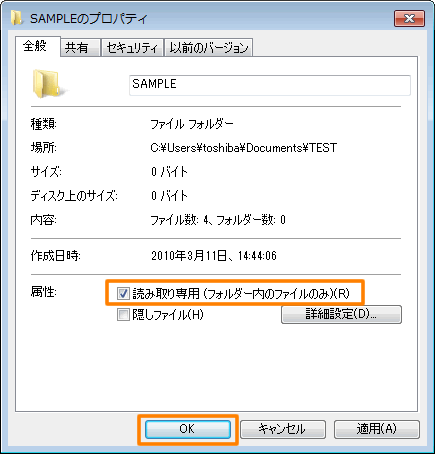 (図5)
(図5)
※[□ 読み取り専用(フォルダー内のファイルのみ)(R)]のチェックボックスが青く塗りつぶされた状態の場合は、1度クリックした後にもう1度クリックするとチェックが付きます。
 (図6)
(図6)
- 「属性変更の確認」画面が表示されます。[◎ 変更をこのフォルダー、サブフォルダーおよびファイルに適用する]が選択されていることを確認し、[OK]ボタンをクリックします。
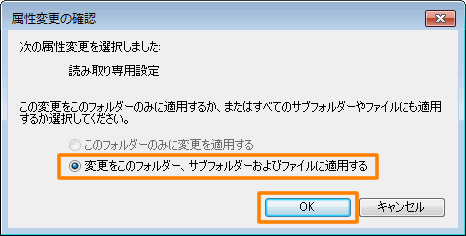 (図7)
(図7)
設定は以上です。
読み取り専用に設定したフォルダー内のすべてのファイルが読み取り専用になります。
関連情報
以上
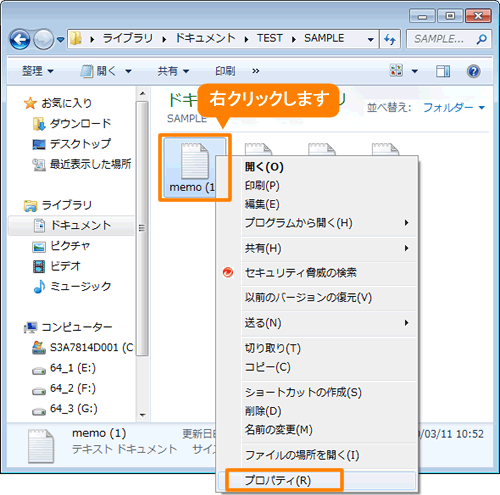 (図1)
(図1)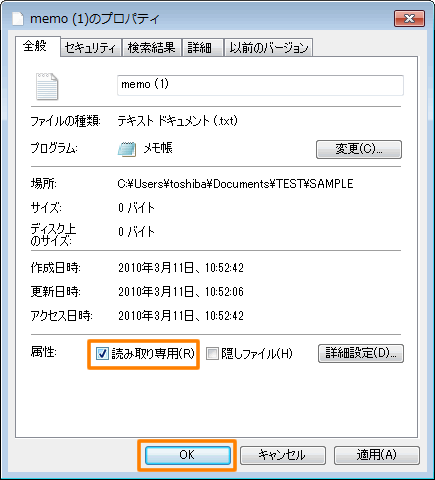 (図2)
(図2) (図3)
(図3)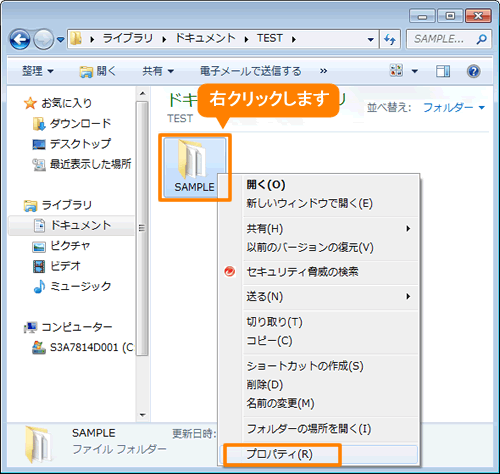 (図4)
(図4)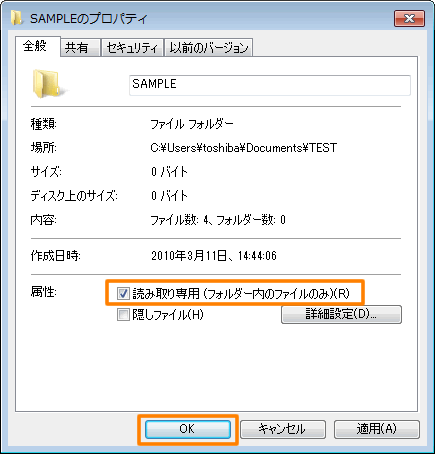 (図5)
(図5) (図6)
(図6)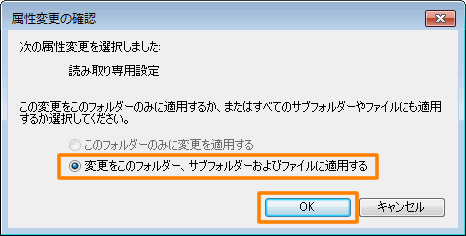 (図7)
(図7)