情報番号:010490 【更新日:2011.01.18】
ファイルの読み取り専用設定を解除する方法<Windows(R)7>
対応機器・対象OSとカテゴリ
| 対応機種 |
|
| 対象OS |
Windows(R)7 |
| カテゴリ |
Windowsの操作/設定、Windowsの便利な使いかた、セキュリティ情報、セキュリティ予防/対策 |
回答・対処方法
はじめに
特定のファイルの内容を変更しようとすると、「名前を付けて保存」画面が表示されて上書き保存ができない場合は、そのファイルが読み取り専用に設定されている可能性があります。読み取り専用設定は、重要なファイルなど、誤って内容を変更してしまわないように防止することができます。
読み取り専用ファイルのファイル自体の変更が必要になった場合は、読み取り専用の設定を解除することで変更し保存することができます。
以下に設定方法について説明します。
※読み取り専用に設定されているファイルを解除する場合は、必ず読み取り専用に設定したユーザーに解除して問題ないことを確認してください。
操作手順
※使用しているWindows 7エディションによって若干手順や画面が異なる場合があります。本手順は、Windows 7 Home Premiumでの操作方法です。
- 読み取り専用を解除したいファイルをマウスの右ボタンでクリックします。
- 表示されるメニューの[プロパティ(R)]をクリックします。
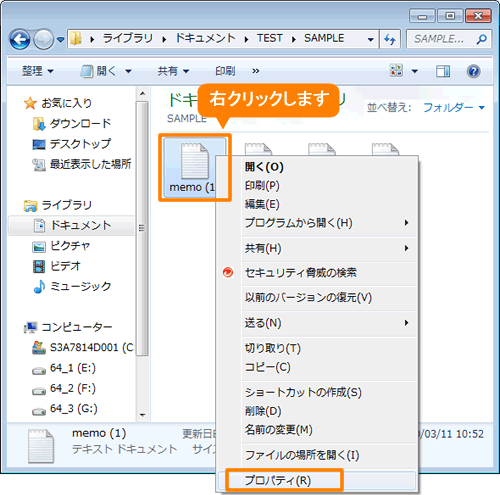 (図1)
(図1)
- 「○○のプロパティ」画面の「全般」タブが表示されます。(○○にはファイル名が入ります。)
”属性”項目の[□ 読み取り専用(R)]をクリックしてチェックをはずし、[OK]ボタンをクリックします。
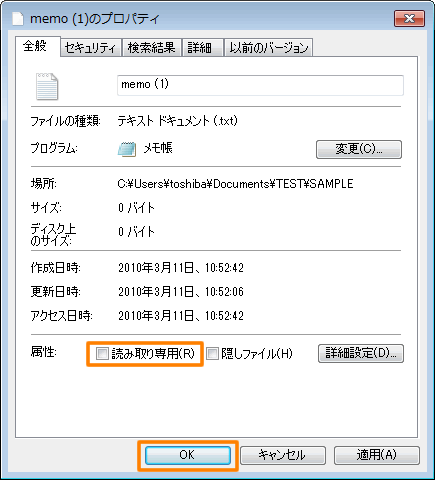 (図2)
(図2)
設定は以上です。
読み取り専用を解除したファイルを開き、変更した内容が上書き保存できることを確認してください。
補足:フォルダー内に保存しているすべてのファイルの読み取り専用設定を解除したい場合
- 読み取り専用を解除したいファイルが保存されているフォルダーをマウスの右ボタンでクリックします。
- 表示されるメニューの[プロパティ(R)]をクリックします。
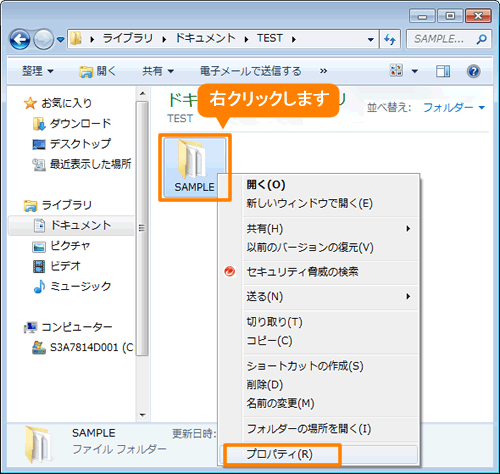 (図3)
(図3)
- 「○○のプロパティ」画面の「全般」タブが表示されます。(○○にはフォルダー名が入ります。)
”属性”項目の[□ 読み取り専用(フォルダー内のファイルのみ)(R)]のチェックボックスが青く塗りつぶされた状態になっています。
 (図4)
(図4)
クリックしてチェックボックスにチェックが付いていない状態にし、[OK]ボタンをクリックします。
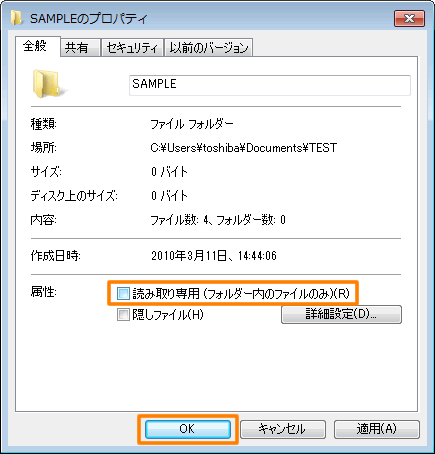 (図5)
(図5)
- 「属性変更の確認」画面が表示されます。[◎ 変更をこのフォルダー、サブフォルダーおよびファイルに適用する]が選択されていることを確認し、[OK]ボタンをクリックします。
 (図6)
(図6)
設定は以上です。
フォルダー内に保存しているすべてのファイルの読み取り専用設定が解除されていることを確認してください。
関連情報
以上
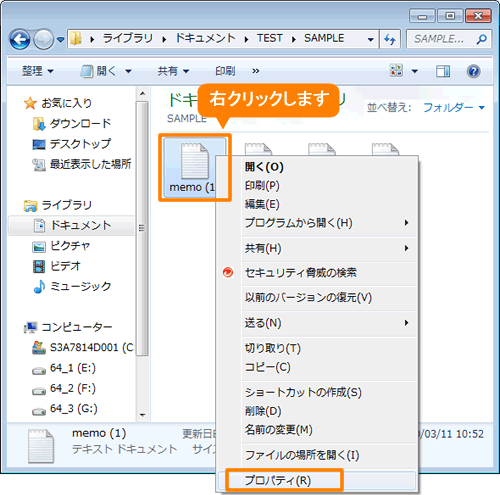 (図1)
(図1)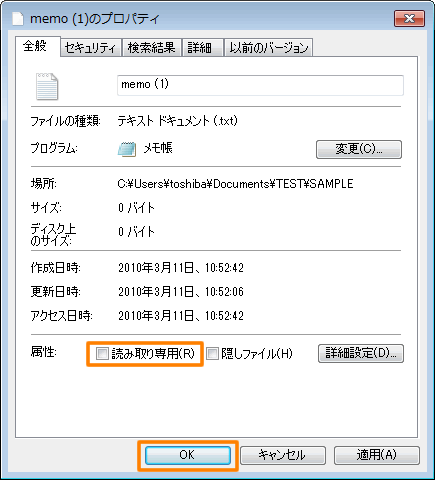 (図2)
(図2)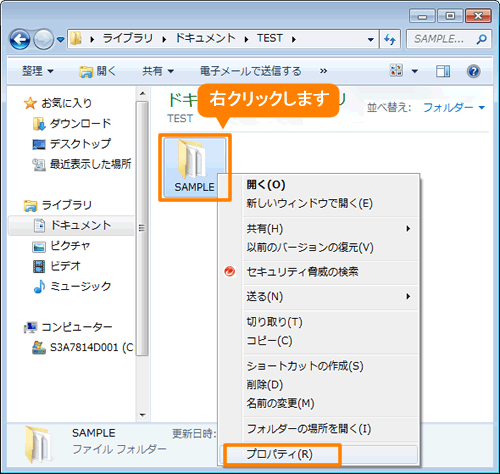 (図3)
(図3) (図4)
(図4)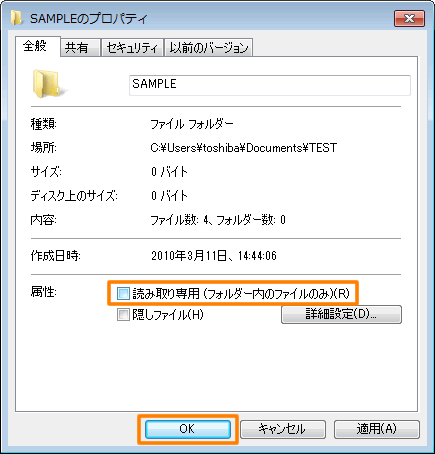 (図5)
(図5) (図6)
(図6)