情報番号:010506 【更新日:2010.06.08】
「ウイルスバスター(TM)2010」ウイルス/スパイウェアによる不正な変更を監視する方法
対応機器・対象OSとカテゴリ
| 対応機種 |
|
| 対象OS |
Windows(R)7 |
| カテゴリ |
ウイルス情報、ウイルス予防/対策 |
回答・対処方法
はじめに
「ウイルスバスター2010」は、ウイルスやスパイウェアなどの脅威から、お使いのコンピューターやコンピューターに保存している大切な個人情報などを守ってくれる総合セキュリティ対策ソフトウェアです。
スパイウェアの中には、コンピューターの設定に不正な変更を加えたり、ほかのプログラムを介してインターネットに接続したりするものがあります。
ここでは、ウイルス/スパイウェアによる不正な変更を監視する方法について説明します。
「不正変更の監視」機能を有効にすることで、不正なものと思われる変更が見つかった場合にポップアップメッセージで警告し、スパイウェアによる被害を未然に防ぐことができます。
【注意】
本製品にインストールされている「ウイルスバスター2010」は、90日無料版です。
90日を経過するとウイルスチェック機能を含めて、すべての機能がご使用できなくなります。
ウイルスチェックがまったく行なわれない状態となりますので、かならず期限切れ前に有料の正規サービスへ登録するか、他の有効なウイルス対策ソフトを導入してください。
※「ウイルスバスター2010」の詳細、お問い合わせ窓口については、以下のリンクを参照してください。
お問い合わせ窓口は、ウイルスバスターサービスセンターになります。
[010494:「ウイルスバスター(TM)2010」について]
操作手順
※「不正変更の監視」機能では、プログラムが安全かどうかの判定のためにのみ、プログラムの情報をトレンドマイクロのサーバーに送信します。この機能を使用する場合は、インターネット常時接続環境で使用することをおすすめします。
- [スタート]ボタン
 →[すべてのプログラム]→[ウイルスバスター2010]→[ウイルスバスター2010を起動]をクリックします。
→[すべてのプログラム]→[ウイルスバスター2010]→[ウイルスバスター2010を起動]をクリックします。 - 「ウイルスバスター2010」が起動し、「現在の状況」画面が表示されます。カテゴリボタンから[ウイルス/スパイウェア対策]をクリックします。
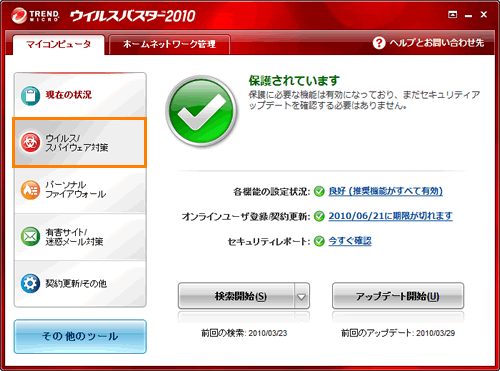 (図1)
(図1)
- 「ウイルス/スパイウェア対策」画面が表示されます。[不正変更の監視(P)]の左側[▼]をクリックします。
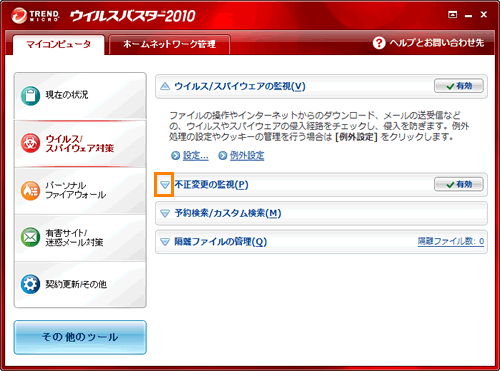 (図2)
(図2)
- [不正変更の監視(P)]項目の[設定]をクリックします。
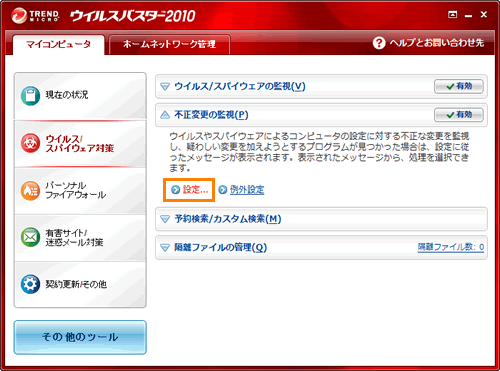 (図3)
(図3)
- 「不正変更の監視」画面が表示されます。[□ 不正変更の監視を有効にする(U)]にチェックが付いていることを確認します。
※チェックが付いていない場合は、クリックしてチェックを付けてください。
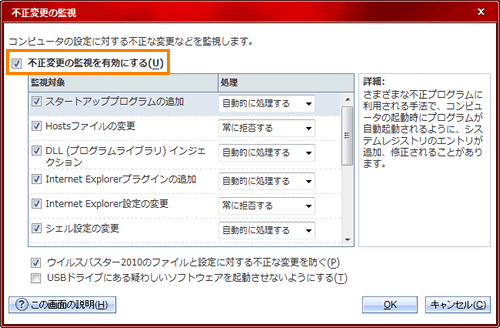 (図4)
(図4)
- ”監視対象”一覧から不正変更の監視の対象とする項目にチェックを付けます。
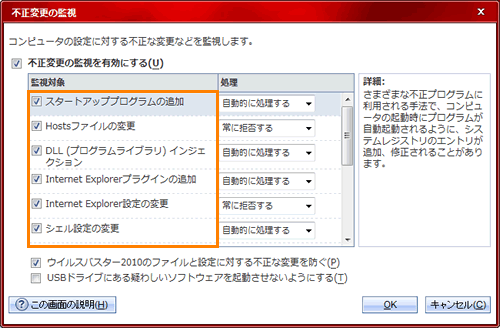 (図5)
(図5)
<詳細>
・[□ スタートアッププログラムの追加]
コンピューター起動時にスパイウェアが自動起動するように設定されていないかを監視します。
・[□ Hostsファイルの変更]
Hostsファイルは、ホスト名をIPアドレスに変換するときに参照するファイルです。Hostsファイルの内容が不正に変更されると、詐欺などを目的とした偽装サイトへ誘導される場合があります。
Hostsファイルの内容が不正に変更されていないかを監視します。
・[□ DLL(プログラムライブラリ)インジェクション]
※Windows 7 32ビット版のみ
汎用性のあるプログラムを自動的にダウンロードするように、Windowsの設定が変更されていないかを監視します。
・[□ Internet Explorerプラグインの追加]
「Internet Explorer」に対して、新しいプラグインがインストールされていないかを監視します。
・[□ Internet Explorer設定の変更]
「Internet Explorer」のセキュリティ設定(ホームページ、信頼済みサイト、プロキシサーバーなどの設定)が変更されていないかを監視します。
・[□ シェル設定の変更]
※Windows 7 32ビット版のみ
Windowsのエクスプローラーに対する機能拡張など、Windowsのシェル設定が変更されていないかを監視します。
・[□ サービスの追加]
Windowsのサービスにスパイウェアが利用しているプログラムが含まれていないかを監視します。
・[□ セキュリティポリシー設定の変更]
Windowsのセキュリティ設定が不正に変更されていないかを監視します。
・[□ ファイアウォールポリシー設定の変更]
※Windows 7 32ビット版のみ
IPアドレスやポート番号などのファイアウォールポリシー設定が不正に変更されていないかを監視します。
・[□ システムファイルの変更]
※Windows 7 32ビット版のみ
スタートアッププログラムやスクリーンセーバーの設定など、Windowsのシステムファイルが不正に変更されていないかを監視します。
・[□ システムファイルの複製]
※Windows 7 32ビット版のみ
Windowsのシステムファイル自体が不正に複製されていないかを監視します。
・[□ システムプロセスの変更]
Windowsのシステムプロセスが不正に操作されていないかを監視します。
・[□ 不審な挙動]
正規のプログラムでは実行されないような挙動がないかを監視します。
- ”処理”項目の[▼]をクリックし、各監視対象項目の処理方法を選択します。
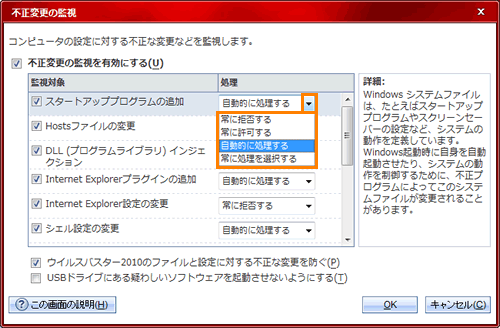 (図6)
(図6)
<詳細>
※Windows 7 64ビット版をお使いの場合は、監視対象の項目に対して処理を設定できません。
・[常に拒否する]
設定の変更を常にブロックします。
・[常に許可する]
設定の変更を常に許可します。
・[自動的に処理する]
設定の変更を許可するかどうかを自動で処理します。
・[常に処理を選択する]
設定の変更が行なわれるたびに確認のためのメッセージを表示します。
- 「ウイルスバスター2010」を構成しているファイルやWindowsのセキュリティ設定が不正に変更されていないかを監視するには、[□ ウイルスバスター2010のファイルと設定に対する不正な変更を防ぐ(P)]にチェックを付けます。
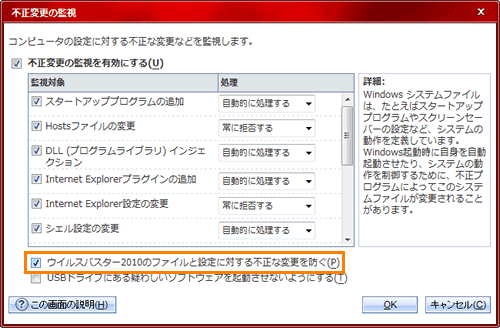 (図7)
(図7)
- USBフラッシュメモリや外付けのハードディスクドライブなど、USB接続されたドライブ上にあるソフトウェアを起動させないようにするには、[□ USBドライブにある疑わしいソフトウェアを起動させないようにする(T)]にチェックを付けます。
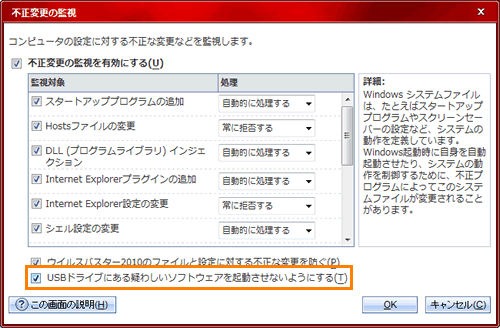 (図8)
(図8)
- 各設定が終わりましたら、[OK]ボタンをクリックします。
- 「ウイルス/スパイウェア対策」画面に戻ります。右上の[×]ボタンをクリックして閉じます。
設定は以上です。
ウイルス/スパイウェアによる不正な変更が監視されます。
<メモ>
コンピューターの設定に対して、スパイウェアとの関連が疑われる不審な変更が見つかった場合、デスクトップの右下に赤色または黄色の枠で”疑わしい動作が検出されました”メッセージ画面が表示されます。危険度が高い変更の場合は赤色の枠、注意を要する変更の場合は黄色の枠で表示されます。情報を確認し、プログラムを実行させてもよい場合は[許可]、実行させたくない場合は[拒否]ボタンをクリックしてください。
コンピューターの設定に対して、スパイウェアとの関連が疑われる不審な変更が見つかり、自動的に変更を拒否した場合、デスクトップの右下に青色の枠で”疑わしいプログラムが拒否されました”メッセージ画面が表示されます。このメッセージが表示された場合は、すでにプログラムによる不審な変更はブロックされています。もしスパイウェアとは関係のないソフトウェアだった場合は、[このプログラムの拒否を解除します]ボタンをクリックすることでプログラムの変更が許可され、「不正変更の監視」機能で検出されなくなります。
関連情報
以上
 →[すべてのプログラム]→[ウイルスバスター2010]→[ウイルスバスター2010を起動]をクリックします。
→[すべてのプログラム]→[ウイルスバスター2010]→[ウイルスバスター2010を起動]をクリックします。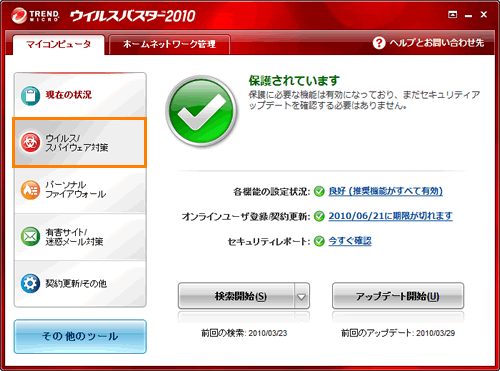 (図1)
(図1)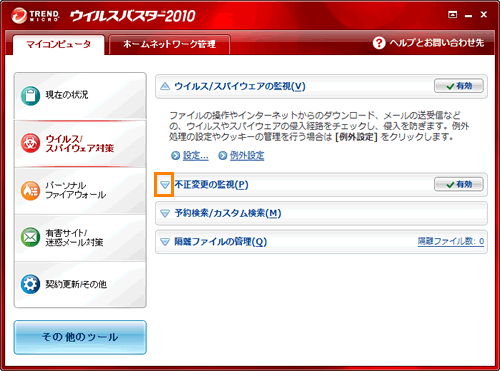 (図2)
(図2)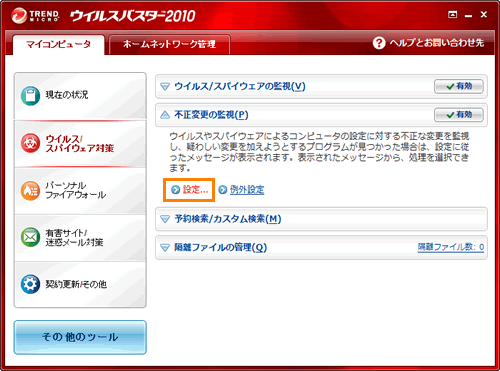 (図3)
(図3)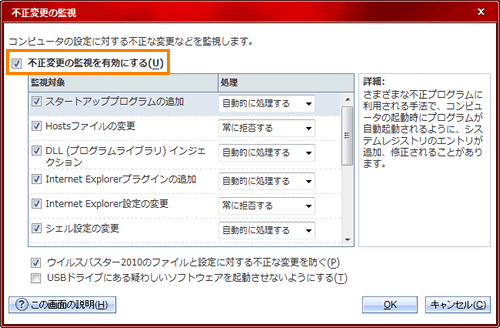 (図4)
(図4)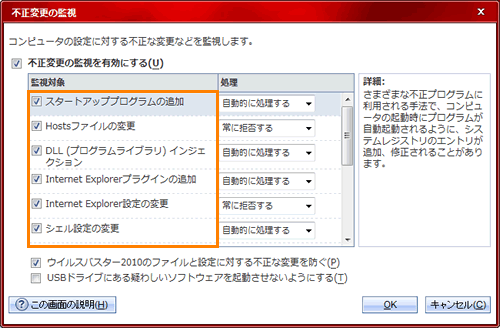 (図5)
(図5)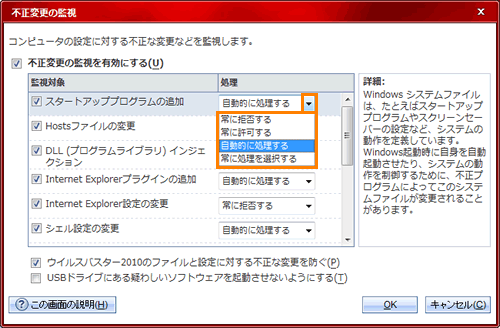 (図6)
(図6)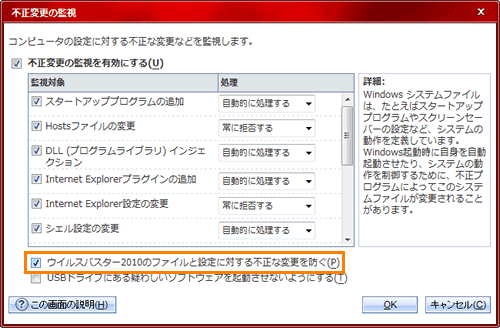 (図7)
(図7)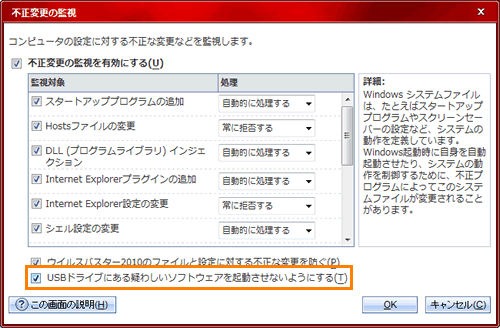 (図8)
(図8)