情報番号:010516 【更新日:2010.06.08】
「ウイルスバスター(TM)2010」「フィッシング詐欺対策」機能で閲覧を許可するWebサイトを追加する方法
対応機器・対象OSとカテゴリ
| 対応機種 |
|
| 対象OS |
Windows(R)7 |
| カテゴリ |
ウイルス情報、ウイルス予防/対策、インターネット |
回答・対処方法
はじめに
「ウイルスバスター2010」は、ウイルスやスパイウェアなどの脅威から、お使いのコンピューターやコンピューターに保存している大切な個人情報などを守ってくれる総合セキュリティ対策ソフトウェアです。
「フィッシング詐欺対策」機能を有効にすることで、フィッシング詐欺やファーミング詐欺などを目的としているWebサイトや、安全性が低いと評価されているWebサイトへのアクセスをブロックすることができます。正規のWebサイトになりすました偽のWebサイトにアクセスして、個人情報をだましとられる被害などを防ぐことができます。設定方法については、[010514:「ウイルスバスター(TM)2010」フィッシング詐欺やファーミング詐欺の疑いがあるWebサイトへのアクセスをブロックする方法]を参照してください。
しかし、「フィッシング詐欺対策」機能を有効にしたことで、アクセスしても安全だとわかっているWebサイトもブロックされてしまう場合があります。そのようなWebサイトは、あらかじめ「許可するWebサイト」に登録することでアクセスできるようになります。
ここでは、「フィッシング詐欺対策」機能で閲覧を許可するWebサイトを追加する方法について説明します。
【注意】
本製品にインストールされている「ウイルスバスター2010」は、90日無料版です。
90日を経過するとウイルスチェック機能を含めて、すべての機能がご使用できなくなります。
ウイルスチェックがまったく行なわれない状態となりますので、かならず期限切れ前に有料の正規サービスへ登録するか、他の有効なウイルス対策ソフトを導入してください。
※「ウイルスバスター2010」の詳細、お問い合わせ窓口については、以下のリンクを参照してください。
お問い合わせ窓口は、ウイルスバスターサービスセンターになります。
[010494:「ウイルスバスター(TM)2010」について]
操作手順
- [スタート]ボタン
 →[すべてのプログラム]→[ウイルスバスター2010]→[ウイルスバスター2010を起動]をクリックします。
→[すべてのプログラム]→[ウイルスバスター2010]→[ウイルスバスター2010を起動]をクリックします。 - 「ウイルスバスター2010」が起動し、「現在の状況」画面が表示されます。カテゴリボタンから[有害サイト/迷惑メール対策]をクリックします。
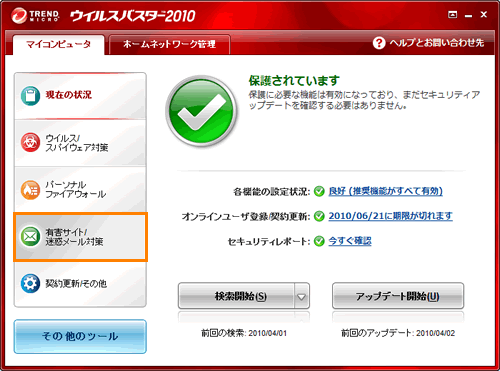 (図1)
(図1)
- 「有害サイト/迷惑メール対策」画面が表示されます。[フィッシング詐欺対策(A)]項目の[設定]をクリックします。
※[設定]が表示されていない場合は、[フィッシング詐欺対策(A)]の左側[▼]をクリックしてください。
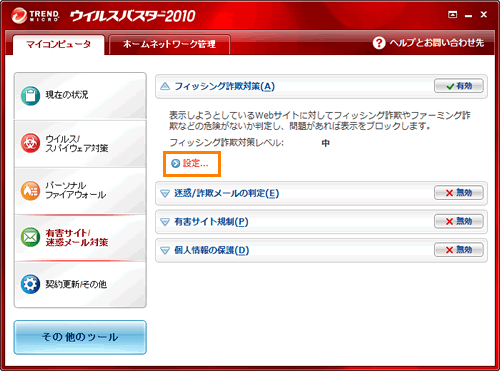 (図2)
(図2)
- 「フィッシング詐欺対策」画面が表示されます。[許可するWebサイト]をクリックします。
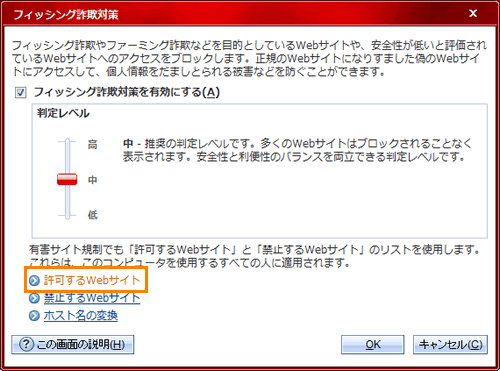 (図3)
(図3)
- 「許可するWebサイト」画面が表示されます。[追加(A)]ボタンをクリックします。
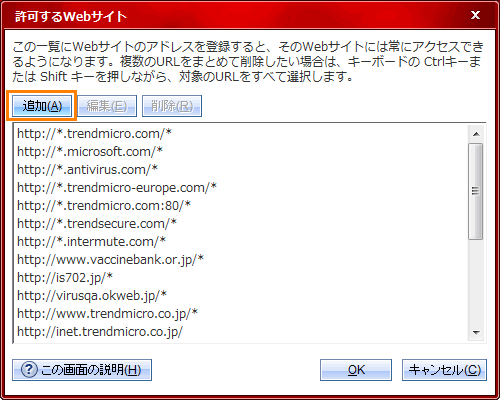 (図4)
(図4)
- 「Webサイトの追加/編集」画面が表示されます。[◎ URLを追加/編集する(A)]をクリックし、常にアクセスできるようにしたいWebサイトのアドレス(URL)を入力します。
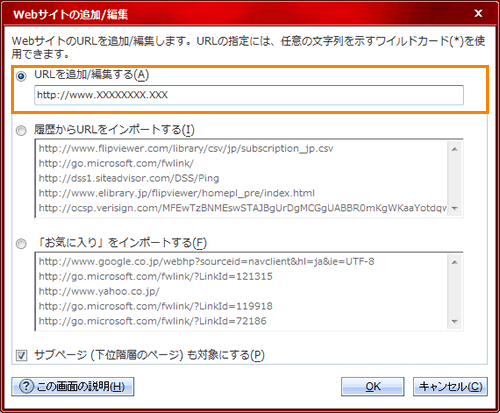 (図5)
(図5)
または、以下のいずれかの方法でもWebサイトのアドレスを追加することができます。
◆最近アクセスしたWebサイトの場合
[◎ 履歴からURLをインポートする(I)]をクリックし、一覧から常にアクセスできるようにしたいWebサイトのアドレスを選択します。
◆「Internet Explorer 8」の「お気に入り」に登録されている場合
[◎ 「お気に入り」をインポートする(F)]をクリックし、一覧から常にアクセスできるようにしたいWebサイトのアドレスを選択します。
※複数のアドレスを選択したい場合は、キーボードの[CTRL]キーまたは[SHIFT]キーを押しながらアドレスを選択します。
※[□ サブページ(下位階層のページ)も対象にする(P)]にチェックを付けた場合は、入力または選択したアドレスの下位階層のページも許可するWebサイトに含まれます。
- [OK]ボタンをクリックして「Webサイトの追加/編集」画面を閉じます。
- 「許可するWebサイト」画面に戻ります。一覧に入力または選択したWebサイトのアドレスが登録されていることを確認し、[OK]ボタンをクリックします。
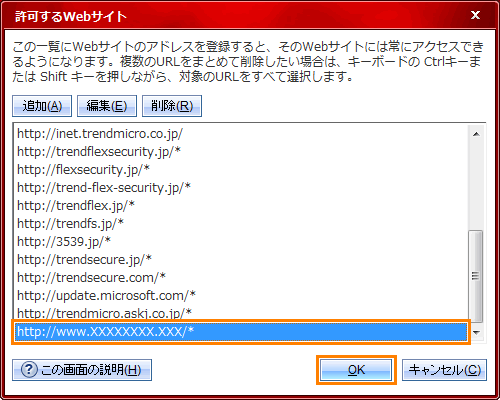 (図6)
(図6)
- 「フィッシング詐欺対策」画面に戻ります。[OK]ボタンをクリックして閉じます。
- ”設定を変更しました。・・・”メッセージ画面が表示されます。[OK]ボタンをクリックして閉じます。
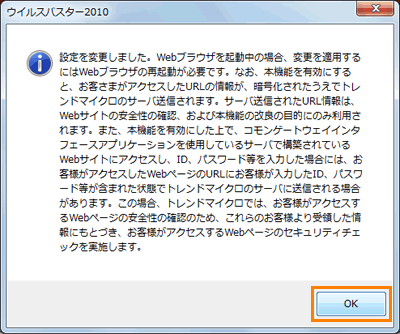 (図7)
(図7)
- 「有害サイト/迷惑メール対策」画面に戻ります。右上の[×]ボタンをクリックして「ウイルスバスター2010」を終了します。
閲覧を許可するWebサイトを追加する操作は以上です。
「Internet Explorer 8」を起動し、「許可するWebサイト」へ追加したWebサイトにアクセスできることを確認してください。
※「Internet Explorer 8」を起動したまま上記設定を行なった場合は、設定を有効にするため「Internet Explorer8」を終了し、再度「Internet Explorer 8」を起動してから確認してください。
<補足1:「許可するWebサイト」に登録ずみのアドレスを編集する方法>
a.上記手順1~4の操作を行ないます。
b.「許可するWebサイト」画面が表示されます。一覧から編集したいアドレスをクリックし、[編集(E)]ボタンをクリックします。
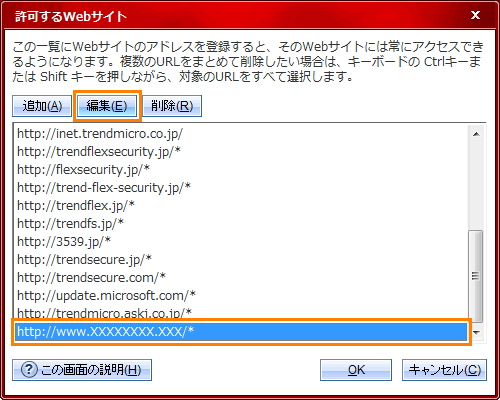 (図8)
(図8)
c.「Webサイトの追加/編集」画面が表示されます。[◎ URLを追加/編集する(A)]欄に手順bで選択したアドレスが表示されます。編集して[OK]ボタンをクリックします。
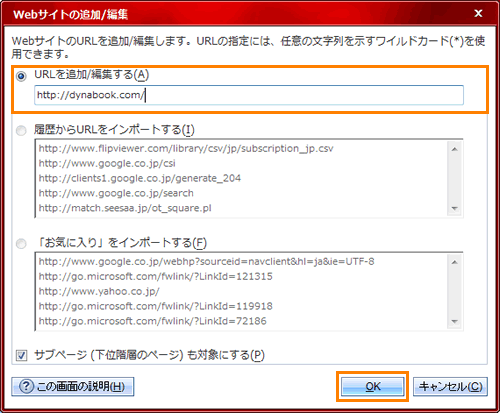 (図9)
(図9)
d.「許可するWebサイト」画面に戻ります。一覧に登録されているアドレスが修正されていることを確認し、[OK]ボタンをクリックします。
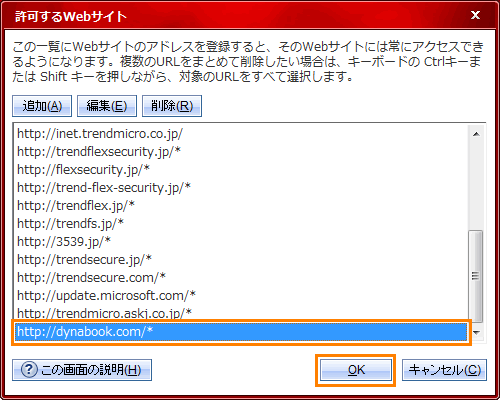 (図10)
(図10)
e.「フィッシング詐欺対策」画面に戻ります。[OK]ボタンをクリックして閉じます。
f.”設定を変更しました。・・・”メッセージ画面が表示されます。[OK]ボタンをクリックして閉じます。
g.「有害サイト/迷惑メール対策」画面に戻ります。右上の[×]ボタンをクリックして「ウイルスバスター2010」を終了します。
登録済みのアドレスを編集する操作は以上です。
<補足2:「許可するWebサイト」に登録ずみのアドレスを削除する方法>
a.上記手順1~4の操作を行ないます。
b.「許可するWebサイト」画面が表示されます。一覧から削除したいアドレスをクリックし、[削除(R)]ボタンをクリックします。
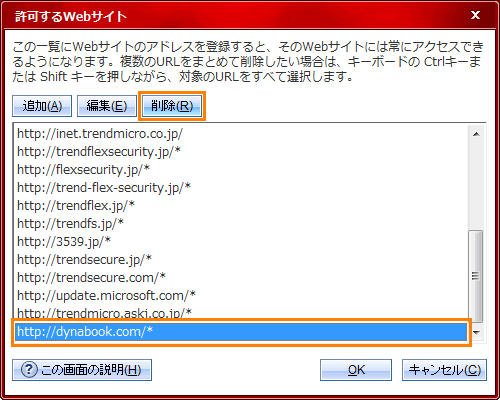 (図11)
(図11)
c.一覧から削除されたことを確認し、[OK]ボタンをクリックします。
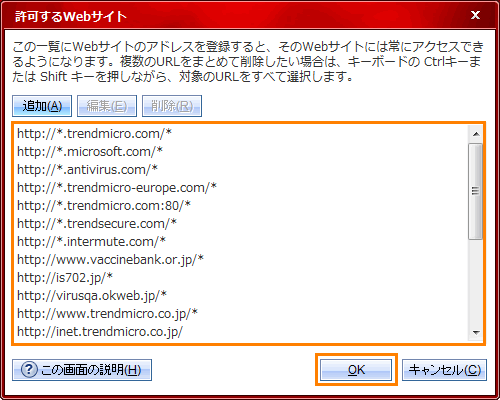 (図12)
(図12)
d.「フィッシング詐欺対策」画面に戻ります。[OK]ボタンをクリックして閉じます。
e.”設定を変更しました。・・・”メッセージ画面が表示されます。[OK]ボタンをクリックして閉じます。
f.「有害サイト/迷惑メール対策」画面に戻ります。右上の[×]ボタンをクリックして「ウイルスバスター2010」を終了します。
登録済みのアドレスを削除する操作は以上です。
関連情報
以上
 →[すべてのプログラム]→[ウイルスバスター2010]→[ウイルスバスター2010を起動]をクリックします。
→[すべてのプログラム]→[ウイルスバスター2010]→[ウイルスバスター2010を起動]をクリックします。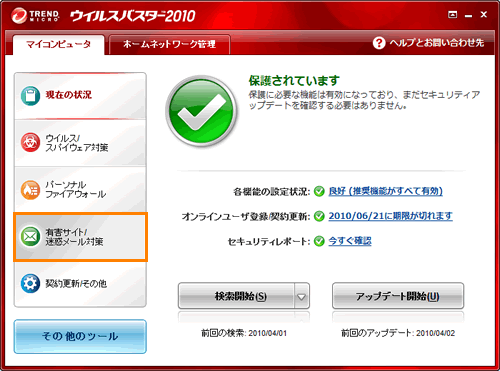 (図1)
(図1)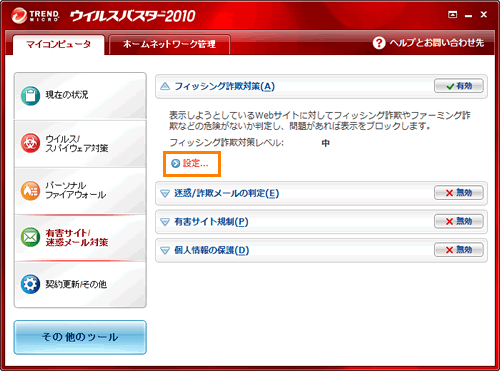 (図2)
(図2)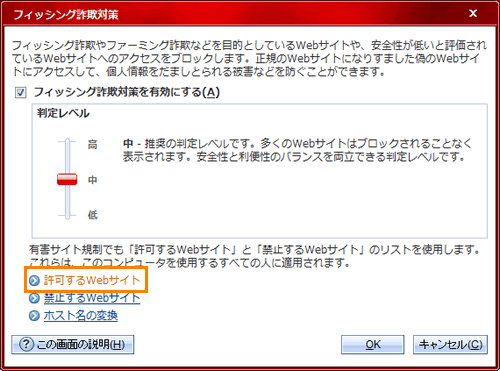 (図3)
(図3)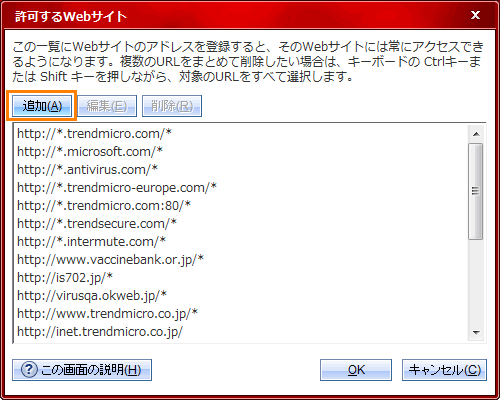 (図4)
(図4)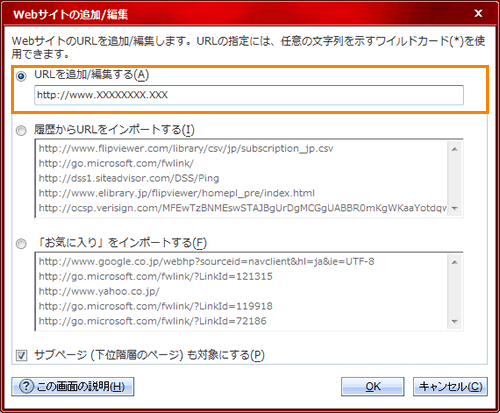 (図5)
(図5)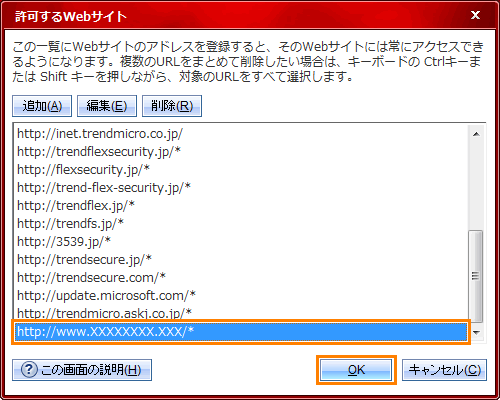 (図6)
(図6)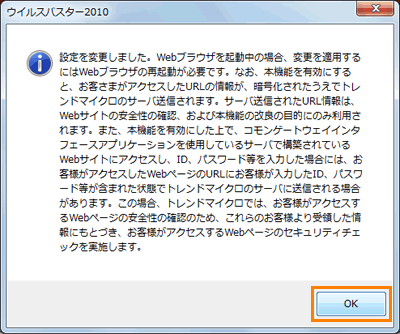 (図7)
(図7)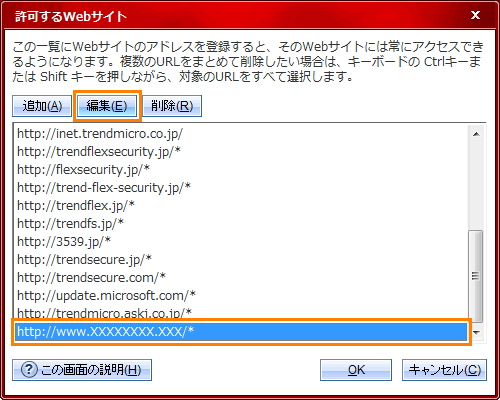 (図8)
(図8)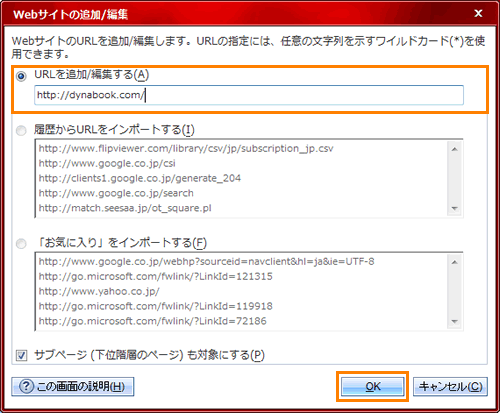 (図9)
(図9)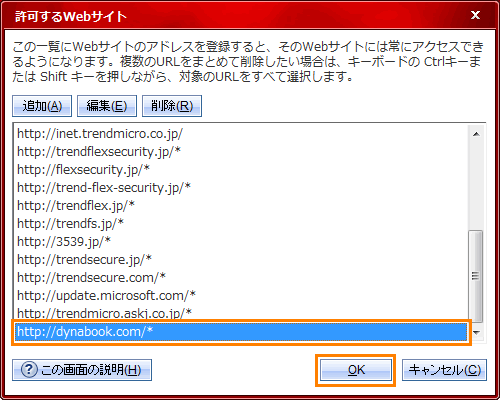 (図10)
(図10)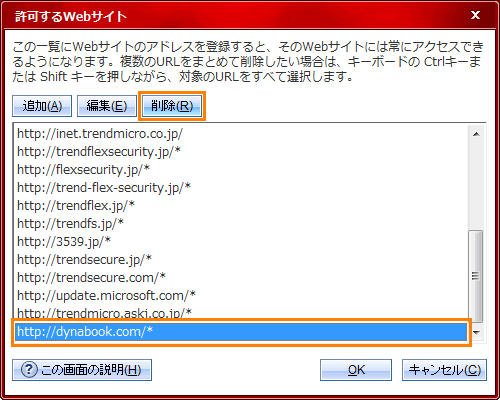 (図11)
(図11)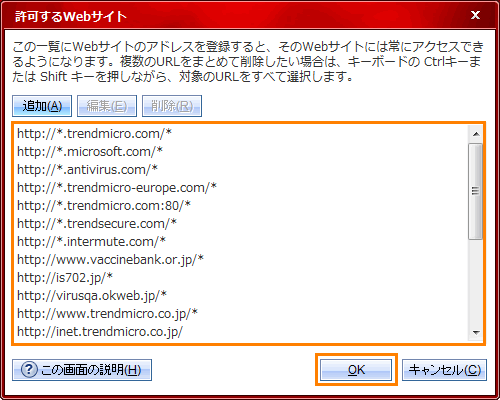 (図12)
(図12)