情報番号:010554 【更新日:2010.08.17】
「Windows Media(R)Player 12」ビデオを再生するとき、表示サイズを変更する方法<Windows(R)7>
| 対応機種 | |
|---|---|
| 対象OS | Windows(R)7 |
| カテゴリ | CD/DVD/ブルーレイディスク、音楽を聴く |
回答・対処方法
はじめに
「Windows Media Player 12」でビデオを再生するとき、ビデオの表示サイズを変更する方法について説明します。
操作手順
- タスクバーの[Windows Media Player]ボタンをクリックします。
 (図1)
(図1)
※または、[スタート]ボタン →[すべてのプログラム]→[Windows Media Player]をクリックします。
→[すべてのプログラム]→[Windows Media Player]をクリックします。
- 「Windows Media Player」が起動します。「プレイビュー」モードで表示します。
※表示モードを「プレイビュー」モードに変更する方法は、[009622:「Windows Media(R)Player 12」プレーヤー画面の表示モードを切り替える方法<Windows(R)7>]を参照してください。
- 何もない領域をマウスの右ボタンでクリックし、表示されるメニューから[拡張設定(E)]→[ビデオ設定(V)]をクリックします。
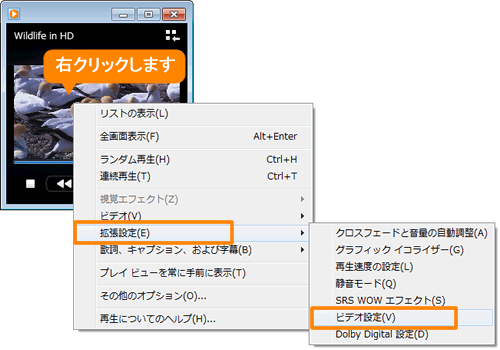 (図2)
(図2)
- ”ビデオ設定(V)”画面が表示されます。
[ビデオの表示サイズの選択]をクリックします。
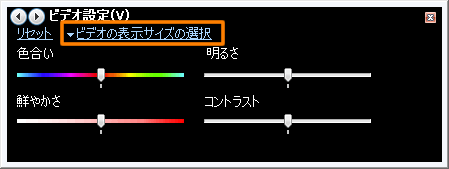 (図3)
(図3)
- メニューが表示されます。[50%]、[100%]、[200%]から好みのサイズをクリックしてください。
※現在の表示サイズの前に●印が付いています。
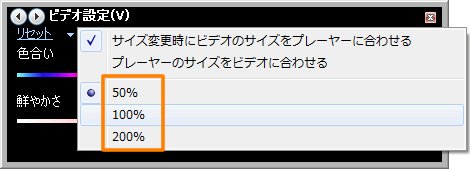 (図4)
(図4)
以上で終了です。
<補足:キーボードで操作する方法>
- 50%・・・[Alt]キーを押しながら数字の[1]キーを押します。
- 100%・・・[Alt]キーを押しながら数字の[2]キーを押します。
- 200%・・・[Alt]キーを押しながら数字の[3]キーを押します。
関連情報
- ビデオを再生するときの各設定については、以下のリンクを参照してください。
[010553:「Windows Media(R)Player 12」ビデオを再生するとき、色合い/鮮やかさ/明るさ/コントラストを調整する方法<Windows(R)7>]
[010555:「Windows Media(R)Player 12」ビデオを再生するとき、プレーヤーのサイズを自動的にビデオに合わせる方法<Windows(R)7>]
[010557:「Windows Media(R)Player 12」ビデオを再生するとき、1フレームずつ進める/戻す方法<Windows(R)7>]
- 音楽、ビデオ共通の設定については、以下のリンクを参照してください。
[010550:「Windows Media(R)Player 12」音楽やビデオを再生するとき、再生速度を変更する方法<Windows(R)7>]
[010549:「Windows Media(R)Player 12」グラフィックイコライザーのレベルを調整する方法<Windows(R)7>]
[010552:「Windows Media(R)Player 12」低音とステレオのオーディオエフェクトを最適化する方法<Windows(R)7>]
[010556:「Windows Media(R)Player 12」Dolby Digital設定を調整する方法<Windows(R)7>]
以上
