情報番号:010618 【更新日:2010.07.13】
ファイアウォール設定から「Qosmio AV Center」のプログラムを許可する方法(ルーターが必要)<Windowsファイアウォール/Windows(R)7>
| 対応機種 | |
|---|---|
| 対象OS | Windows(R)7 |
| カテゴリ | テレビ、テレビの設定、セキュリティ情報、セキュリティ予防/対策 |
回答・対処方法
はじめに
「Qosmio AV Center」では、インターネットに接続しておすすめサービス*やホットワードリンク*などの機能を利用します。このとき、ファイアウォール制限がかけられているとこれらの機能を利用できない場合があります。
*おすすめサービスは2015年9月30日、ホットワードリンクは2011年10月31日をもってサービスを終了させていただきます。
以下に「Windowsファイアウォール」の設定を変更する方法について説明します。
※この形態では、ルーターを経由して、インターネットに接続する環境が必要です。
- ルーターとは・・・
2つ以上のネットワーク間の接続を処理する機器。ルーターを導入することで複数のパソコンなどから、ADSLモデムなどのインターネット接続機器を経由して、インターネットが利用できるようになります。ルーターがない環境では、1台のパソコンなどからしか、インターネットを利用できません。なお一部のプロバイダーからレンタルされるADSLモデム等には、ルーターが内蔵されているものもあります。
まずはじめにファイアーウォールの設定方法について、以下のリンクを参照してください。
[010645:ファイアウォール設定から「Qosmio AV Center」のプログラムを許可する設定方法について<ウイルスバスター2009/Windows(R)7>]
[010786:ファイアウォール設定から「Qosmio AV Center」のプログラムを許可する設定方法について<ウイルスバスター2010/Windows(R)7>]
ウイルスバスター2009のパーソナルファイアウォールを使用したい場合は、以下のリンクを参照してください。
[010647:ファイアウォール設定から「Qosmio AV Center」のプログラムを許可する方法(ルーターがある環境)<ウイルスバスター2009/Windows(R)7>]
[010648:ファイアウォール設定から「Qosmio AV Center」のプログラムを許可する方法(ルーターがない環境)<ウイルスバスター2009/Windows(R)7>]
ウイルスバスター2010のパーソナルファイアウォールを使用したい場合は、以下のリンクを参照してください。
[010619:ファイアウォール設定から「Qosmio AV Center」のプログラムを許可する方法(ルーターがある環境)<ウイルスバスター2010/Windows(R)7>]
[010640:ファイアウォール設定から「Qosmio AV Center」のプログラムを許可する方法(ルーターがない環境)<ウイルスバスター2010/Windows(R)7>]
【お願い】
- 本設定により、一部の機能がファイアウォールの保護からはずれてしまい、コンピューターウイルスの攻撃を受けやすくなります。コンピューターウイルスの被害を防止するために、常にコンピューターウイルススキャンプログラムを最新の状態でお使いください。
操作手順
※ご使用の機種によって若干画像が異なります。
- [スタート]ボタン
 →[コントロールパネル]をクリックします。
→[コントロールパネル]をクリックします。 - 「コントロールパネル」画面が表示されます。[システムとセキュリティ]をクリックします。
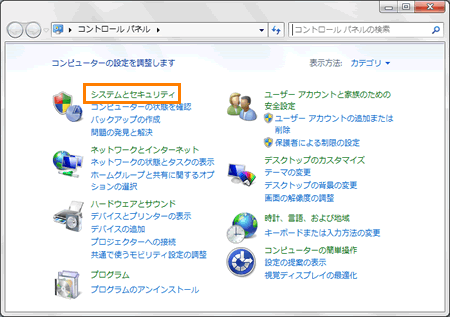 (図1)
(図1)
- 「システムとセキュリティ」画面が表示されます。[Windowsファイアウォール]をクリックします。
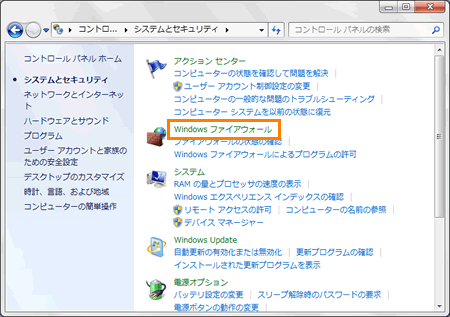 (図2)
(図2)
- 「Windowsファイアウォール」画面が表示されます。画面左側の[Windowsファイアウォールの有効化または無効化]をクリックします。
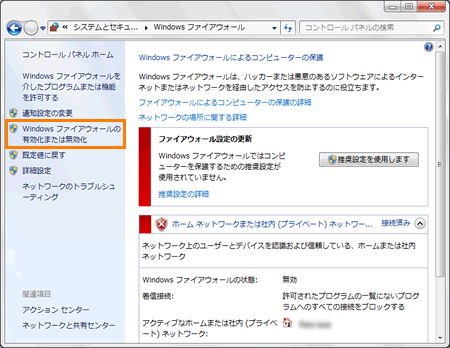 (図3)
(図3)
- 「設定のカスタマイズ」画面が表示されます。”ホームまたは社内(プライベート)ネットワークの場所の設定”項目の[◎ Windowsファイアウォールを有効にする]を選択して、[OK]ボタンをクリックします。
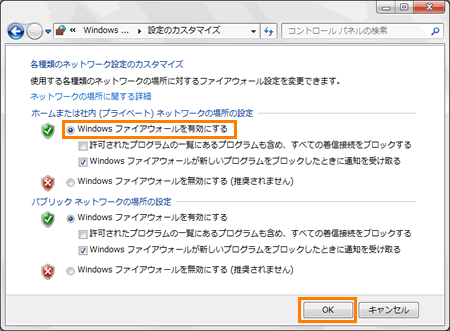 (図4)
(図4)
- 「Windowsファイアウォール」画面に戻ります。”ホームまたは社内(プライベート)ネットワーク(O)”項目の”Windowsファイアウォールの状態:”が”有効”と表示されます。
- 画面左側の[Windowsファイアウォールを介したプログラムまたは機能を許可する]をクリックします。
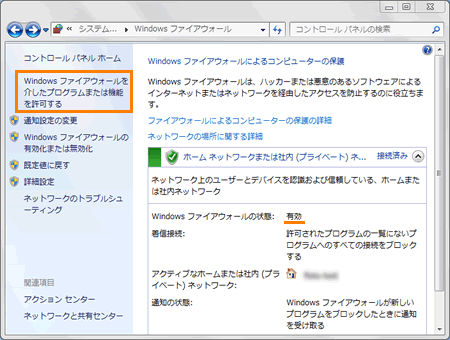 (図5)
(図5)
- 「許可されたプログラム」画面が表示されます。”許可されたプログラムおよび機能(A):”一覧の以下の項目にチェックが付いているか確認し、チェックはずれている場合はチェックを付けます。
[□ Qosmio AV Center Application]
[□ Qosmio AV Center Launcher]
[□ Qosmio AV Center Scheduler Service]
[□ Qosmio AV Center 気になるリンク*1]または[□ 気になるリンク*1]
[□ TOSHIBA Video Converter]*2
*1 気になるリンクは、2011年10月31日をもってサービスを終了させていただきました。
*2 TOSHIBA Quad Core HD Processor「SpursEngine」搭載モデルのみ
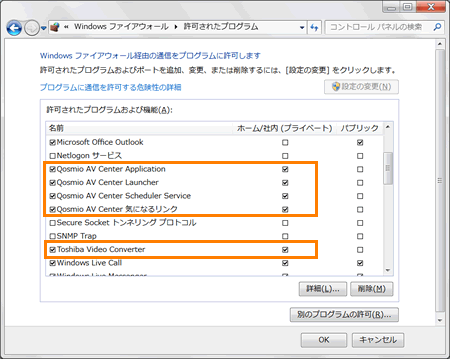 (図6)
(図6)
※一覧に該当するプログラムが表示されていない場合には、[別のプログラムの許可(R)]ボタンをクリックしてそれぞれ以下のファイルを一覧に追加してください。
詳しくは、[010234:Windowsファイアウォールの許可リストにプログラムを追加/削除する方法<Windows(R)7>]をご参照ください。
・Qosmio AV Center Application の場合
[Cドライブ]→[Program Files]→[toshiba]→[AVApplication]→[Application]→[TAVApp.exe]
・Qosmio AV Certer Launcher の場合
[Cドライブ]→[Program Files]→[toshiba]→[AVApplication]→[Application]→[TAVLauncher.exe]
・Qosmio AV Center Scheduler Service の場合
[Cドライブ]→[Program Files]→[toshiba]→[AVApplication]→[Application]→[TAVScheduler.exe]
・Qosmio AV Center 気になるリンク*の場合
[Cドライブ]→[Program Files]→[toshiba]→[AVApplication]→[KSearch]→[TosKSearch.exe]
* 気になるリンクは、2011年10月31日をもってサービスを終了させていただきました。
・TOSHIBA Video Converter の場合
[Cドライブ]→[Program Files]→[toshiba]→[toshiba AV Converter]→[TAVConverter.exe]
- [OK]ボタンをクリックします。
- 開いている画面をすべて右上の[×]ボタンをクリックして閉じます。
以上
