情報番号:010665 【更新日:2010.08.10】
「TOSHIBA ReelTime」表示するサムネイルアイテムを作成日順、使用日順に並び替える方法<Windows(R)7>
対応機器・対象OSとカテゴリ
| 対応機種 |
|
| 対象OS |
Windows(R)7 |
| カテゴリ |
その他のプレインストールソフト |
回答・対処方法
はじめに
「TOSHIBA ReelTime」は、最近使用したファイルをサムネイルで表示し、過去のファイルをすぐに呼び出して活用することができます。
ここでは、表示するサムネイルアイテムをファイルの作成日順、最近使用した日付順に並び替える方法について説明します。
※「TOSHIBA ReelTime」の詳細については、[010663:「TOSHIBA ReelTime」とは?<Windows(R)7>]を参照してください。
操作手順
- 「TOSHIBA ReelTime」を起動します。
※起動方法は、[010673:「TOSHIBA ReelTime」起動方法と終了方法<Windows(R)7>]を参照してください。
- 「TOSHIBA ReelTime」画面のツールバー上の[使用日順]または[作成日順]をクリックしてサムネイルアイテムを並び替えます。
・[使用日順]・・・最近使用した日付順に並び替えます。
・[作成日順]・・・ファイルの作成日順に並び替えます。
 (図1)
(図1)
- 使用日順に並び替えた場合の例
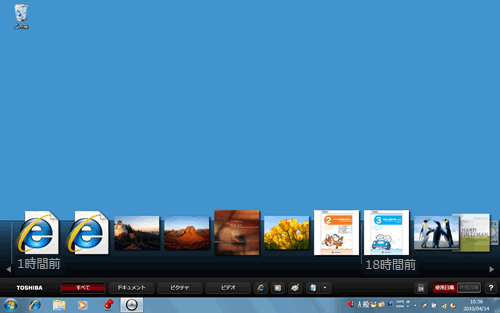 (図2)
(図2)
- 作成日順に並び替えた場合の例
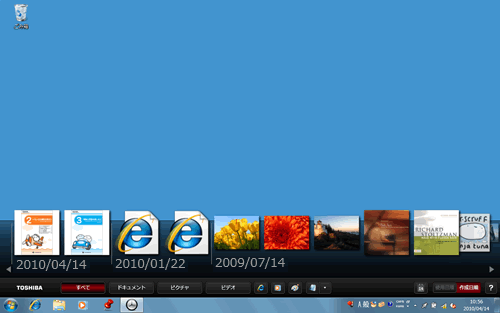 (図3)
(図3)
補足
カレンダーを使用して、選択した日付以前のファイルから並べて表示することができます。
- 「TOSHIBA ReelTime」画面のツールバー上の[カレンダー]アイコンをクリックします。
※ご使用のバージョンにより、[カレンダー]アイコンのデザインが異なる場合があります。
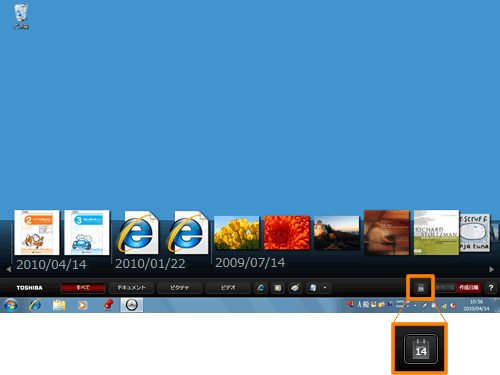 (図4)
(図4)
- カレンダーが表示されます。日付をクリックして選択します。
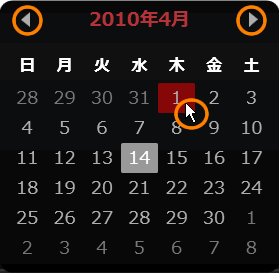 (図5)
(図5)
- 選択した日付以前のファイルから並べて表示されます。画面両端の左右の三角ボタンをクリックすると、前後の日付のファイルが表示されます。
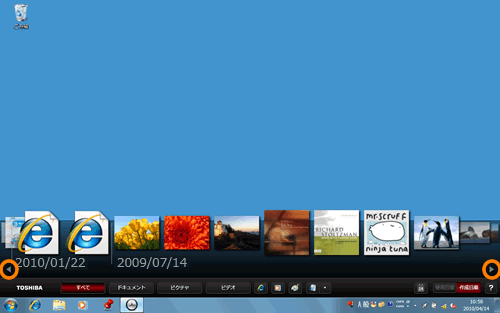 (図6)
(図6)
以上
 (図1)
(図1)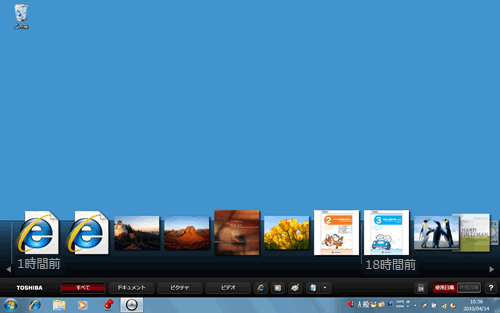 (図2)
(図2)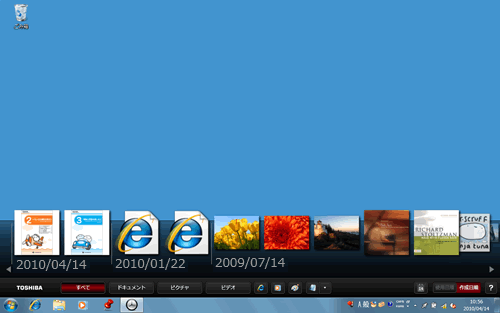 (図3)
(図3)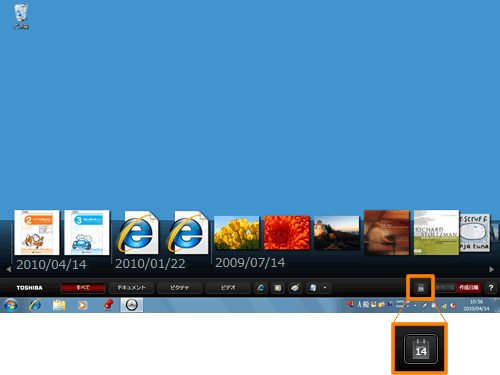 (図4)
(図4)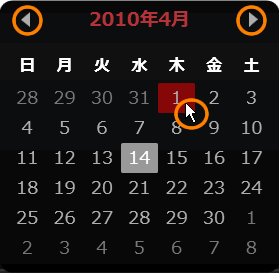 (図5)
(図5)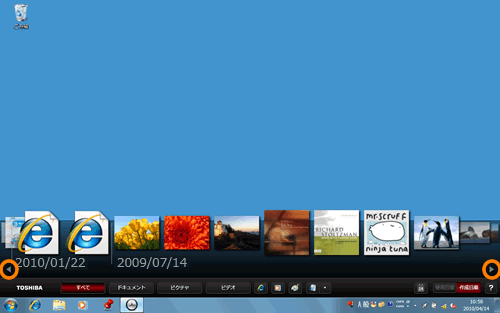 (図6)
(図6)