情報番号:010670 【更新日:2010.08.10】
「TOSHIBA ReelTime」最近使ったファイルの履歴を削除する方法<Windows(R)7>
対応機器・対象OSとカテゴリ
| 対応機種 |
|
| 対象OS |
Windows(R)7 |
| カテゴリ |
その他のプレインストールソフト |
回答・対処方法
はじめに
「TOSHIBA ReelTime」は、最近使用したファイルをサムネイルで表示し、過去のファイルをすぐに呼び出して活用することができます。
ここでは、最近使ったファイルの履歴を削除する方法について説明します。
履歴を削除するとサムネイルに表示されなくなります。
※「TOSHIBA ReelTime」の詳細については、[010663:「TOSHIBA ReelTime」とは?<Windows(R)7>]を参照してください。
操作手順
任意のファイルを履歴から削除する方法
- 「TOSHIBA ReelTime」を起動します。
※起動方法は、[010673:「TOSHIBA ReelTime」起動方法と終了方法<Windows(R)7>]を参照してください。
- 履歴から削除したいファイルのサムネイルをマウスの右ボタンでクリックします。
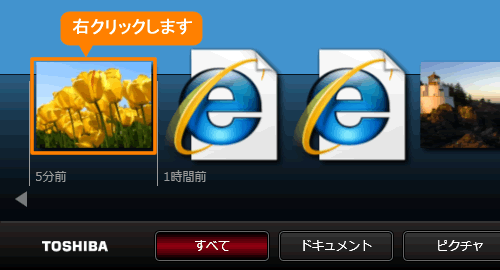 (図1)
(図1)
- 表示されるメニューから[アイテムの削除]をクリックします。
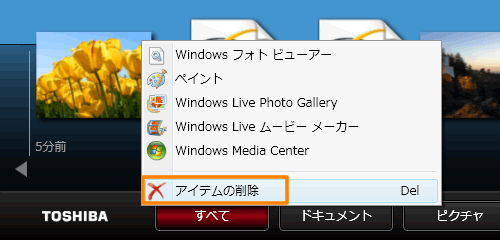 (図2)
(図2)
- ”このアイテムを削除しますか?”メッセージ画面が表示されます。[はい]ボタンをクリックします。
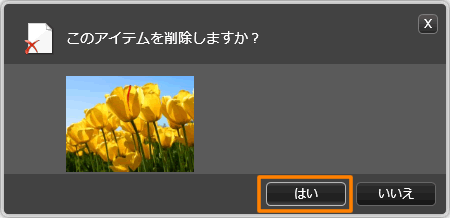 (図3)
(図3)
以上で終了です。
任意のファイルのサムネイルが表示されないことを確認してください。
すべての履歴を削除する方法
- 「TOSHIBA ReelTime」を起動します。
※起動方法は、[010673:「TOSHIBA ReelTime」起動方法と終了方法<Windows(R)7>]を参照してください。
- 「TOSHIBA ReelTime」画面のツールバーの何もない部分をマウスの右ボタンでクリックします。
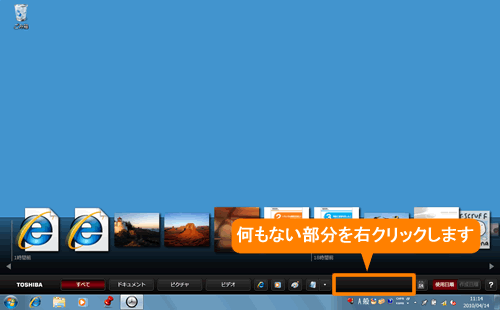 (図4)
(図4)
- 表示されるメニューから[すべて削除]をクリックします。
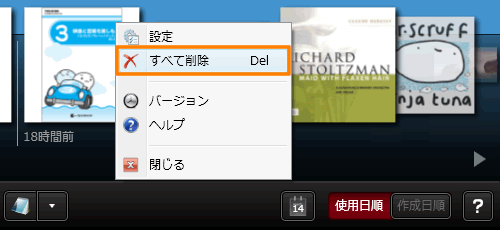 (図5)
(図5)
- ”すべてのアイテムを削除してもよろしいですか?”メッセージ画面が表示されます。[はい]ボタンをクリックします。
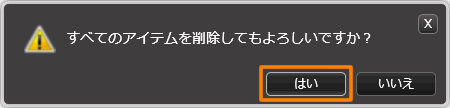 (図6)
(図6)
以上で終了です。
すべてのファイルのサムネイルが表示されないことを確認してください。
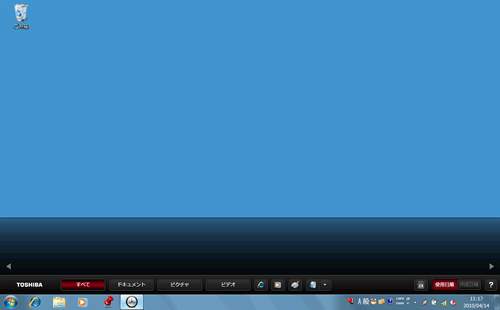 (図7)
(図7)
関連情報
以上
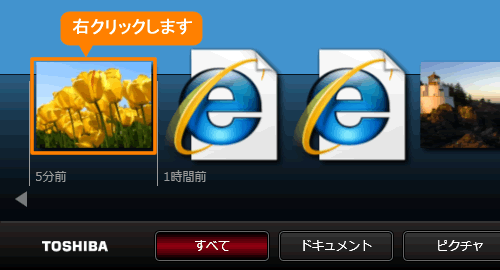 (図1)
(図1)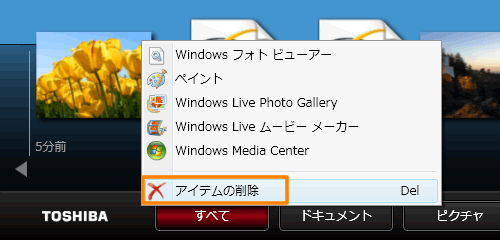 (図2)
(図2)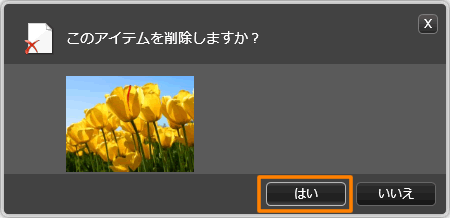 (図3)
(図3)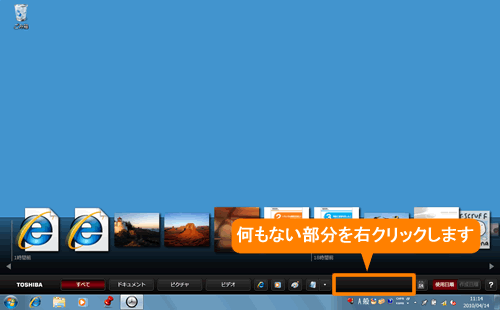 (図4)
(図4)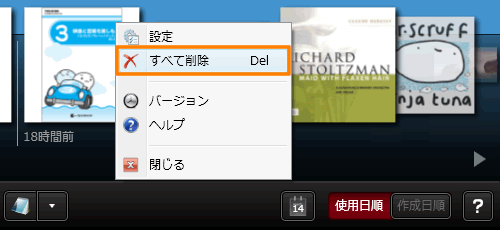 (図5)
(図5)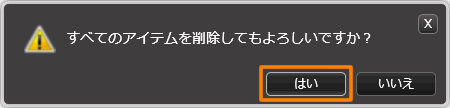 (図6)
(図6)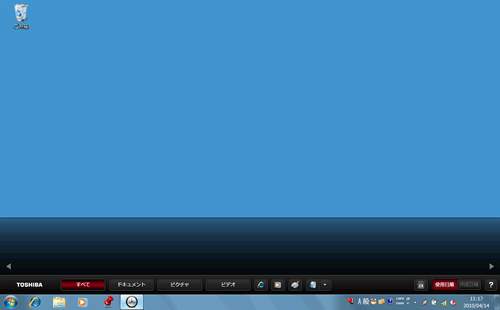 (図7)
(図7)