情報番号:010680 【更新日:
「ウイルスバスター(TM)2010」「個人情報の保護」機能でメールやWebブラウザーなどから個人情報が外部に送信されるのを防ぐ方法
対応機器・対象OSとカテゴリ
対応機種
dynabook B240/20A dynabook B240/22A dynabook B350/22A dynabook BX/31L dynabook BX/31L2 dynabook BX/31MK dynabook BX/32L dynabook BX/32L2 dynabook BX/32MJ dynabook BX/32MKS dynabook BX/33M dynabook BX/34MS dynabook BX/51L dynabook CX/47LWH dynabook CXE/47LE dynabook CXW/47LW dynabook EX/22LBL dynabook EX/22LWH dynabook EX/23LWH dynabook EX/35LBL dynabook EX/35LBLK dynabook EX/35LBLKS dynabook EX/35LWH dynabook EX/35LWHK dynabook EX/35LWHKS dynabook EX/46MBL dynabook EX/46MBLJ dynabook EX/46MBLK dynabook EX/46MBLKS dynabook EX/46MWH dynabook EX/46MWHJ dynabook EX/46MWHK dynabook EX/46MWHKS dynabook EX/47NBKT dynabook EX/47NRDT dynabook EX/47NWHT dynabook EX/48MBLYD dynabook EX/48MRDYD dynabook EX/48MWHMA dynabook EX/48MWHYD dynabook EX/55LBL dynabook EX/55LBLJ dynabook EX/55LBLYD dynabook EX/55LWH dynabook EX/55LWHJ dynabook EX/55LWHYD dynabook EX/56LBLKS dynabook EX/56LBLS dynabook EX/56LWH dynabook EX/56LWHS dynabook EX/56MBL dynabook EX/56MBLJ dynabook EX/56MBLKS dynabook EX/56MBLS dynabook EX/56MBLYD dynabook EX/56MBRS dynabook EX/56MRD dynabook EX/56MRDJ dynabook EX/56MRDKS dynabook EX/56MRDS dynabook EX/56MRDYD dynabook EX/56MWH dynabook EX/56MWHJ dynabook EX/56MWHKS dynabook EX/56MWHS dynabook EX/56MWHYD dynabook EX/66MBL dynabook EX/66MBLK dynabook EX/66MBLS dynabook EX/66MBLYD dynabook EX/66MBRS dynabook EX/66MRD dynabook EX/66MRDK dynabook EX/66MRDS dynabook EX/66MRDYD dynabook EX/66MWH dynabook EX/66MWHK dynabook EX/66MWHS dynabook EX/66MWHYD dynabook EXE/35LE dynabook EXE/55LE dynabook MX/33LBL dynabook MX/33LBLYD dynabook MX/33LRD dynabook MX/33LRDYD dynabook MX/33LWH dynabook MX/33LWHYD dynabook MX/34LBL dynabook MX/34LRD dynabook MX/34LWH dynabook MX/34MBL dynabook MX/34MRD dynabook MX/34MWH dynabook MX/36MBL dynabook MX/36MRD dynabook MX/36MWH dynabook MX/43LWH dynabook MX/44LWH dynabook N200/02AC dynabook N200/03AC dynabook N300/02AC dynabook N300/02AD dynabook N300/02AG dynabook N510/04AB dynabook N510/04AR dynabook N510/04AW dynabook N510/06AB dynabook N510/06AR dynabook N510/06AW dynabook Qosmio GXW/70LW dynabook Qosmio GXW/70MW dynabook Qosmio T560/T4AB dynabook Qosmio T560/T4AW dynabook Qosmio T750/T8A dynabook Qosmio T750/T8AD dynabook Qosmio T750/T8AS dynabook Qosmio T750/WTMA dynabook Qosmio T750/WTTA dynabook Qosmio T750/WTVAD dynabook Qosmio T750/WTVAE dynabook Qosmio T750/WTVAF dynabook Qosmio T750/WTVAH dynabook Qosmio T750/WTVAK dynabook Qosmio T750/WTVAM dynabook Qosmio T750/WTVAN dynabook Qosmio T750/WTVAO dynabook Qosmio T750/WTVAQ dynabook Qosmio T750/WTVAT dynabook Qosmio T750/WTVAY dynabook Qosmio T750/WTVAZ dynabook Qosmio T780/WTTA dynabook Qosmio V60W/80MW dynabook Qosmio V65/86L dynabook Qosmio V65/86LBI dynabook Qosmio V65/86LK dynabook Qosmio V65/86LS dynabook Qosmio V65/86LYD dynabook Qosmio V65/87M dynabook Qosmio V65/87MS dynabook Qosmio V65/87MYD dynabook Qosmio V65/88L dynabook Qosmio V65E/86LE dynabook Qosmio V65W/80LW dynabook Qosmio V65W/80MW Qosmio G65/97L Qosmio G65W/90LW Qosmio G65W/90MW dynabook RX3 SM226Y/3HD dynabook RX3 SM240E/3HD dynabook RX3 SN240Y/3HD dynabook RX3 SN266E/3HD dynabook RX3 TM226Y/3HD dynabook RX3 TM240E/3HD dynabook RX3 TN240Y/3HD dynabook RX3 TN266E/3HD dynabook RX3/T6M dynabook RX3/T7M dynabook RX3/T8M dynabook RX3/T9M dynabook RX3W/6MW dynabook RX3W/7MW dynabook RX3W/8MW dynabook RX3W/9MWMA dynabook R730/26A dynabook R730/27A dynabook R730/38A dynabook R730/39A dynabook R730/W2JA dynabook R730/W2MA dynabook R730/W2NA dynabook R730/W2PA dynabook SS RX2/T9L dynabook SS RX2L SL130E/2W dynabook SS RX2L SL140E/2W dynabook SS RX2L TL130E/2W dynabook SS RX2L TL140E/2W dynabook SS RX2L/E5LE dynabook SS RX2L/E7LE dynabook SS RX2L/T5L dynabook SS RX2L/T6L dynabook SS RX2L/W7LW dynabook SS RX2L/W7LWMA dynabook T350/33ABJ dynabook T350/33ARJ dynabook T350/33AWJ dynabook T350/34AB dynabook T350/34ABD dynabook T350/34ABJ dynabook T350/34ABK dynabook T350/34ABM dynabook T350/34ABS dynabook T350/34ABT dynabook T350/34ACS dynabook T350/34AR dynabook T350/34ARD dynabook T350/34ARJ dynabook T350/34ARK dynabook T350/34ARM dynabook T350/34ARS dynabook T350/34ART dynabook T350/34AW dynabook T350/34AWD dynabook T350/34AWJ dynabook T350/34AWK dynabook T350/34AWM dynabook T350/34AWS dynabook T350/34AWT dynabook T350/36AB dynabook T350/36ABD dynabook T350/36ABJ dynabook T350/36ABS dynabook T350/36ACS dynabook T350/36AR dynabook T350/36ARD dynabook T350/36ARJ dynabook T350/36ARS dynabook T350/36AW dynabook T350/36AWD dynabook T350/36AWJ dynabook T350/36AWS dynabook T350/56AB dynabook T350/56ABD dynabook T350/56ABK dynabook T350/56ABS dynabook T350/56ACS dynabook T350/56AR dynabook T350/56ARD dynabook T350/56ARK dynabook T350/56ARS dynabook T350/56AW dynabook T350/56AWD dynabook T350/56AWK dynabook T350/56AWS dynabook T550/D8AB dynabook T560/58AB dynabook T560/58AW dynabook TV/64LBL dynabook TV/64LBLYD dynabook TV/64LPK dynabook TV/64LPKYD dynabook TV/64LWH dynabook TV/64LWHYD dynabook TV/74MBL dynabook TV/74MWH dynabook TX/66LBL dynabook TX/66LBLK dynabook TX/66LBLS dynabook TX/66LBLYD dynabook TX/66LPK dynabook TX/66LPKS dynabook TX/66LPKYD dynabook TX/66LWH dynabook TX/66LWHK dynabook TX/66LWHS dynabook TX/66LWHYD dynabook TX/66PLBLJ dynabook TX/66PLBLKS dynabook TX/66PLPKJ dynabook TX/66PLWH dynabook TX/66PLWHKS dynabook TX/67LBL dynabook TX/67LPK dynabook TX/67LWH dynabook TX/77MBL dynabook TX/77MBLJ dynabook TX/77MBLK dynabook TX/77MBLKS dynabook TX/77MBLS dynabook TX/77MBLYD dynabook TX/77MWH dynabook TX/77MWHJ dynabook TX/77MWHK dynabook TX/77MWHKS dynabook TX/77MWHS dynabook TX/77MWHYD dynabook TX/98MBL dynabook UX/12M dynabook UX/23LBL dynabook UX/23LBR dynabook UX/23LWH dynabook UX/24LBL dynabook UX/24LBR dynabook UX/24LWH dynabook UX/24MBL dynabook UX/24MBR dynabook UX/24MBU dynabook UX/24MWH dynabook UX/25LWH dynabook UX/28LBUEM dynabook UX/28LWHEM libretto W100/11M dynabook Satellite A50 226Y/HD dynabook Satellite AXW/60LW dynabook Satellite AXW/70MW dynabook Satellite AXW/90MW dynabook Satellite B350/B dynabook Satellite B350/W2FA dynabook Satellite B350/W2JA dynabook Satellite B350/W2MA dynabook Satellite J82 220C/W dynabook Satellite J82 220C/WX dynabook Satellite J82 253E/W dynabook Satellite J82 253E/WX dynabook Satellite J82 280E/W dynabook Satellite J82 280E/WX dynabook Satellite K40 213Y/HD dynabook Satellite K40 213Y/HDX dynabook Satellite K40 226Y/HD dynabook Satellite K40 226Y/HDX dynabook Satellite K41 226Y/HD dynabook Satellite K41 226Y/HDX dynabook Satellite K41 240Y/HD dynabook Satellite K41 240Y/HDX dynabook Satellite K42 240Y/HD dynabook Satellite K42 240Y/HDX dynabook Satellite K42 253Y/HD dynabook Satellite K42 253Y/HDX dynabook Satellite K45 240E/HD dynabook Satellite K45 240E/HDX dynabook Satellite K45 266E/HD dynabook Satellite K45 266E/HDX dynabook Satellite K46 240E/HD dynabook Satellite K46 240E/HDX dynabook Satellite K46 266E/HD dynabook Satellite K46 266E/HDX dynabook Satellite K47 266E/HD dynabook Satellite K47 266E/HDX dynabook Satellite K47 280E/HD dynabook Satellite K47 280E/HDX dynabook Satellite L35 220C/HD dynabook Satellite L36 220C/HD dynabook Satellite L40 213Y/HD dynabook Satellite L40 226Y/HD dynabook Satellite L41 226Y/HD dynabook Satellite L41 240Y/HD dynabook Satellite L42 240Y/HD dynabook Satellite L42 253Y/HD dynabook Satellite L45 240E/HD dynabook Satellite L45 266E/HD dynabook Satellite L46 240E/HD dynabook Satellite L46 266E/HD dynabook Satellite L47 266E/HD dynabook Satellite L47 280E/HD dynabook Satellite PXW/55MW dynabook Satellite PXW/57LW dynabook Satellite PXW/57MW dynabook Satellite PXW/59LW dynabook Satellite PXW/59MW dynabook Satellite T550/WDTAB dynabook Satellite T560/W5MAB dynabook Satellite T560/W5TAB dynabook Satellite T560/WTMAB dynabook Qosmio D710/T3AB dynabook Qosmio D710/T3AR dynabook Qosmio D710/T4AB dynabook Qosmio D710/T4ABS dynabook Qosmio D710/T4AR dynabook Qosmio D710/T4ARS dynabook Qosmio D710/T6AB dynabook Qosmio D710/T6AR dynabook Qosmio D710/T8AB dynabook Qosmio D710/T8AR dynabook Qosmio DX/98M EQUIUM 3520 EQUIUM 3530 EQUIUM S6800 EQUIUM S6900
対象OS
Windows(R)7
カテゴリ
ウイルス情報、ウイルス予防/対策、インターネット、メール
 →[すべてのプログラム]→[ウイルスバスター2010]→[ウイルスバスター2010を起動]をクリックします。
→[すべてのプログラム]→[ウイルスバスター2010]→[ウイルスバスター2010を起動]をクリックします。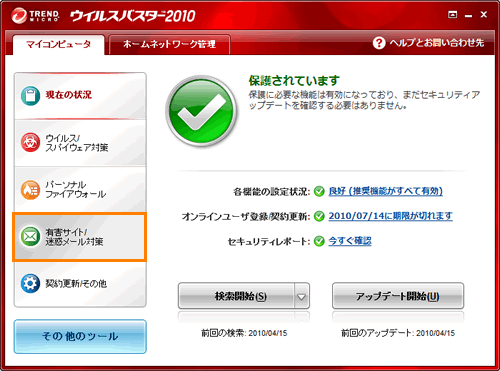 (図1)
(図1)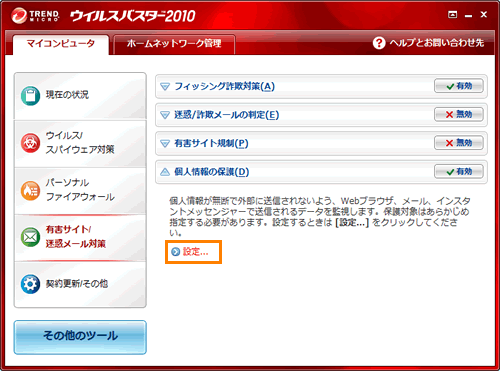 (図2)
(図2)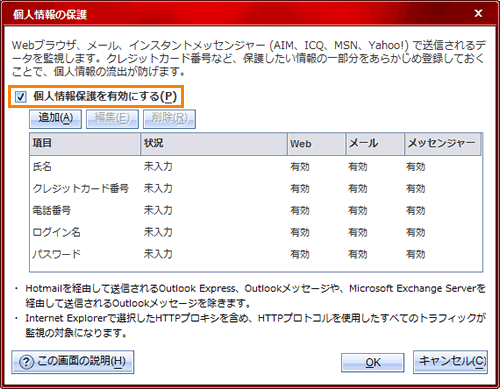 (図3)
(図3)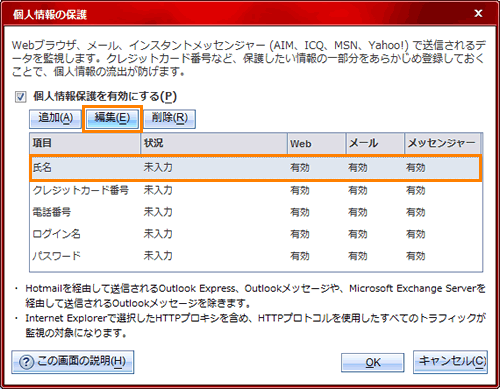 (図4)
(図4)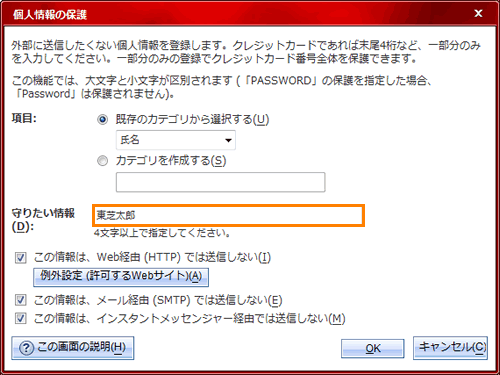 (図5)
(図5)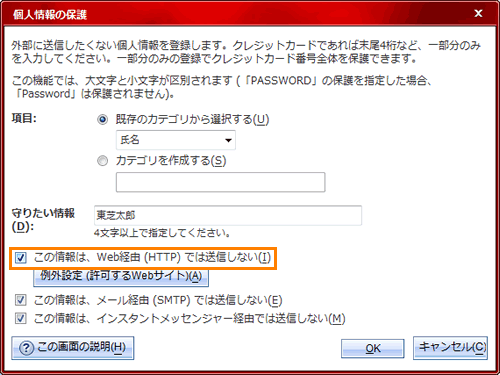 (図6)
(図6)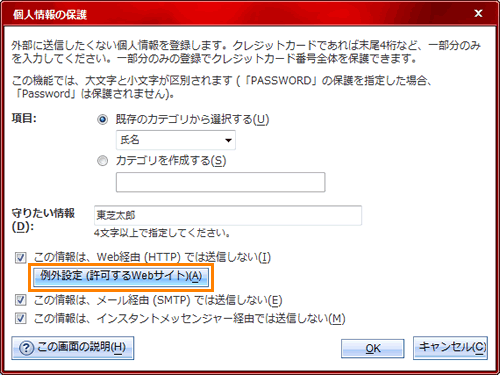 (図7)
(図7)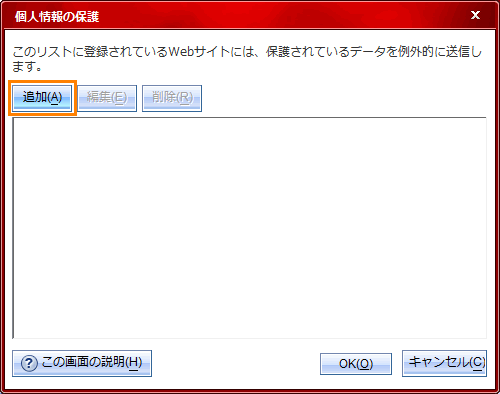 (図8)
(図8)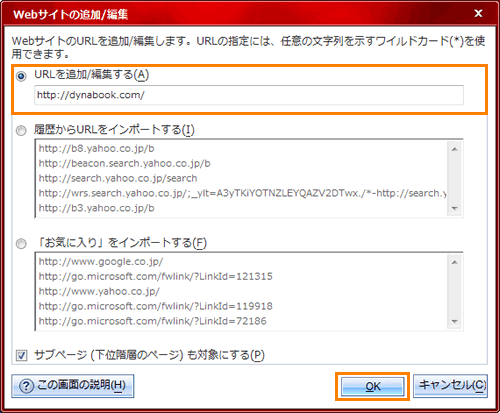 (図9)
(図9)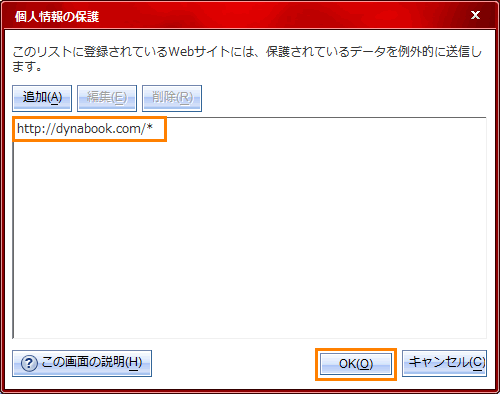 (図10)
(図10)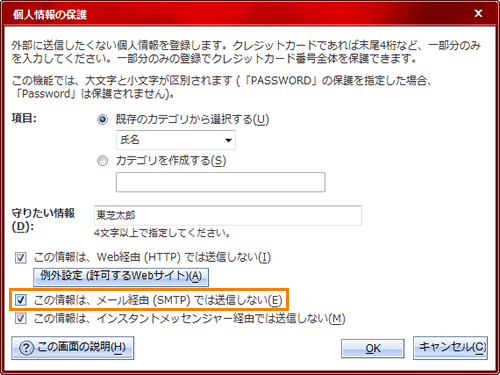 (図11)
(図11)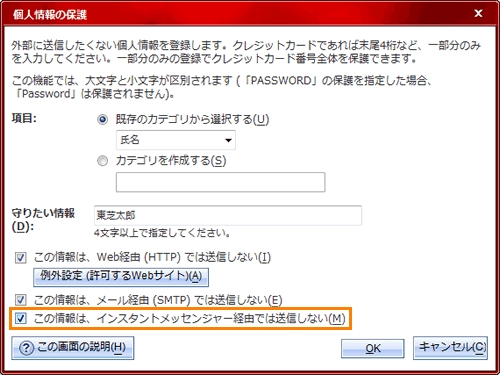 (図12)
(図12)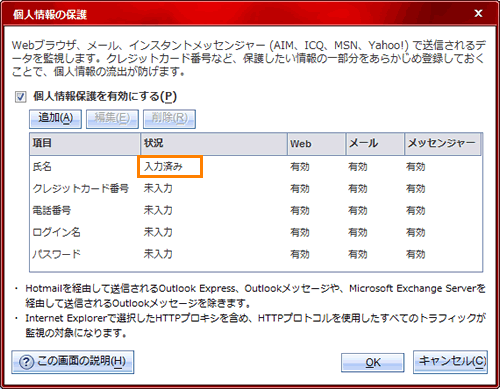 (図13)
(図13)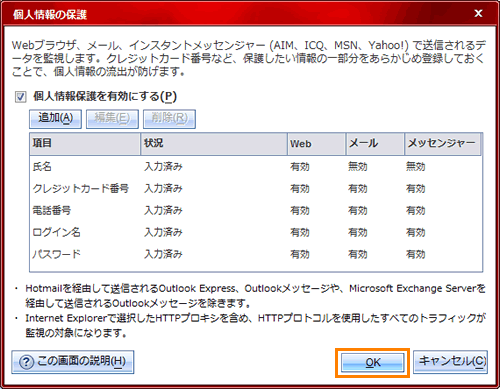 (図14)
(図14)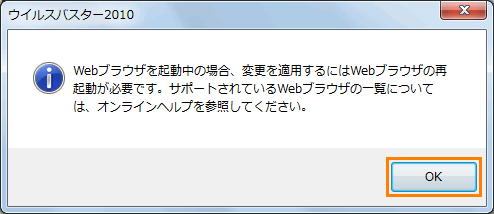 (図15)
(図15)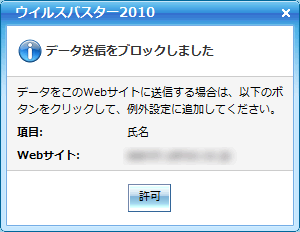 (図16)
(図16)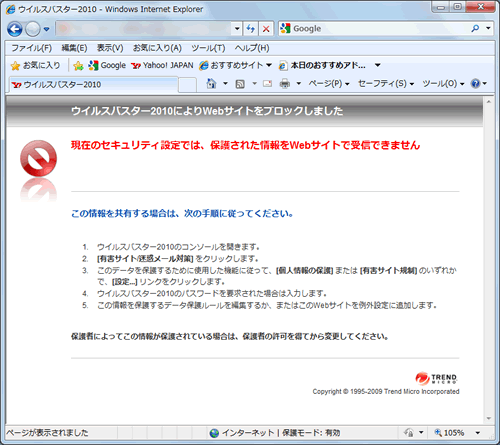 (図17)
(図17)