情報番号:010683 【更新日:2010.06.08】
「ウイルスバスター(TM)2010」パスワードを解除する方法
対応機器・対象OSとカテゴリ
| 対応機種 |
|
| 対象OS |
Windows(R)7 |
| カテゴリ |
ウイルス情報、ウイルス予防/対策、セキュリティ情報、パスワード |
回答・対処方法
はじめに
「ウイルスバスター2010」は、ウイルスやスパイウェアなどの脅威から、お使いのコンピューターやコンピューターに保存している大切な個人情報などを守ってくれる総合セキュリティ対策ソフトウェアです。
「ウイルスバスター2010」では、他のユーザーに無断で設定内容を変更されないようにパスワードを設定することができます。パスワードを設定すると、各機能の設定を変更するときに、パスワードの入力が必要になります。
ここでは、パスワードを解除する方法について説明します。
<メモ:パスワードを解除した場合>
- 他のユーザーが設定を変更することができるようになってしまうのでご注意ください。
- 「有害サイト規制」機能を設定している場合、パスワード設定保護を無効にすると「有害サイト規制」機能も無効に変更されます。
- 「ホームネットワーク管理」機能でネットワーク上のコンピューターの一元管理ができなくなります。
何らかの理由でパスワードを解除する必要がある場合は、処理が終わり次第、再度パスワードを設定することをおすすめします。
【注意】
本製品にインストールされている「ウイルスバスター2010」は、90日無料版です。
90日を経過するとウイルスチェック機能を含めて、すべての機能がご使用できなくなります。
ウイルスチェックがまったく行なわれない状態となりますので、かならず期限切れ前に有料の正規サービスへ登録するか、他の有効なウイルス対策ソフトを導入してください。
※「ウイルスバスター2010」の詳細、お問い合わせ窓口については、以下のリンクを参照してください。
お問い合わせ窓口は、ウイルスバスターサービスセンターになります。
[010494:「ウイルスバスター(TM)2010」について]
操作手順
※パスワードを解除するときに、設定したパスワードを入力する必要があります。パスワードを忘れると、パスワードで保護されたすべての機能が利用できなくなります。また、プログラムをアンインストールすることもできなくなります。
- [スタート]ボタン
 →[すべてのプログラム]→[ウイルスバスター2010]→[ウイルスバスター2010を起動]をクリックします。
→[すべてのプログラム]→[ウイルスバスター2010]→[ウイルスバスター2010を起動]をクリックします。 - 「ウイルスバスター2010」が起動し、「現在の状況」画面が表示されます。カテゴリボタンから[契約更新/その他]をクリックします。
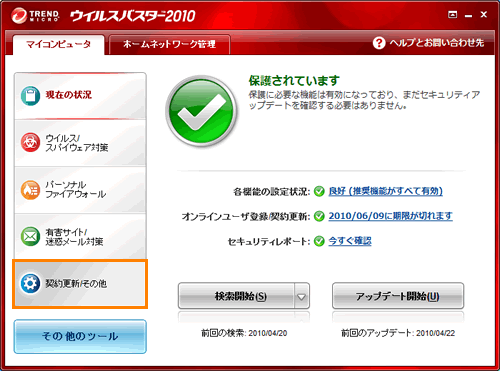 (図1)
(図1)
- 「契約更新/その他」画面が表示されます。[パスワード(P)]項目の[▼]をクリックします。
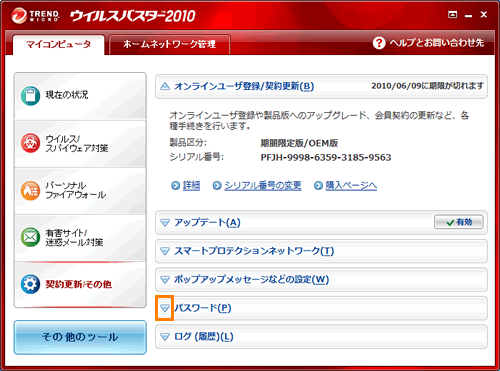 (図2)
(図2)
- [パスワード(P)]項目の[設定]をクリックします。
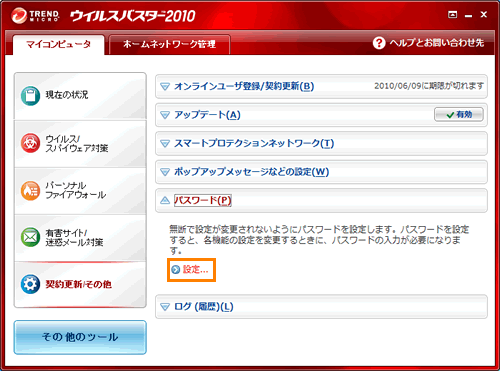 (図3)
(図3)
- 「パスワードの入力」画面が表示されます。”パスワード”欄に設定しているパスワードを入力し、[OK]ボタンをクリックします。
※パスワードのヒントを設定している場合は、[パスワードをお忘れの場合]にマウスポインターを合わせるとヒントが表示されます。
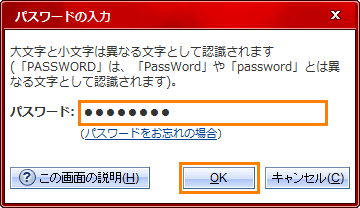 (図4)
(図4)
- 「パスワード設定」画面が表示されます。[□ 設定変更時にパスワードを確認する(A)]をクリックしてチェックをはずし、[OK]ボタンをクリックします。
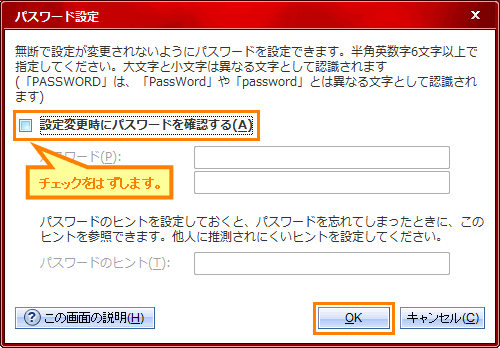 (図5)
(図5)
※”パスワード設定保護を無効にすると、有害サイト規制も無効になり、ホームネットワークに接続されている他のコンピュータのセキュリティを管理できなくなります。”メッセージ画面が表示される場合は、[OK]ボタンをクリックします。
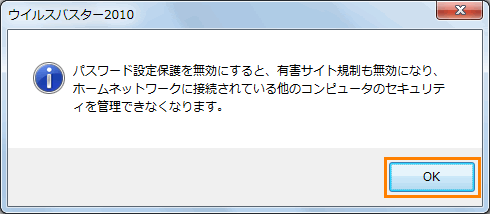 (図6)
(図6)
- 「契約更新/その他」画面に戻ります。右上の[×]ボタンをクリックして「ウイルスバスター2010」を終了します。
パスワードを解除する操作は以上です。
「ウイルスバスター2010」の設定を変更するときにパスワードが要求されないことを確認してください。
関連情報
以上
 →[すべてのプログラム]→[ウイルスバスター2010]→[ウイルスバスター2010を起動]をクリックします。
→[すべてのプログラム]→[ウイルスバスター2010]→[ウイルスバスター2010を起動]をクリックします。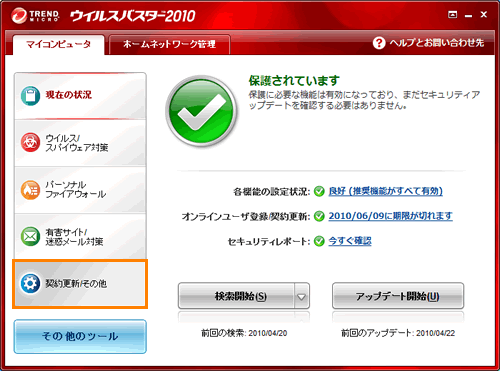 (図1)
(図1)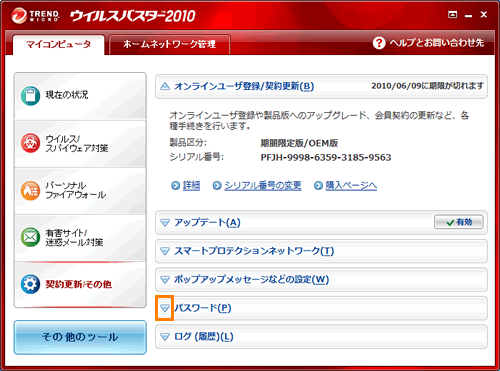 (図2)
(図2)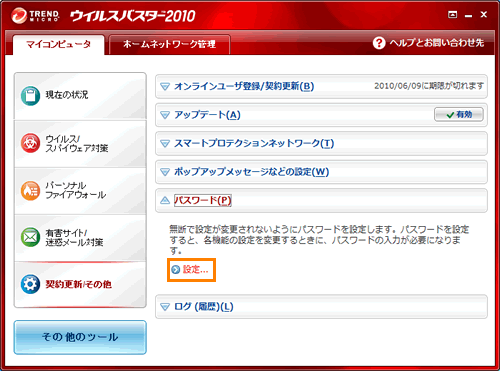 (図3)
(図3)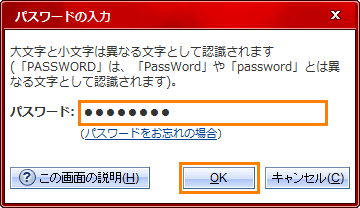 (図4)
(図4)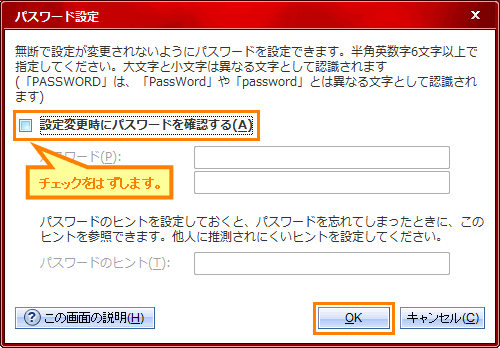 (図5)
(図5)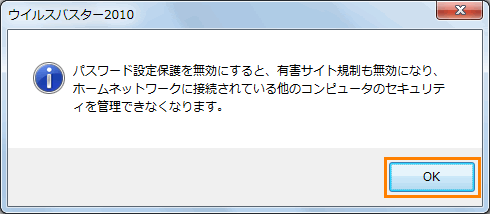 (図6)
(図6)