情報番号:010711 【更新日:2011.10.04】
「ぱらちゃん Version 2」音声認識を設定する方法<Windows(R)7>
対応機器・対象OSとカテゴリ
| 対応機種 |
|
| 対象OS |
Windows(R)7 |
| カテゴリ |
その他のプレインストールソフト |
回答・対処方法
はじめに
「ぱらちゃん」には、ぱらちゃんに話しかけると声に反応してくれる機能が付いています。
たとえば、「おやすみ」とぱらちゃんに話しかけると、ぱらちゃんは寝てしまいます。
ここでは、音声認識を設定する方法について説明します。
【注意事項】
- 音声認識を使用するには、「東芝音声システム(LalaVoiceなど)」が正しくインストールされている必要があります。
- 機種によってはマイクが内蔵されていないため、別途市販の外部マイクをマイク入力端子に接続してください。
- 市販の外部マイクを使用すれば、より認識精度が高くなります。
- 使用環境、発声方法、発声内容などによっては、音声を十分に認識できない場合があります。
- 認識できるキーワードは限られています。詳細については文末の補足を参照してください。
- 音声認識機能をオンにしている場合、負荷がかかりパソコンの処理が遅くなる場合があります。
※「ぱらちゃん」については、[010722:「ぱらちゃん Version 2」について<Windows(R)7>]を参照してください。
操作手順
- [スタート]ボタン
 →[すべてのプログラム]→[ぱらちゃん]の順にクリックして「ぱらちゃん」を起動します。
→[すべてのプログラム]→[ぱらちゃん]の順にクリックして「ぱらちゃん」を起動します。
※既に「ぱらちゃん」が起動している場合は、手順2から始めてください。
- ”通知領域”の[ぱらちゃん]アイコンをマウスの右ボタンでクリックします。
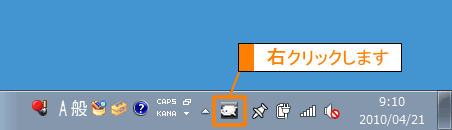 (図1)
(図1)
※”通知領域”に[ぱらちゃん]アイコンがない場合は、 ボタンをクリックしてから[ぱらちゃん]アイコンをマウスの右ボタンでクリックしてください。
ボタンをクリックしてから[ぱらちゃん]アイコンをマウスの右ボタンでクリックしてください。
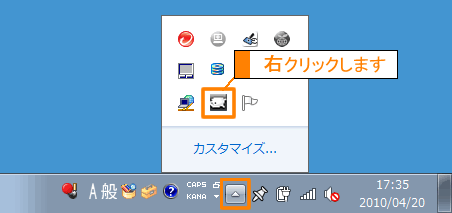 (図2)
(図2)
- メニューが表示されます。[ぱらちゃんの設定]をクリックします。
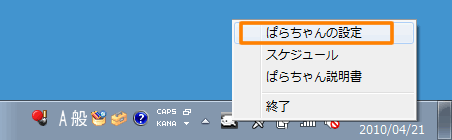 (図3)
(図3)
- 「ぱらちゃんの設定」画面が表示されます。「各種設定」タブをクリックします。
- 動作設定”項目の[□ 音声を認識する]をクリックしてチェックを付けます。
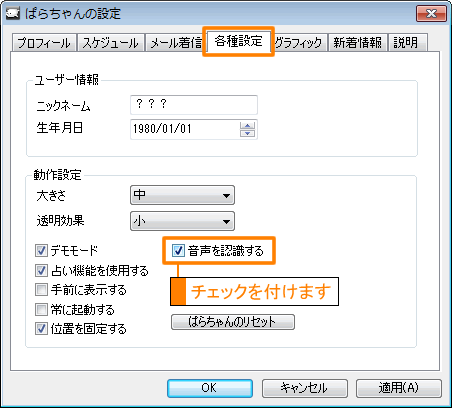 (図4)
(図4)
- [音声認識の設定]ボタンをクリックします。
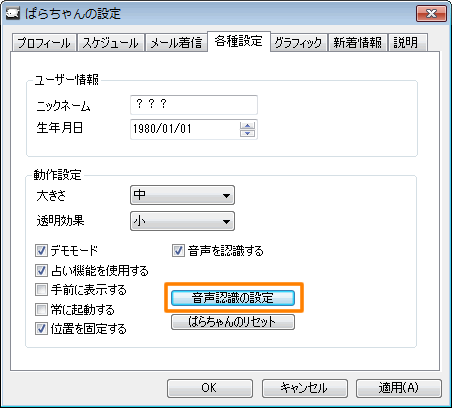 (図5)
(図5)
- 「音声認識のプロパティ」画面が表示されます。必要に応じて”認識精度(T)”、”しゃべる速さ(S)”、”話者(P)”、[□ マイクの入力レベルを自動的に調節する(G)]を設定します。
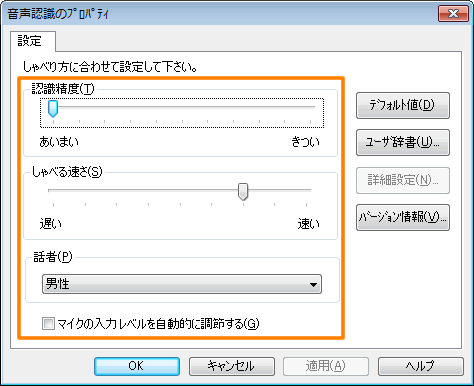 (図6)
(図6)
- 設定が終わりましたら、[OK]ボタンをクリックして、「音声認識のプロパティ」画面を閉じます。
- 「ぱらちゃんの設定」画面に戻ります。[OK]ボタンをクリックして閉じます。
以上で設定は終了です。
補足
「ぱらちゃん」の音声認識機能でぱらちゃんが認識できる言葉(キーワード)は限られています。
例としていくつかのキーワードを紹介します。
ぱらちゃんが認識できる言葉 | キーワード | ぱらちゃんの反応 |
| ぱらちゃん | ぱらちゃんが鳴いてにっこりします。 |
| おやすみ | ぱらちゃんが寝ます。 |
| ばいばい | ぱらちゃんが終了します。 |
ぱらちゃんが認識できるキーワードは「ぱらちゃん説明書」で確認することができます。詳しくは、以下のリンクを参照してください。
[010717:「ぱらちゃん Version 2」ぱらちゃんに話しかけても”聞こえないよ~”と反応してしまう場合<Windows(R)7>]
以上
 →[すべてのプログラム]→[ぱらちゃん]の順にクリックして「ぱらちゃん」を起動します。
→[すべてのプログラム]→[ぱらちゃん]の順にクリックして「ぱらちゃん」を起動します。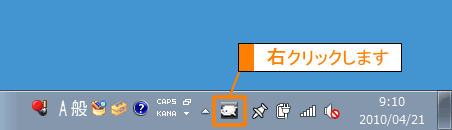 (図1)
(図1) ボタンをクリックしてから[ぱらちゃん]アイコンをマウスの右ボタンでクリックしてください。
ボタンをクリックしてから[ぱらちゃん]アイコンをマウスの右ボタンでクリックしてください。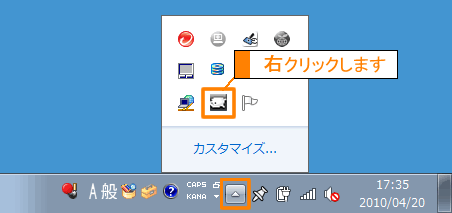 (図2)
(図2)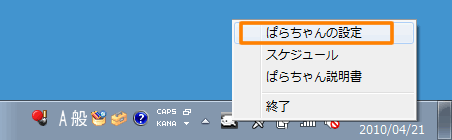 (図3)
(図3)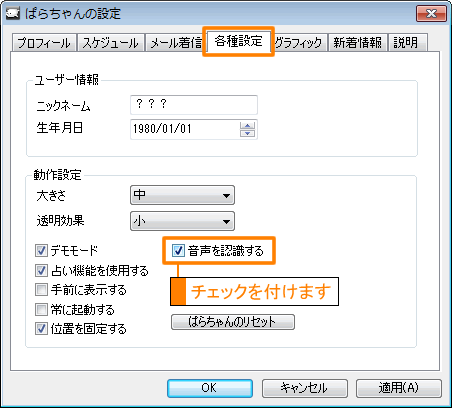 (図4)
(図4)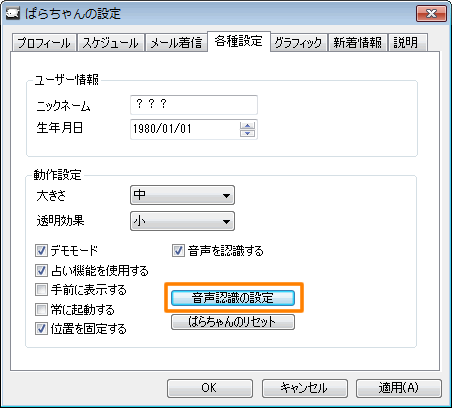 (図5)
(図5)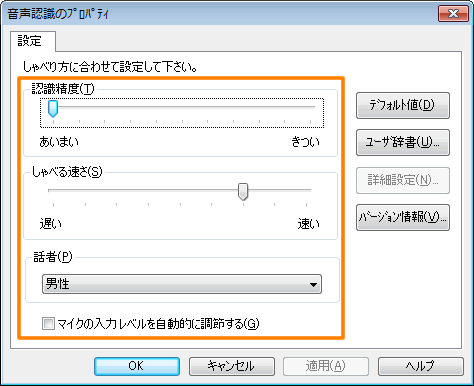 (図6)
(図6)