情報番号:010717 【更新日:2010.10.19】
「ぱらちゃん Version 2」ぱらちゃんに話しかけても”聞こえないよ~”と反応してしまう場合<Windows(R)7>
対応機器・対象OSとカテゴリ
| 対応機種 |
|
| 対象OS |
Windows(R)7 |
| カテゴリ |
その他のプレインストールソフト、Windowsのトラブル、使用中のトラブル |
回答・対処方法
はじめに
ぱらちゃんの音声認識を有効にし、マイクから話しかけても”聞こえないよ~”と反応してしまうことがあります。
 (図1)
(図1)
このような場合、発している言葉を音声としては認識していますが、ぱらちゃんが認識できる「キーワード」以外の言葉を発している可能性があります。
認識できるキーワードは限られています。「ぱらちゃん説明書」に記載されているキーワードで話しかけてください。
【注意】
- 音声認識を使用するには、「東芝音声システム(LalaVoiceなど)」がインストールされている必要があります。
- 機種によってはマイクが内蔵されていないため、別途外付けマイクを購入してマイク入力端子に接続してください。
操作手順
- [スタート]ボタン
 →[すべてのプログラム]→[ぱらちゃん]の順にクリックして「ぱらちゃん」を起動します。
→[すべてのプログラム]→[ぱらちゃん]の順にクリックして「ぱらちゃん」を起動します。
※既に「ぱらちゃん」が起動している場合は、手順2から始めてください。
- ”通知領域”の[ぱらちゃん]アイコンをマウスの右ボタンでクリックします。
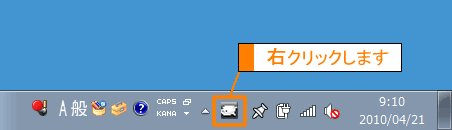 (図2)
(図2)
※”通知領域”に[ぱらちゃん]アイコンがない場合は、 ボタンをクリックしてから[ぱらちゃん]アイコンをマウスの右ボタンでクリックしてください。
ボタンをクリックしてから[ぱらちゃん]アイコンをマウスの右ボタンでクリックしてください。
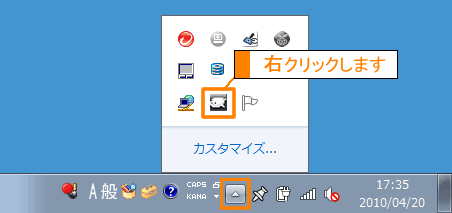 (図3)
(図3)
- メニューが表示されます。[ぱらちゃんの説明書]をクリックします。
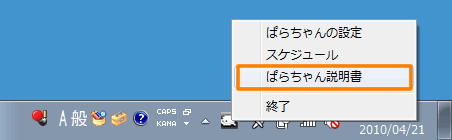 (図4)
(図4)
- 「ぱらちゃん説明書」画面が表示されます。[べんりな機能]アイコンをクリックします。
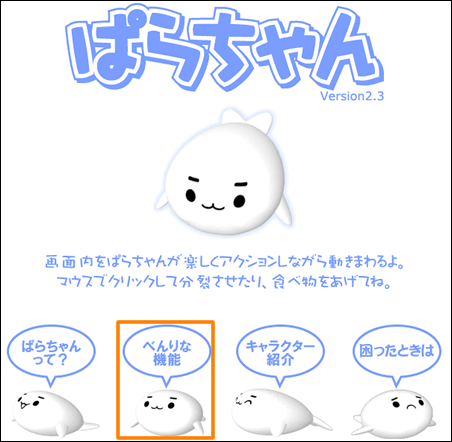 (図5)
(図5)
- 「便利な5つの機能」画面が表示されます。”★音声認識機能”項目の[→キーワード一覧・FAQ]をクリックします。
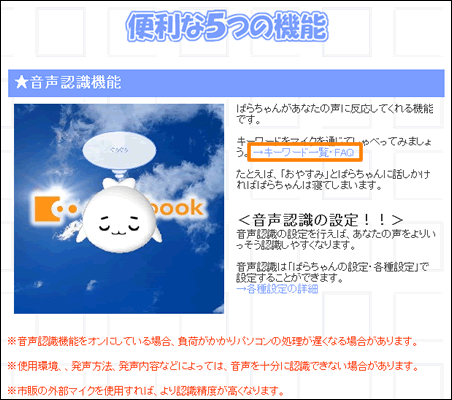 (図6)
(図6)
- ”音声認識キーワード一覧”が表示されます。
一覧に記載されているキーワードでぱらちゃんに話しかけてください。
※キーワードとキーワードの間隔は2~3秒空けると認識しやすくなります。
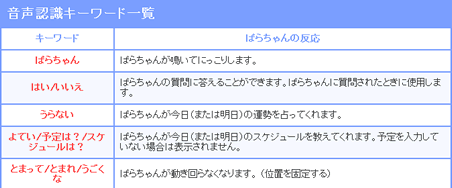 (図7)
(図7)
<補足>
キーワードで話しかけても認識しない場合は、マイクの設定を見直してください。マイクの設定については、以下のリンクを参照してください。
[010711:「ぱらちゃん Version 2」音声認識を設定する方法<Windows(R)7>]
関連情報
以上
 (図1)
(図1) →[すべてのプログラム]→[ぱらちゃん]の順にクリックして「ぱらちゃん」を起動します。
→[すべてのプログラム]→[ぱらちゃん]の順にクリックして「ぱらちゃん」を起動します。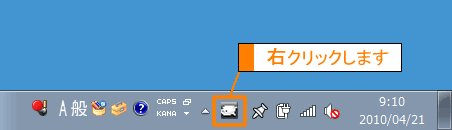 (図2)
(図2) ボタンをクリックしてから[ぱらちゃん]アイコンをマウスの右ボタンでクリックしてください。
ボタンをクリックしてから[ぱらちゃん]アイコンをマウスの右ボタンでクリックしてください。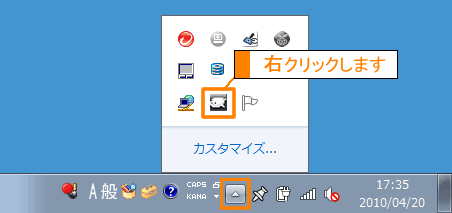 (図3)
(図3)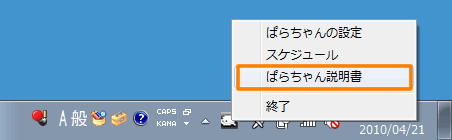 (図4)
(図4)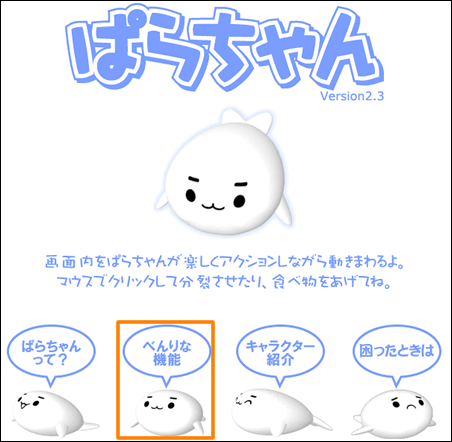 (図5)
(図5)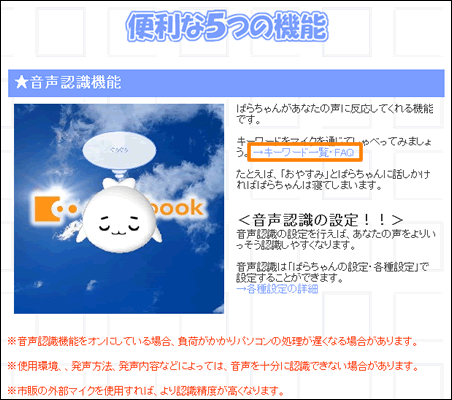 (図6)
(図6)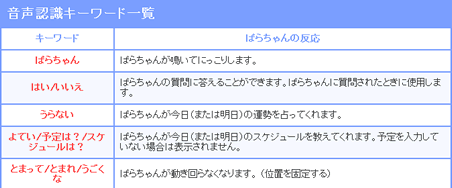 (図7)
(図7)