情報番号:010795 【更新日:2010.09.28】
「東芝PC診断ツール」[i.LINK]の診断結果が”問題あり”と表示された<Windows(R)7>
| 対応機種 | |
|---|---|
| 対象OS | Windows(R)7 |
| カテゴリ | その他のプレインストールソフト、PCサポートソフト、Windowsのトラブル、使用中のトラブル、周辺機器 |
回答・対処方法
はじめに
「東芝PC診断ツール」でパソコンの診断を行なったときに、[i.LINK]の結果が”問題あり”と表示された場合、i.LINKコントローラーが使用不可、あるいは無効になっていることが考えられます。
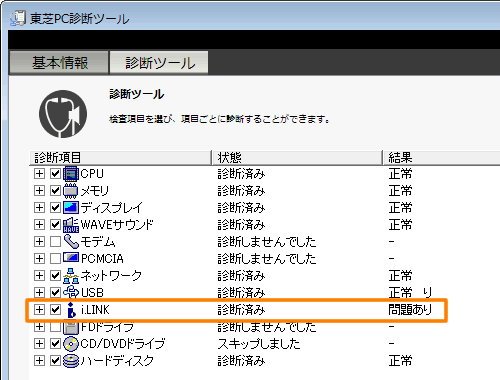 (図1)
(図1)
次の操作手順を行なってください。
操作手順
- 「東芝PC診断ツール」画面で、左下の[デバイスマネージャー]ボタンをクリックします。
※「東芝PC診断ツール」を終了している場合は、[009944:「デバイスマネージャー」パソコンにインストールされているデバイスドライバーを確認する方法<Windows(R)7>]を参照して「デバイスマネージャー」画面を開いてください。
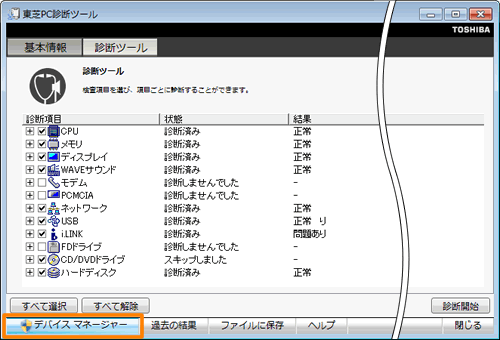 (図2)
(図2)
- 「デバイスマネージャー」画面が表示されます。[1394バスホストコントローラー]をダブルクリックします。
- 階層下の項目に[↓]マークが付いている場合、そのi.LINKコントローラーは無効(使用不可)です。無効になっている項目をダブルクリックします。
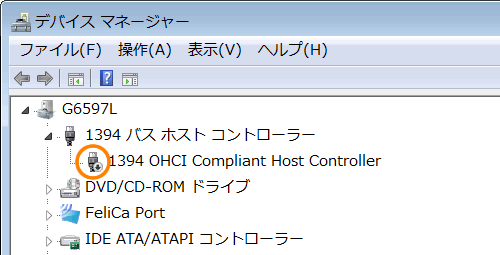 (図3)
(図3)
- 「○○のプロパティ」画面の「全般」タブが表示されます。(○○にはi.LINKコントローラーの名前が入ります。)
”デバイスの状態”項目の[デバイスを有効にする(N)]ボタンをクリックします。
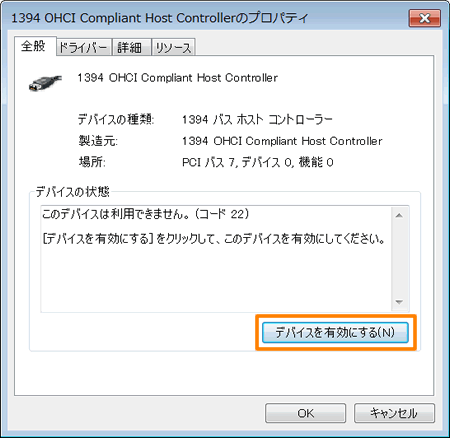 (図4)
(図4)
- ”このデバイスを有効にしますか?”画面が表示されます。[次へ(N)]ボタンをクリックします。
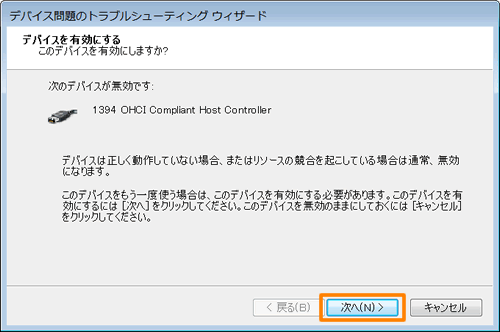 (図5)
(図5)
- ”このデバイスを有効にする試みを終了しました。”画面が表示されます。[完了]ボタンをクリックします。
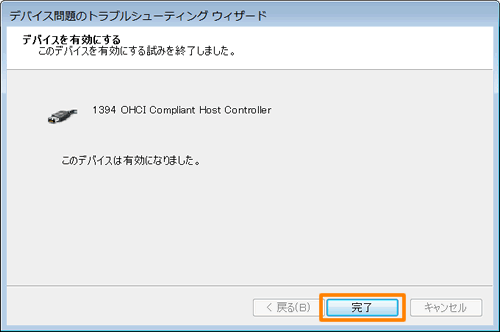 (図6)
(図6)
- 「○○のプロパティ」画面に戻ります。”デバイスの状態”項目に”このデバイスは正常に動作しています。”と表示されていることを確認し、[閉じる]ボタンをクリックします。
※デバイスを有効にできなかった場合は、<dynabook あんしんサポート>へお問い合わせください。
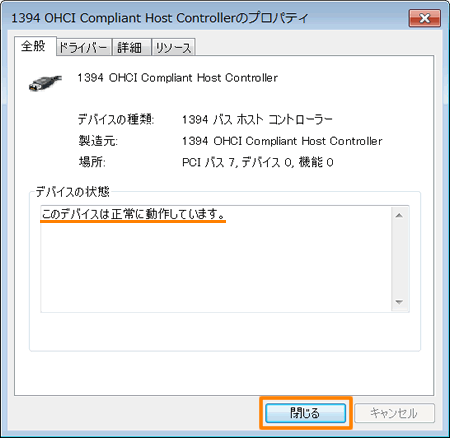 (図7)
(図7)
- i.LINKコントローラーが有効になっていることを確認しましたら、右上の[×]ボタンをクリックして「デバイスマネージャー」画面を閉じます。
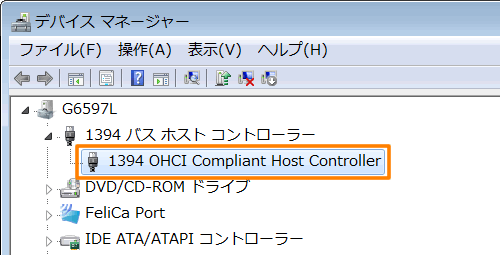 (図8)
(図8)
- 再度「東芝PC診断ツール」で診断を行なってください。
再診断の結果、”問題あり”と診断される場合は、<dynabook あんしんサポート>へお問い合わせください。
関連情報
- 「東芝PC診断ツール」については、以下のリンクを参照してください。
[010787:「東芝PC診断ツール」について<Windows(R)7>]
- パソコンの基本情報を調べたり、診断する方法は、以下のリンクを参照してください。
[010788:「東芝PC診断ツール」使用しているパソコンの機種名やOSなど基本情報を調べる方法<Windows(R)7>]
[010789:「東芝PC診断ツール」パソコンを診断する方法<Windows(R)7>]
以上
