情報番号:010839 【更新日:2011.05.10】
ガジェットの「時計」を使用して現在の時刻や世界のあらゆる都市の時刻を表示する方法<Windows(R)7>
対応機器・対象OSとカテゴリ
| 対応機種 |
|
| 対象OS |
Windows(R)7 |
| カテゴリ |
Windowsの操作/設定、Windowsの便利な使いかた、Windowsソフトウェア、日付と時刻 |
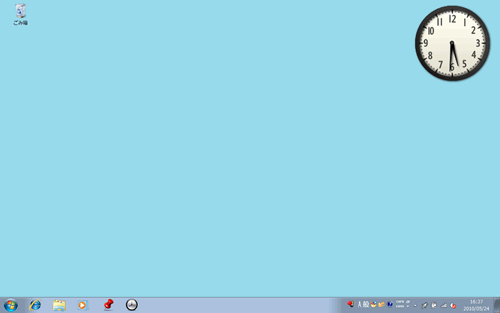 (図1)
(図1)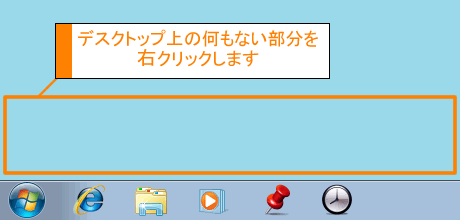 (図2)
(図2)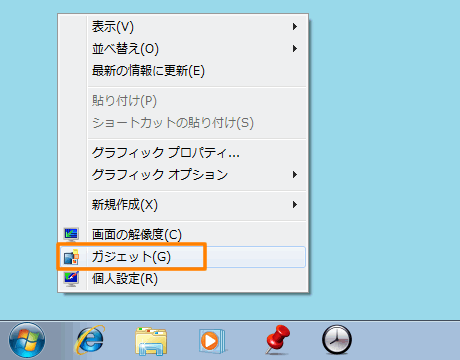 (図3)
(図3) →[コントロールパネル]をクリックします。
→[コントロールパネル]をクリックします。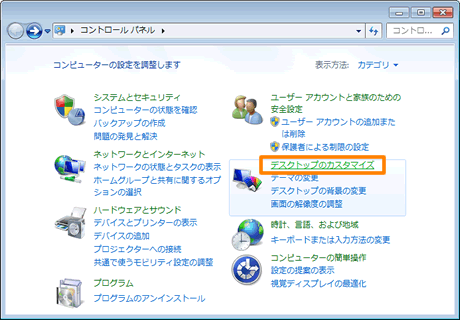 (図4)
(図4)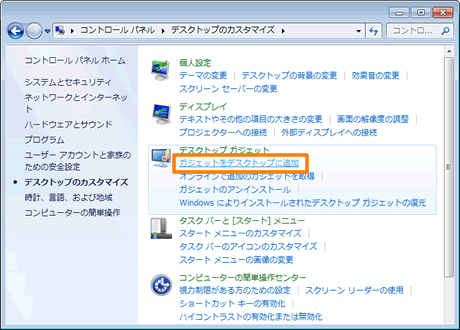 (図5)
(図5)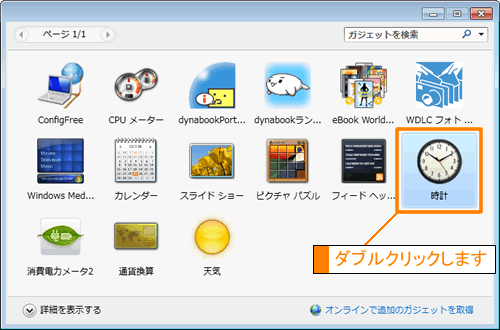 (図6)
(図6)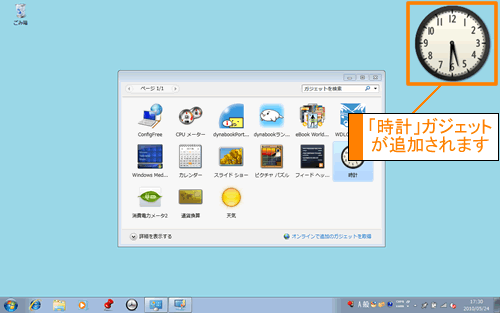 (図7)
(図7)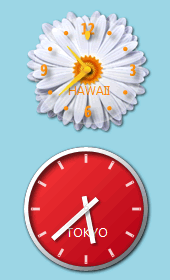 (図8)
(図8) (図9)
(図9) (図10)
(図10) [前へ]、
[前へ]、 [次へ]ボタンをクリックしてお好みの形を選択します。
[次へ]ボタンをクリックしてお好みの形を選択します。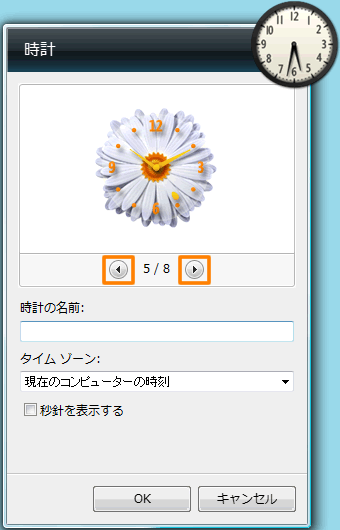 (図11)
(図11)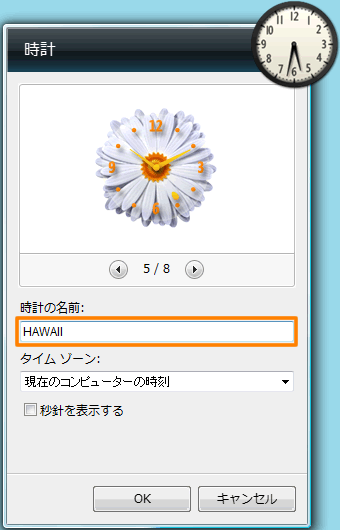 (図12)
(図12)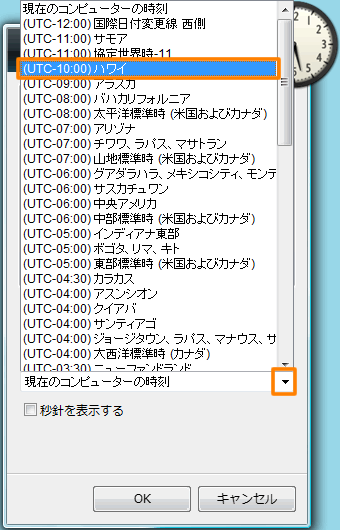 (図13)
(図13)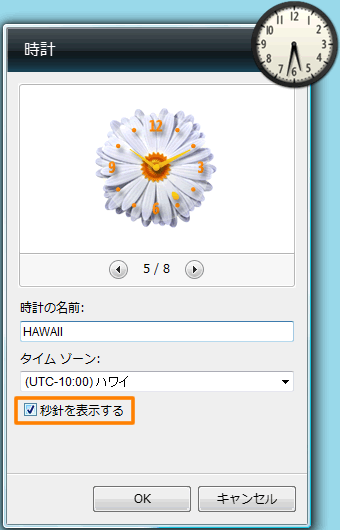 (図14)
(図14) (図15)
(図15)