情報番号:010848 【更新日:2010.07.21】
「Windows バックアップ」特定のファイルやフォルダーを今すぐバックアップする方法<Windows(R)7>
対応機器・対象OSとカテゴリ
| 対応機種 |
|
| 対象OS |
Windows(R)7 |
| カテゴリ |
Windowsの操作/設定、Windowsの便利な使いかた、Windowsソフトウェア、バックアップ、データのバックアップ |
回答・対処方法
はじめに
Windows 7の「Windowsバックアップ」を使用すると特定のファイルやフォルダーを指定したスケジュールで定期的にバックアップすることができます。
ここでは、特定のファイルやフォルダーを今すぐバックアップする方法について説明します。
本操作を行なうことで次回のバックアップスケジュールを待つことなく、特定のファイルやフォルダーをバックアップすることができます。
※本操作を行なうには、あらかじめバックアップの設定を行ない、バックアップ先、バックアップの対象となるデータファイルを指定しておく必要があります。操作方法については、[010847:「Windows バックアップ」特定のファイルやフォルダーを定期的にバックアップする方法<Windows(R)7>]を参照してください。
【注意】
- バックアップを行なう場合は、管理者アカウントでログオンしてください。
- バックアップを行なう場合は、バッテリー駆動ではなく、必ず電源コードを接続してください。
- バックアップを実行する前に、バックアップ先の記録メディア(外部ハードディスクなど)をセットし、使用可能な状態にしてください。
操作手順
- [スタート]ボタン
 →[コントロールパネル]をクリックします。
→[コントロールパネル]をクリックします。 - 「コントロールパネル」画面が表示されます。”システムとセキュリティ”項目の[バックアップの作成]をクリックします。
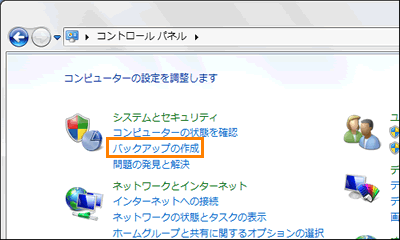 (図1)
(図1)
- 「バックアップと復元」画面が表示されます。”パックアップ”項目の[今すぐバックアップ(B)]ボタンをクリックします。
※”バックアップ”項目の”場所”で指定されている記録メディアに”内容”で指定されている内容のデータファイルがバックアップされます。
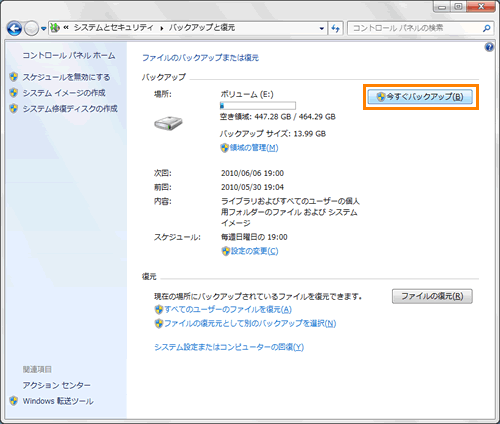 (図2)
(図2)
- バックアップが実行されます。画面上部にバックアップの進行状況が表示されます。
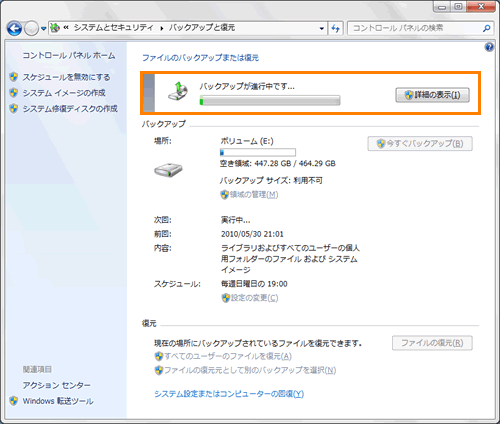 (図3)
(図3)
- バックアップが完了すると、”バックアップ”項目の”前回”に現在の日時が表示されます。
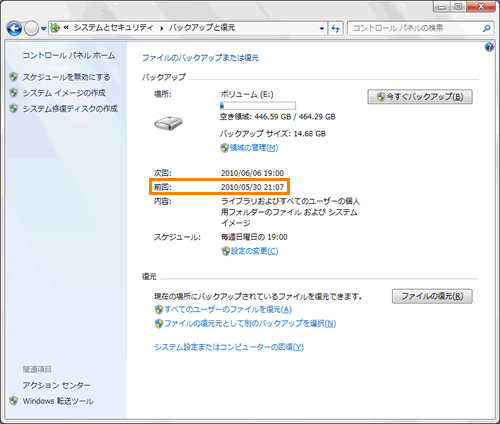 (図4)
(図4)
- 右上の[×]ボタンをクリックして閉じます。
今すぐバックアップする操作は以上です。
※バックアップに使用した記録メディアは、常に安全な場所に保管してください。
※前回バックアップしたデータと比較して追加または変更されたデータファイルを認識し、既存のバックアップが更新されます。
関連情報
以上
 →[コントロールパネル]をクリックします。
→[コントロールパネル]をクリックします。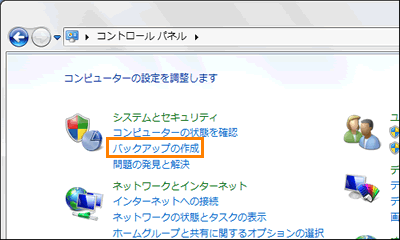 (図1)
(図1)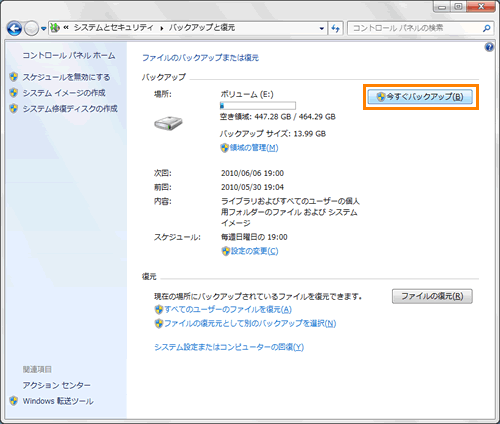 (図2)
(図2)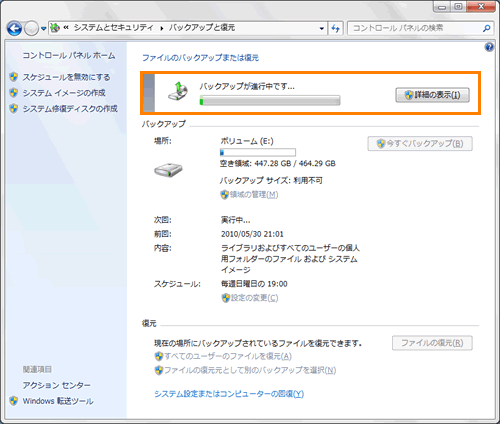 (図3)
(図3)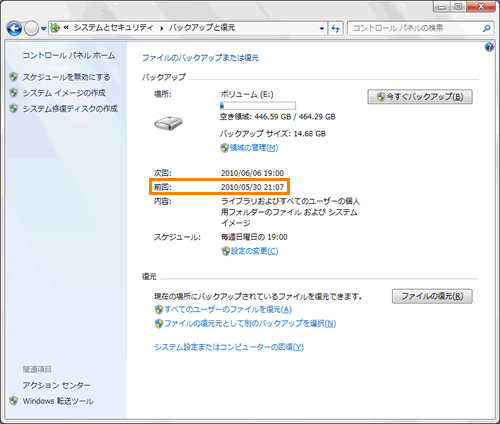 (図4)
(図4)