情報番号:010849 【更新日:2010.07.21】
「Windows バックアップ」バックアップの設定を変更する方法<Windows(R)7>
対応機器・対象OSとカテゴリ
| 対応機種 |
|
| 対象OS |
Windows(R)7 |
| カテゴリ |
Windowsの操作/設定、Windowsの便利な使いかた、Windowsソフトウェア、バックアップ、データのバックアップ |
回答・対処方法
はじめに
Windows 7の「Windowsバックアップ」を使用すると特定のファイルやフォルダーを指定したスケジュールで定期的にバックアップすることができます。
ここでは、バックアップの設定(バックアップ先、バックアップの対象となるデータファイル、頻度)を変更する方法について説明します。
※本操作を行なうには、あらかじめバックアップの設定を行ない、バックアップ先、バックアップの対象となるデータファイル、頻度を指定しておく必要があります。バックアップの設定を行なっていない場合は、[010847:「Windows バックアップ」特定のファイルやフォルダーを定期的にバックアップする方法<Windows(R)7>]を参照してください。
【注意】
- バックアップを行なう場合は、管理者アカウントでログオンしてください。
- バックアップを行なう場合は、バッテリー駆動ではなく、必ず電源コードを接続してください。
- バックアップを実行する前に、バックアップ先の記録メディア(外部ハードディスクなど)をセットし、使用可能な状態にしてください。
操作手順
- [スタート]ボタン
 →[コントロールパネル]をクリックします。
→[コントロールパネル]をクリックします。 - 「コントロールパネル」画面が表示されます。”システムとセキュリティ”項目の[バックアップの作成]をクリックします。
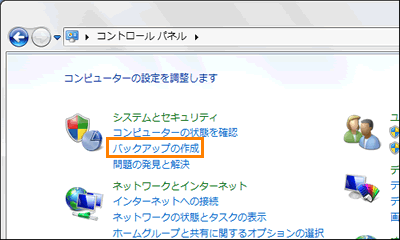 (図1)
(図1)
- 「バックアップと復元」画面が表示されます。”パックアップ”項目の[設定の変更(C)]をクリックします。
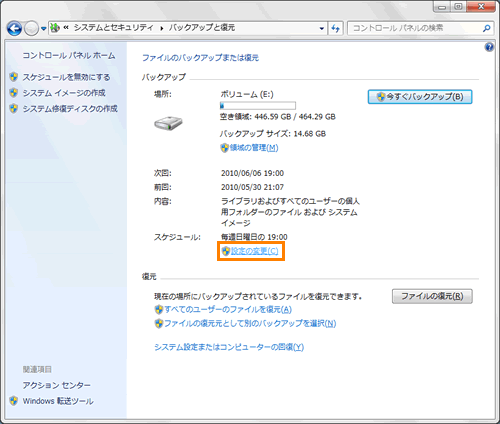 (図2)
(図2)
- ”Windowsバックアップを開始しています”メッセージ画面が表示されましたら、しばらくお待ちください。
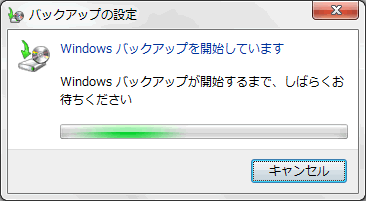 (図3)
(図3)
- ”バックアップを保存する場所の選択”メッセージ画面が表示されます。”バックアップを次に保存(B)”項目からバックアップ先を選択し、[次へ(N)]ボタンをクリックします。
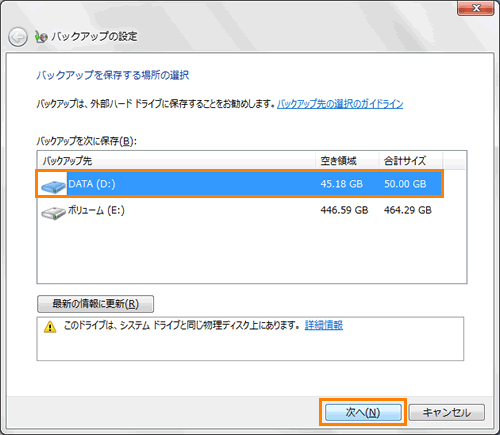 (図4)
(図4)
- ”バックアップの対象”メッセージ画面が表示されます。Windowsで自動的に選択させる場合は[◎ 自動選択(推奨)]、自分で選択する場合は[◎ 自分で選択する]を選択し、[次へ(N)]ボタンをクリックします。
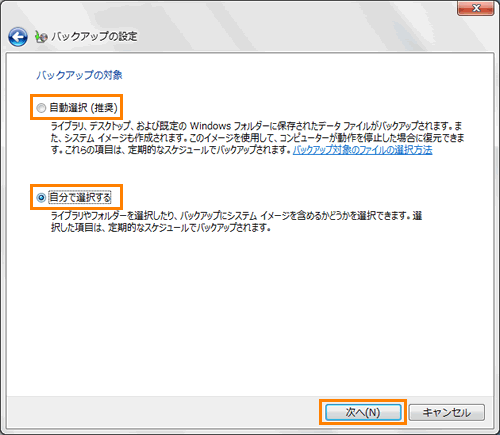 (図5)
(図5)
※[◎ 自分で選択する]を選択した場合
a.バックアップしたい個別のフォルダー、ライブラリまたはドライブのチェックボックスにチェックを付けてください。
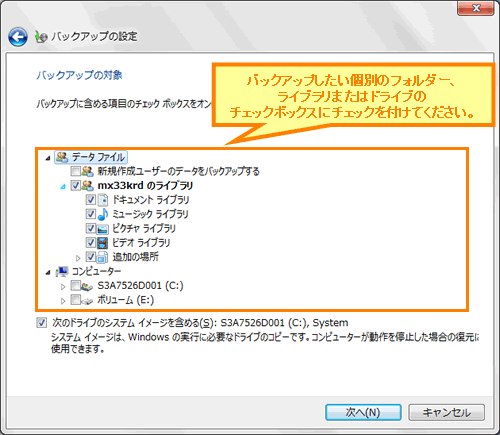 (図6)
(図6)
b.[□ 次のドライブのシステムイメージを含める(S)]項目でシステムイメージをバックアップするかどうか設定してください。
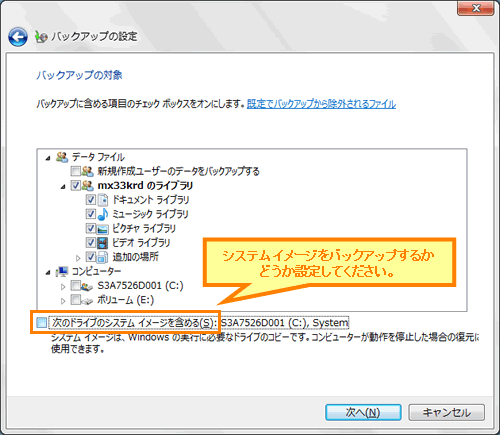 (図7)
(図7)
c.[次へ(N)]ボタンをクリックします。
- ”バックアップ設定の確認”メッセージ画面が表示されます。”バックアップの場所”、”バックアップの概要”を確認します。
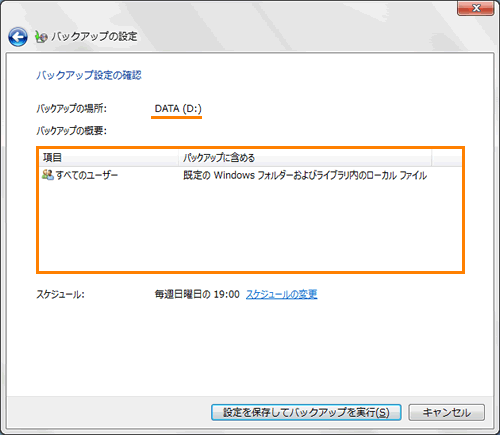 (図8)
(図8)
- ”スケジュール”項目の[スケジュールの変更]をクリックします。
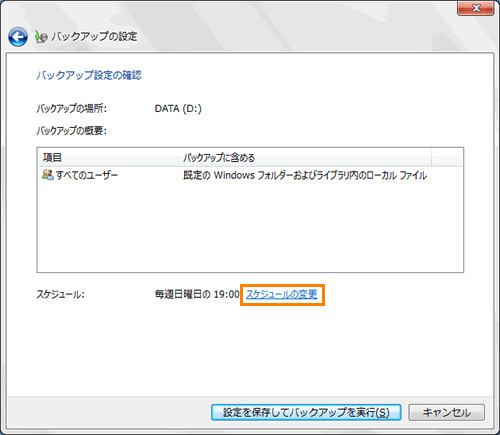 (図9)
(図9)
- ”バックアップの頻度”メッセージ画面が表示されます。[□ スケジュールに従ってバックアップを実行する(推奨)(S)]にチェックが付いていることを確認し、”頻度(H)”、”日(W)”、”時刻(T)”の[▼]をクリックし、スケジュールを指定してください。
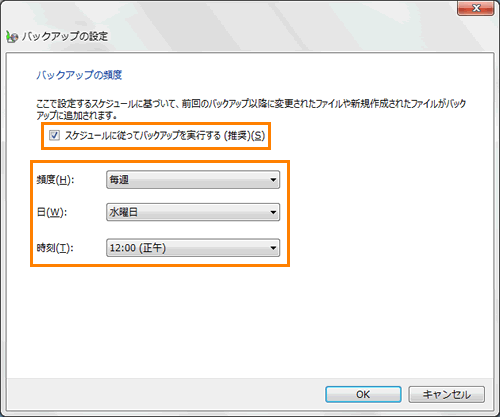 (図10)
(図10)
- スケジュールを指定しましたら、[OK]ボタンをクリックします。
- バックアップ設定の確認”メッセージ画面に戻ります。[設定を保存してバックアップを実行(S)]ボタンをクリックします。
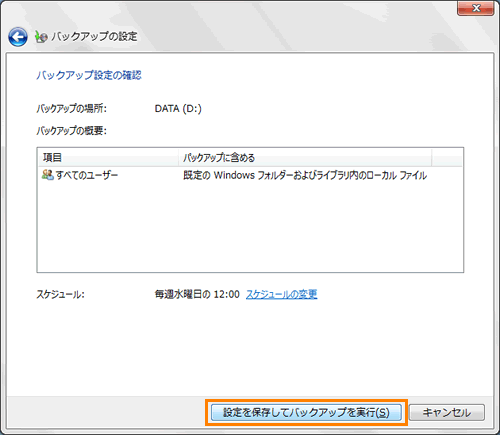 (図11)
(図11)
- 「バックアップと復元」画面に戻り、変更した設定が保存されバックアップが実行されます。画面上部にバックアップの進行状況が表示されます。
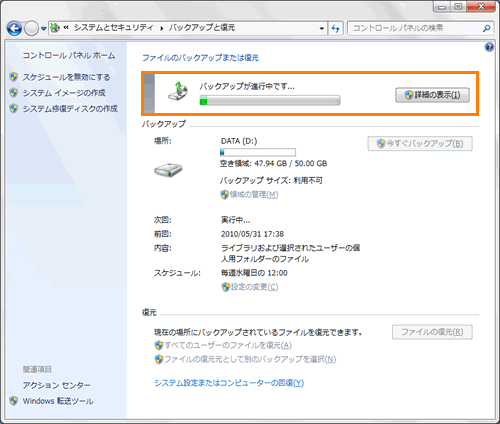 (図12)
(図12)
- バックアップが完了すると、”バックアップ”項目の”前回”にバックアップを実行した日時、”バックアップサイズ”にバックアップしたデータの容量が表示されます。
※”次回”項目に次回バックアップが実行される日時が表示されます。
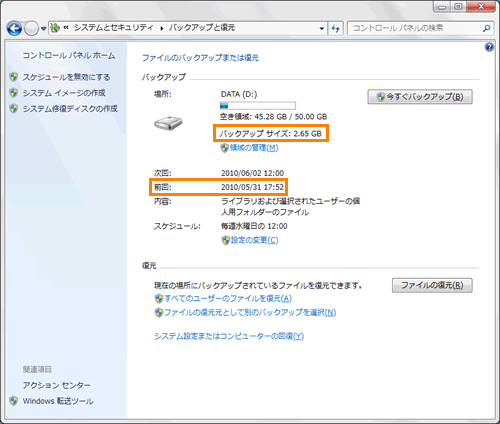 (図13)
(図13)
- 右上の[×]ボタンをクリックして閉じます。
バックアップの設定を変更する操作は以上です。
上記操作で変更したスケジュールを基に特定のファイルやフォルダーが定期的にバックアップされます。
※バックアップに使用した記録メディアは、常に安全な場所に保管してください。
※定期的にバックアップをとるには、次回バックアップが実行される前に、パソコンの電源をオンにし、バックアップ先の記録メディア(外部ハードディスクドライブなど)をセットし、使用可能な状態にしておく必要があります。
※次回以降は、前回バックアップしたデータと比較して追加または変更されたデータファイルを認識し、既存のバックアップが更新されます。
関連情報
以上
 →[コントロールパネル]をクリックします。
→[コントロールパネル]をクリックします。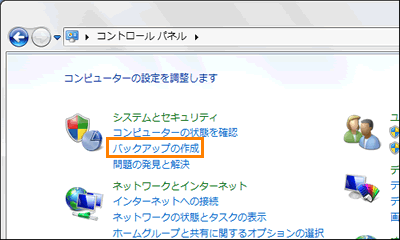 (図1)
(図1)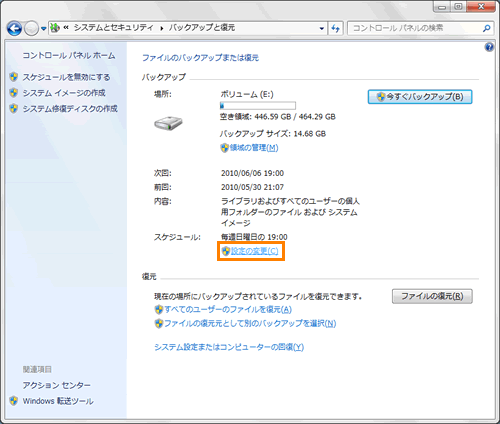 (図2)
(図2)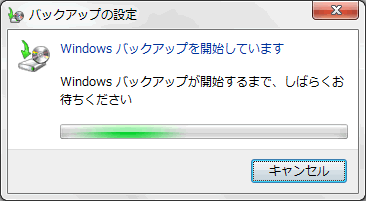 (図3)
(図3)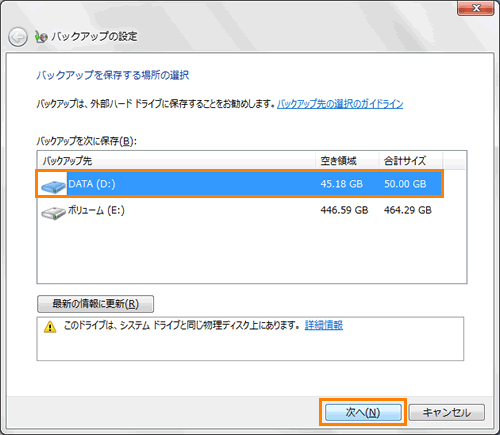 (図4)
(図4)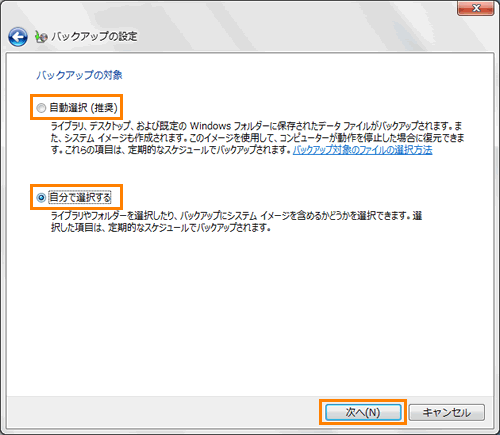 (図5)
(図5)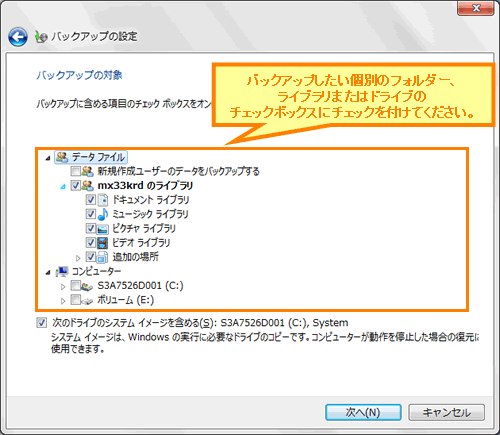 (図6)
(図6)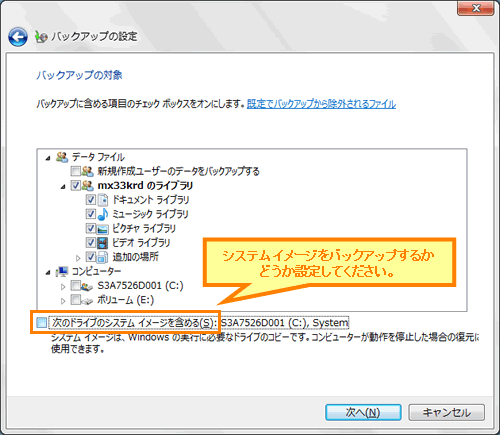 (図7)
(図7)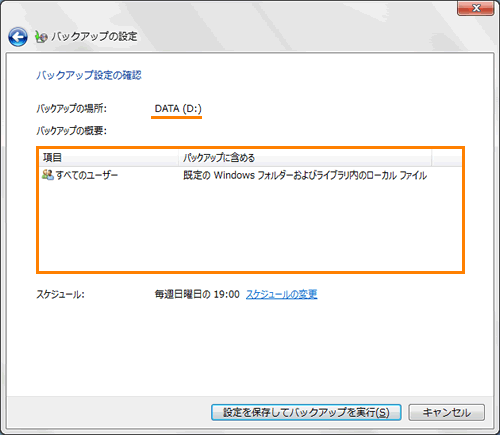 (図8)
(図8)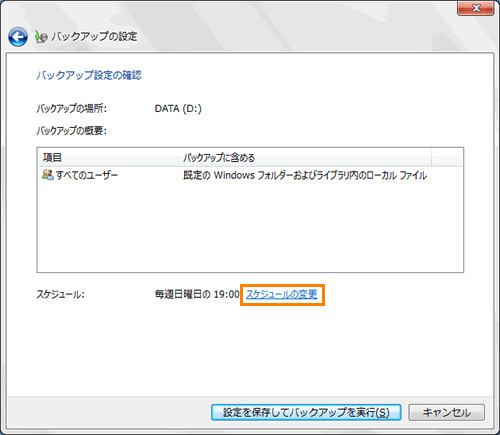 (図9)
(図9)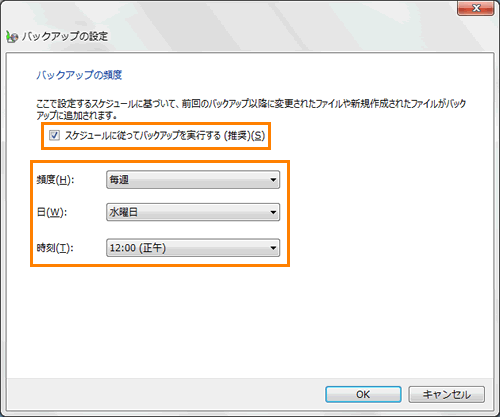 (図10)
(図10)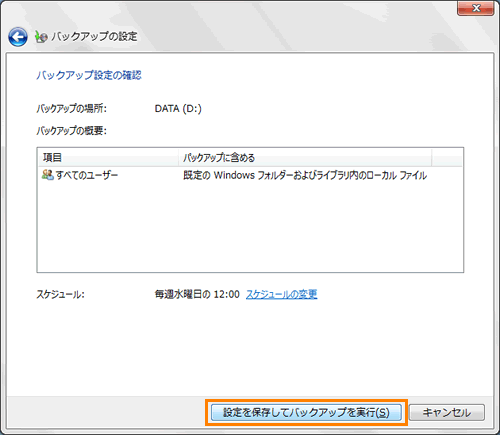 (図11)
(図11)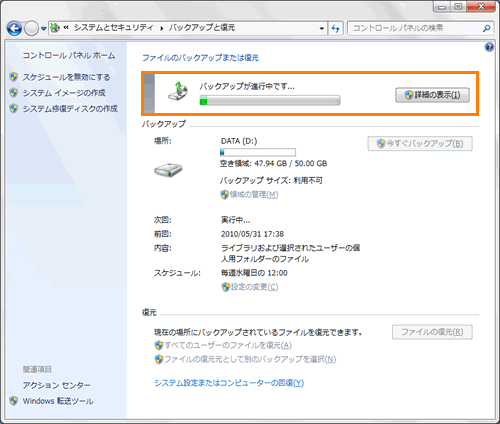 (図12)
(図12)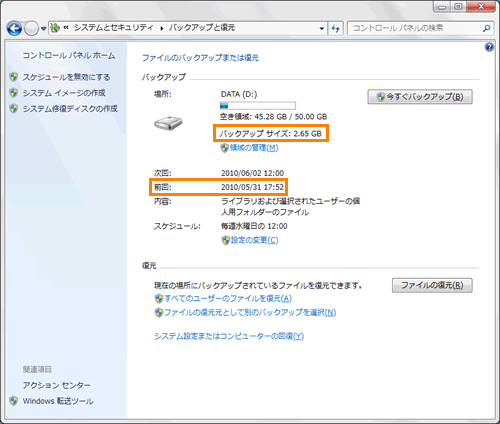 (図13)
(図13)