情報番号:010856 【更新日:2010.07.21】
「Windows バックアップ」スケジュールどおりにバックアップされない<Windows(R)7>
対応機器・対象OSとカテゴリ
| 対応機種 |
|
| 対象OS |
Windows(R)7 |
| カテゴリ |
Windowsの操作/設定、Windowsの便利な使いかた、Windowsソフトウェア、バックアップ、データのバックアップ、Windowsのトラブル、使用中のトラブル |
回答・対処方法
内容と対応
Windows 7の「Windowsバックアップ」を使用すると特定のファイルやフォルダーを指定したスケジュールで定期的にバックアップすることができます。
前回のバックアップ以降に追加または変更されたファイルが認識されて既存のバックアップが更新されます。
※操作方法については、[010847:「Windows バックアップ」特定のファイルやフォルダーを定期的にバックアップする方法<Windows(R)7>]を参照してください。
「Windows バックアップ」でスケジュールしたとおりにバックアップされない場合は、バックアップ先に指定している記録メディア(外部ハードディスクドライブ、書き込み可能なCD/DVD、USBフラッシュメモリなど)がバックアップが実行されるときにセットされていない可能性があります。
その場合は、「バックアップと復元」画面に”バックアップ設定の確認 バックアップの保存先のディスクまたはネットワークの場所が見つかりません。”メッセージが表示されます。
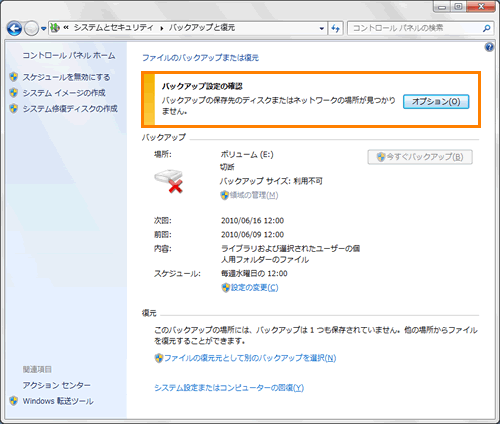 (図1)
(図1)
また、スケジュールしたバックアップが実行される時刻にコンピューターの電源がオフ、スリープ、または休止状態になっていた場合、その回のバックアップは省略されてしまいます。
スケジュールしたとおりにバックアップをとるには、次回バックアップが実行される前に、パソコンの電源をオンにし、バックアップ先の記録メディアをセットし、使用可能な状態にしておく必要があります。
<補足>
スケジュールしたバックアップが実行される時刻にバックアップ先に指定している記録メディアをセットし忘れた場合は、以下の操作を行なうことでその回のバックアップを再試行することができます。
- [スタート]ボタン
 →[コントロールパネル]をクリックします。
→[コントロールパネル]をクリックします。 - 「コントロールパネル」画面が表示されます。”システムとセキュリティ”項目の[バックアップの作成]をクリックします。
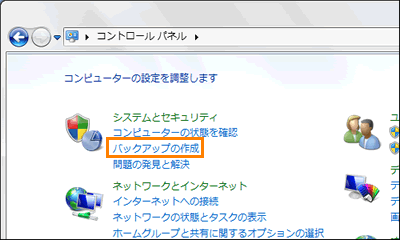 (図2)
(図2)
- 「バックアップと復元」画面が表示されます。”バックアップ設定の確認 バックアップの保存先のディスクまたはネットワークの場所が見つかりません。”メッセージの右側の[オプション(O)]ボタンをクリックします。
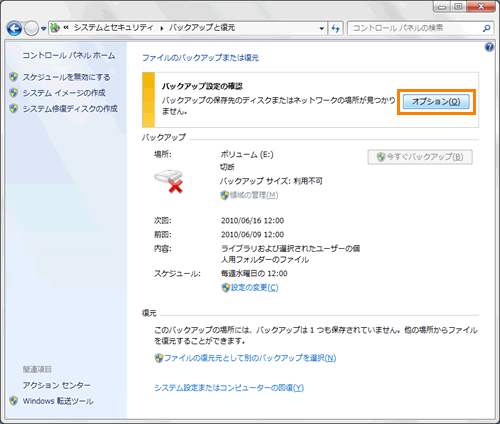 (図3)
(図3)
- 「Windows バックアップ:トラブルシューティングオプション」画面が表示されます。バックアップ先に指定している記録メディアをセットし、[バックアップの再試行(T)]をクリックします。
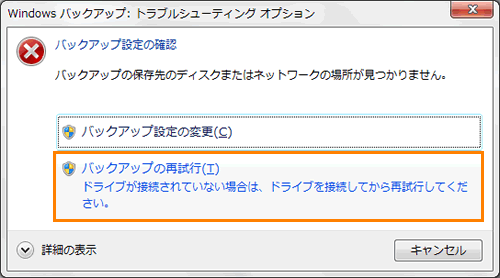 (図4)
(図4)
- 「バックアップと復元」画面に戻り、バックアップが実行されます。
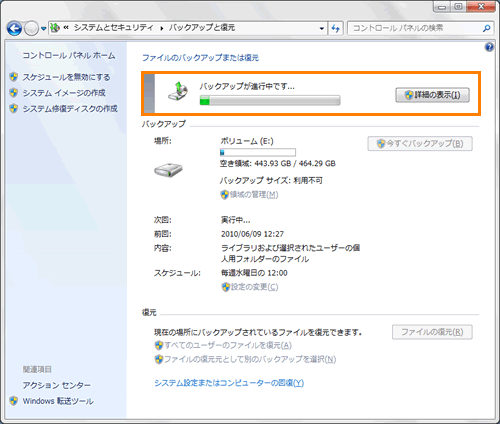 (図5)
(図5)
- バックアップが完了したら、エラーメッセージの表示が消え、”バックアップ”項目の”前回”に現在の日時が表示されていることを確認してください。
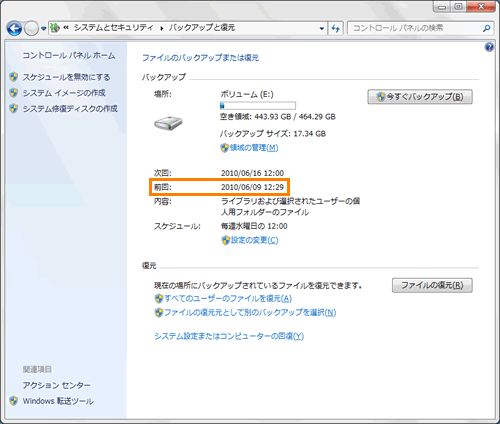 (図6)
(図6)
- 右上の[×]ボタンをクリックします。
操作は以上です。
関連情報
- バックアップの設定を変更したい場合、スケジュール(自動バックアップ)を無効にしたい場合、バックアップからファイルやフォルダーを復元したい場合、今すぐバックアップしたい場合などの操作方法については、以下のリンクを参照してください。
[010855:「Windows バックアップ」とは?]
以上
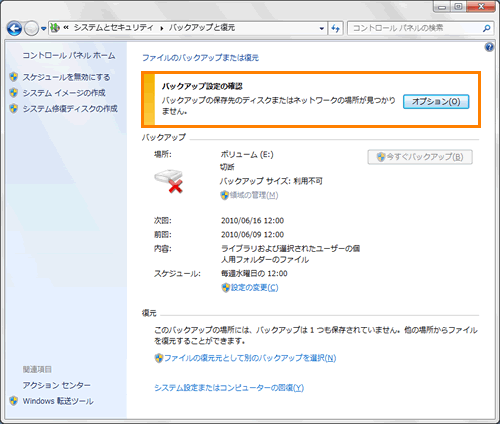 (図1)
(図1) →[コントロールパネル]をクリックします。
→[コントロールパネル]をクリックします。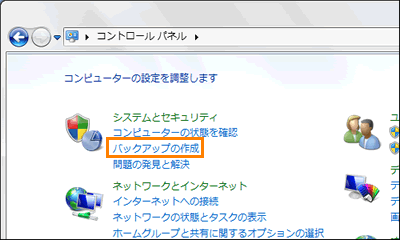 (図2)
(図2)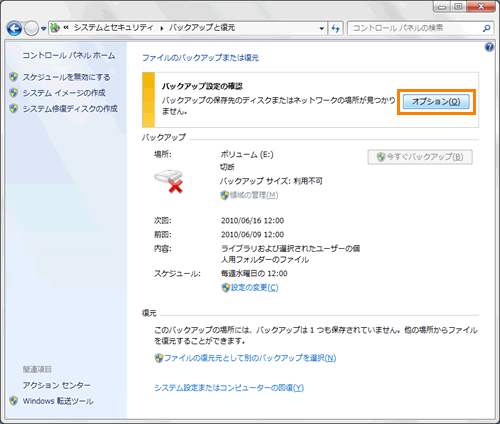 (図3)
(図3)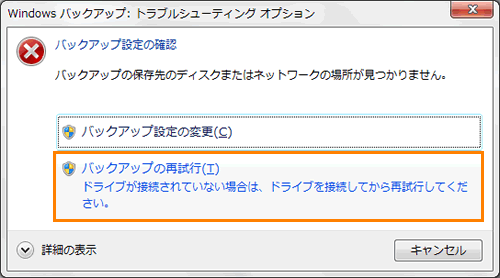 (図4)
(図4)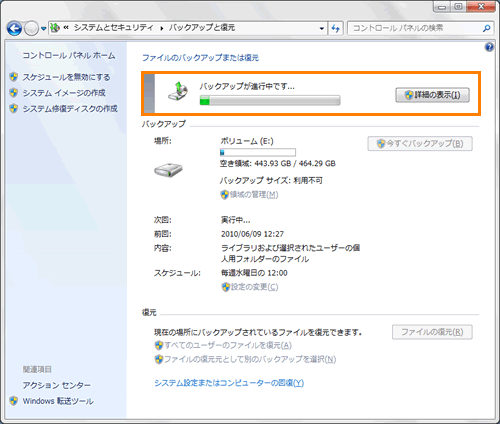 (図5)
(図5)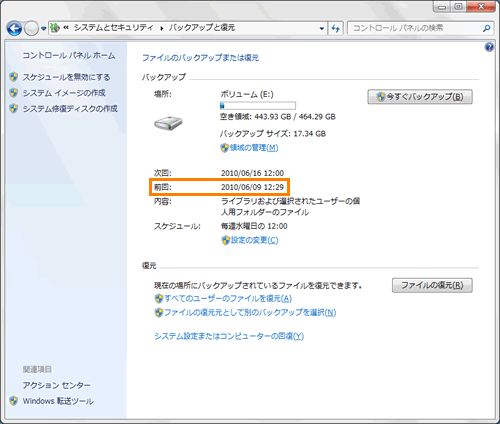 (図6)
(図6)