情報番号:010876 【更新日:2011.02.08】
キーボードショートカットを使用してガジェットを全面に表示したり、ガジェット間を移動する方法<Windows(R)7>
対応機器・対象OSとカテゴリ
| 対応機種 |
|
| 対象OS |
Windows(R)7 |
| カテゴリ |
Windowsの操作/設定、Windowsの便利な使いかた、Windowsソフトウェア、キーボード、キーボードの便利な使いかた |
 )を使用したキーボードショートカット操作でガジェットを全面に表示する方法について説明します。
)を使用したキーボードショートカット操作でガジェットを全面に表示する方法について説明します。 )を押しながら[G]キーを押します。
)を押しながら[G]キーを押します。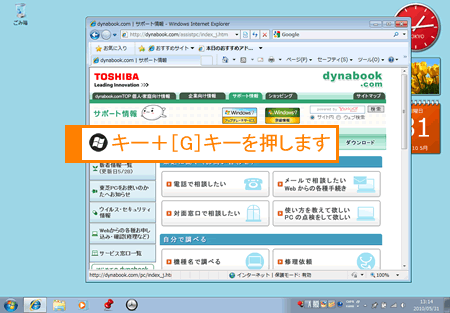 (図1)
(図1) (図2)
(図2) )を押しながら[G]キーを押します。
)を押しながら[G]キーを押します。 )は押したままの状態です。
)は押したままの状態です。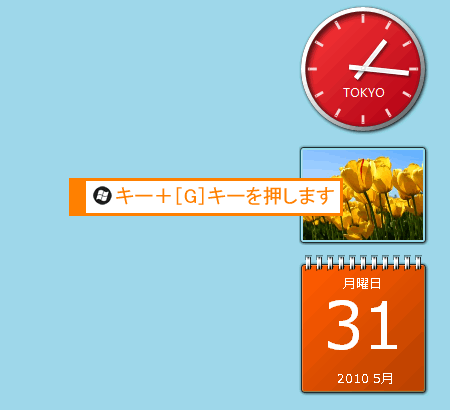 (図3)
(図3) (図4)
(図4) )を押したまま、[G]キーを押すたびに、カーソルがガジェット間を移動します。
)を押したまま、[G]キーを押すたびに、カーソルがガジェット間を移動します。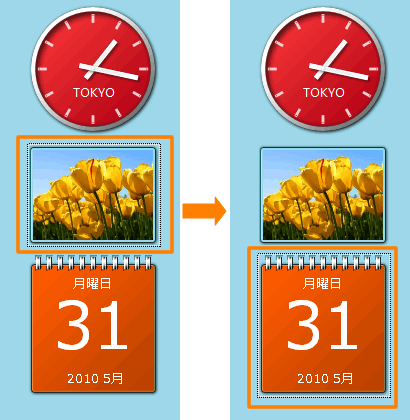 (図5)
(図5) )を押すと、該当するガジェットに対するショートカットメニューが表示され、矢印キーで選択することでキーボードのみで操作することができます。
)を押すと、該当するガジェットに対するショートカットメニューが表示され、矢印キーで選択することでキーボードのみで操作することができます。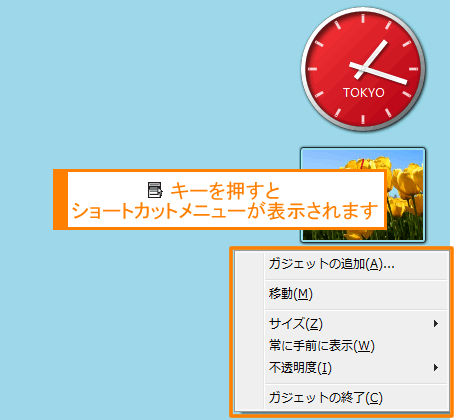 (図6)
(図6)