情報番号:010956 【更新日:2011.11.30】
プリンターのアイコンに「オフライン」または「一時停止」と表示され、印刷できない<Windows(R)7>
対応機器・対象OSとカテゴリ
| 対応機種 |
|
| 対象OS |
Windows(R)7 |
| カテゴリ |
Windowsのトラブル、使用中のトラブル、周辺機器、プリンター/印刷 |
回答・対処方法
はじめに
印刷時に、プリンターの”状態”が「オフライン」または「一時停止」と表示され、印刷できない場合があります。
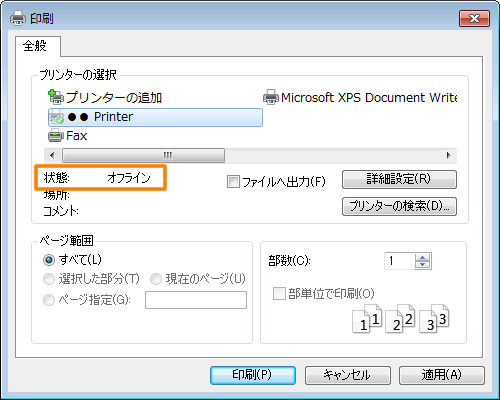 (図1)
(図1)
このような場合は、以下の手順で「オフライン」または「一時停止」の解除を行なってください。
※以下の操作手順は一般的な操作です。
※ご使用のプリンターにより手順が異なる場合がございますので、詳細はご使用のプリンターメーカーへご相談ください。
手動で”オフライン”または”一時停止”を解除する方法
「印刷」画面が表示されている場合
アプリケーション上から印刷を選択し、「印刷」画面が表示されている状態の場合は、以下の操作を行なってください。
- パソコンとプリンターがUSBケーブルなどで正しく接続されていて、プリンターの電源がオンになっていることを確認します。
- 「印刷」画面で「オフライン」または「一時停止」の解除を行ないます。
◆「オフライン」の解除
使用するプリンターをマウスの右ボタンでクリックし、表示されるメニューから[プリンターをオンラインで使用する(U)]をクリックします。
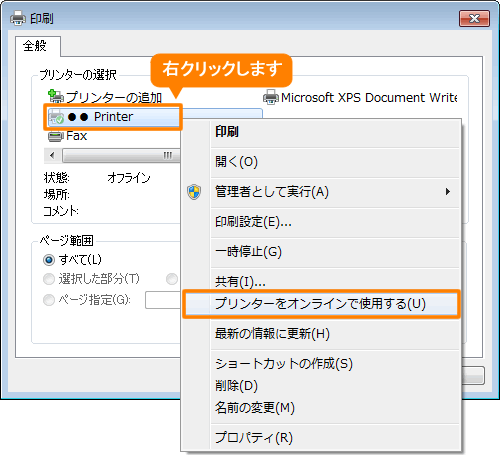 (図2)
(図2)
◆「一時停止」の解除
使用するプリンターをマウスの右ボタンでクリックし、表示されるメニューから[印刷の再開(G)]をクリックします。
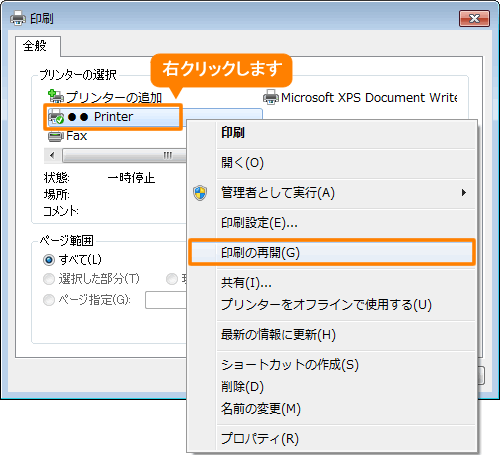 (図3)
(図3)
- プリンターの”状態”が「準備完了」に変わったことを確認してください。
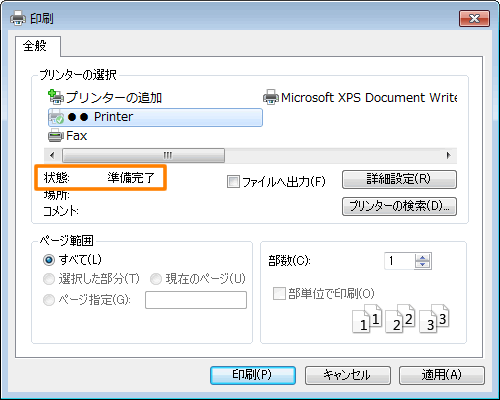 (図4)
(図4)
「印刷」画面から「オフライン」または「一時停止」の解除を行なう操作は以上です。
印刷ジョブが残っている場合は、プリンターからの印刷が開始されます。
残っている印刷ジョブを印刷したくない場合は、[010957:印刷ジョブを削除する方法<Windows(R)7>]を参照して印刷ジョブを削除してください。
「印刷」画面が表示されていない場合
「印刷」画面からすでに印刷を実行し、「印刷」画面が閉じられている場合は、以下の操作を行なってください。
- パソコンとプリンターがUSBケーブルなどで正しく接続されていて、プリンターの電源がオンになっていることを確認します。
- 通知領域の[隠れているインジケーターを表示します]アイコンをクリックし、プリンターのアイコンをダブルクリックします。
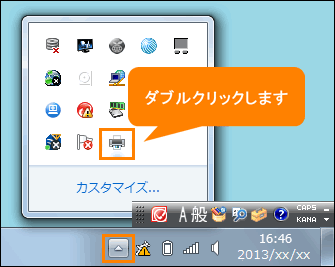 (図5)
(図5)
- 印刷ジョブの一覧画面が表示されます。メニューバーの[プリンター(P)]をクリックし、「オフライン」または「一時停止」の解除を行ないます。
◆「オフライン」の解除
表示されるメニューから[プリンターをオフラインで使用する(U)]をクリックしてチェックをはずします。
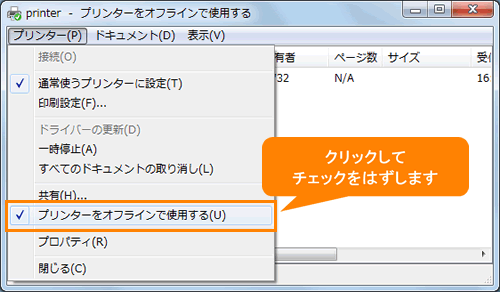 (図6)
(図6)
◆「一時停止」の解除
表示されるメニューから[一時停止(A)]をクリックしてチェックをはずします。
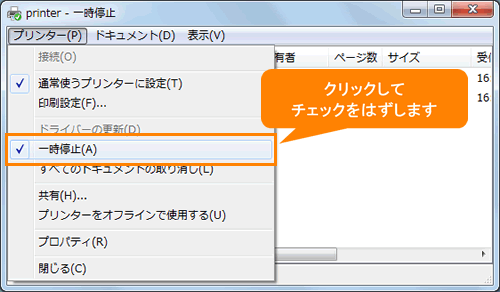 (図7)
(図7)
「オフライン」または「一時停止」の解除を行なう操作は以上です。
印刷ジョブが残っている場合は、プリンターからの印刷が開始されます。
残っている印刷ジョブを印刷したくない場合は、[010957:印刷ジョブを削除する方法<Windows(R)7>]を参照して印刷ジョブを削除してください。
補足
USBプリンター使用時に、以下の条件でオフライン状態になる場合があります。
- 自動電源オンの設定が無効になっている。
- 印刷ジョブの実行中にプリンターが用紙切れになった。
※用紙切れになっている場合は、用紙を補充して、オフライン状態を解除する操作を行なってください。 - プリンターの電源を切断し、再び電源を投入した。
以上
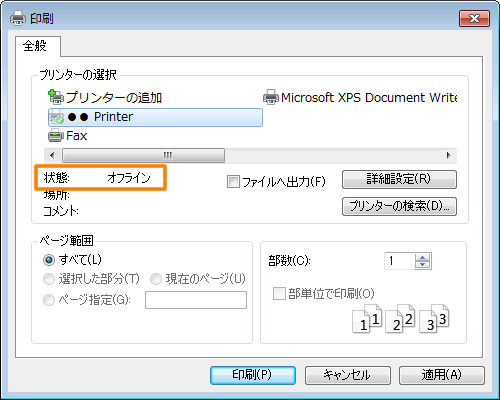 (図1)
(図1)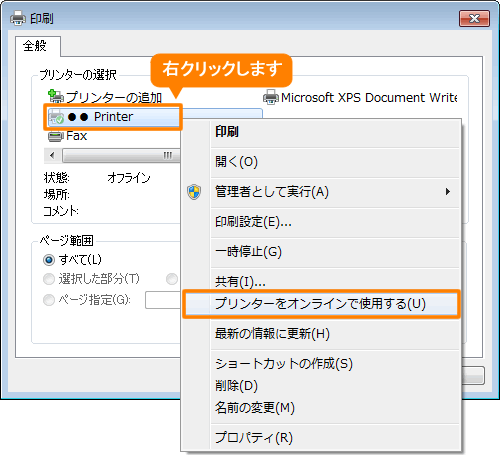 (図2)
(図2)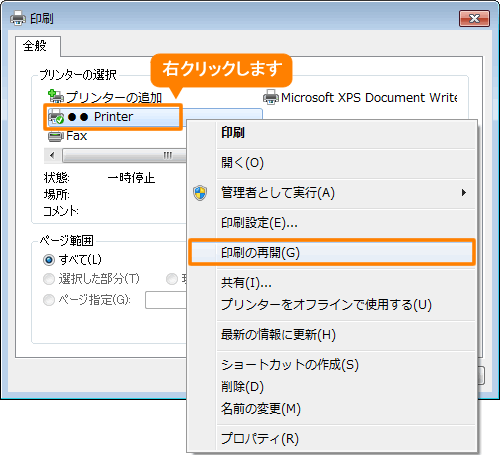 (図3)
(図3)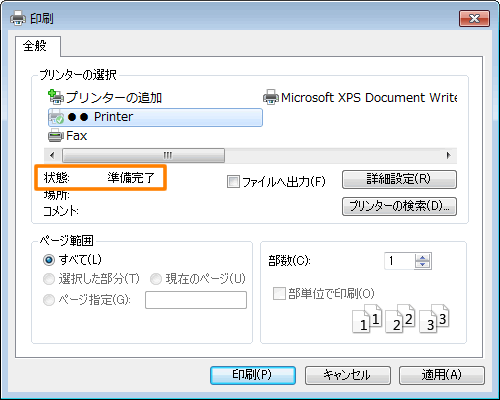 (図4)
(図4)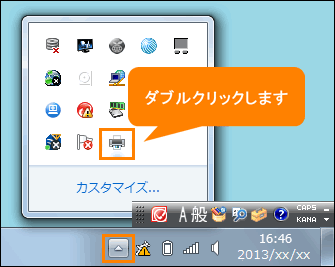 (図5)
(図5)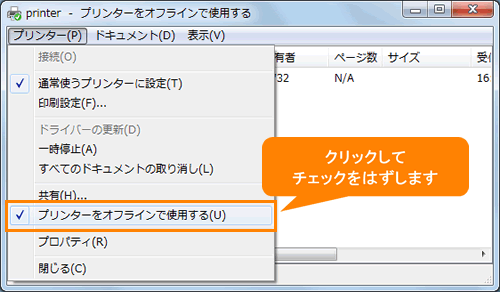 (図6)
(図6)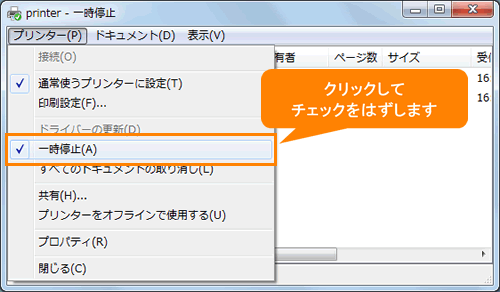 (図7)
(図7)