情報番号:010957 【更新日:2011.11.30】
印刷ジョブを削除する方法<Windows(R)7>
対応機器・対象OSとカテゴリ
| 対応機種 |
|
| 対象OS |
Windows(R)7 |
| カテゴリ |
Windowsの操作/設定、周辺機器、プリンター/印刷 |
回答・対処方法
はじめに
Windows 7で、印刷ジョブを削除する(取り消す)方法を説明します。
印刷ジョブの削除は、以下のような場合に有効です。
- 以前印刷した内容が複数回印刷される。
- 印刷中に[キャンセル]ボタンなどで印刷を停止させた後、プリンターの電源を再投入しても印刷されない。
- 印刷ジョブが滞る。
- まだ印刷が開始されていない印刷待ちジョブをキャンセルしたい。(印刷ジョブを削除するタイミングによっては印刷が開始されてしまうことがあります。)
手動で印刷ジョブを削除する方法
- 印刷ジョブの一覧を表示します。
◆方法1:通知領域の[プリンター]アイコンから表示する方法
a.デスクトップ画面右下の通知領域に表示されている[プリンター]アイコンをダブルクリックします。
 (図1)
(図1)
または、通知領域の[▲]ボタンをクリックして表示される[プリンター]アイコンをダブルクリックします。
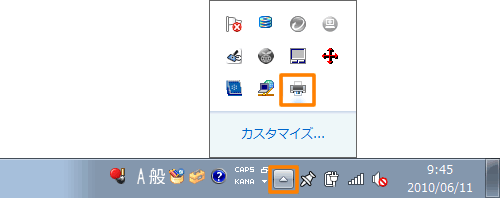 (図2)
(図2)
◆方法2:[スタート]メニューから表示する方法
a.[スタート]ボタン →[デバイスとプリンター]をクリックします。
→[デバイスとプリンター]をクリックします。
b.「デバイスとプリンター」画面が表示されます。印刷ジョブを削除したいプリンターを選択し、ツールバーの[印刷ジョブの表示]をクリックします。
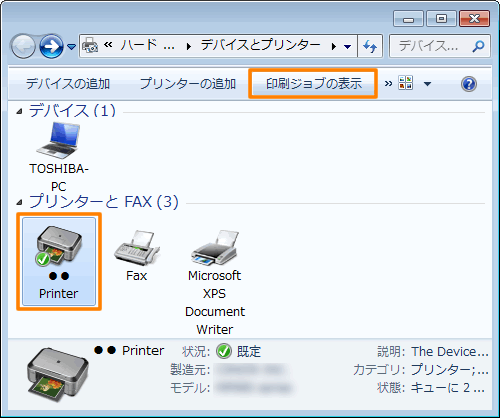 (図3)
(図3)
- 印刷ジョブの一覧が表示されます。
◆任意の印刷ジョブを削除する場合
a.削除したいジョブをマウスの右ボタンでクリックし、表示されるメニューから[キャンセル(C)]をクリックします。
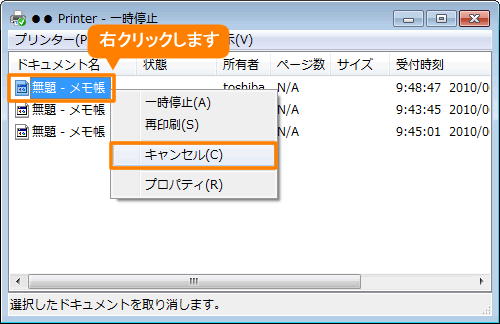 (図4)
(図4)
b.”ドキュメントを取り消しますか?”メッセージ画面が表示されます。[はい(Y)]ボタンをクリックします。
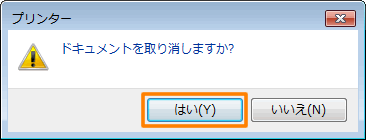 (図5)
(図5)
c.任意の印刷ジョブが削除されたことを確認してください。
 (図6)
(図6)
◆すべての印刷ジョブを削除する場合
a.メニューバーの[プリンター(P)]→[すべてのドキュメントの取り消し(L)]をクリックします。
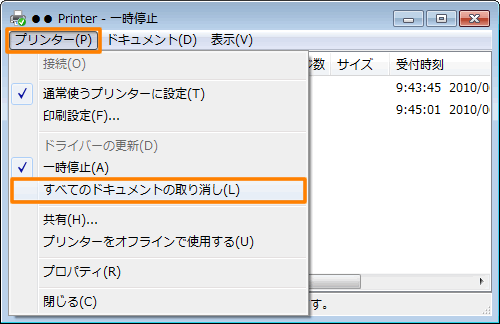 (図7)
(図7)
b.”'(プリンター名)'のすべてのドキュメントを取り消しますか?”メッセージ画面が表示されます。[はい(Y)]ボタンをクリックします。
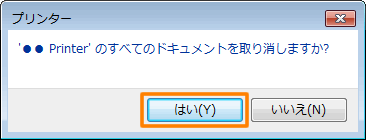 (図8)
(図8)
c.すべての印刷ジョブが削除されたことを確認してください。
 (図9)
(図9)
以上で印刷ジョブの削除は終了です。
補足
上記操作手順を行なっても印刷ジョブが消えない場合は、以下の操作をお試しください。
<再度印刷ジョブを削除する>
- 印刷ジョブの一覧が表示されている画面で、キーボードの[F5]キーを押して、画面表示を最新の情報に更新します。
- 再度、上記手順を実行して印刷ジョブを削除します。
- それでも印刷ジョブを削除できない場合は、コンピューターを再起動してください。
改善しない場合は、[010958:印刷ジョブを削除しても、ジョブが消えない<Windows(R)7>]を参照してください。
<プリンター本体の印刷ジョブをクリアする>
印刷ジョブが消えているのに、同じ印刷物が繰り返し印刷されてしまう場合、プリンター本体にメモリーされている印刷ジョブをクリアします。
- 一度コンピューターを終了します。
- プリンターの電源を切り、再度プリンターの電源を入れます。
- コンピューターの電源を入れます。
以上の手順で、正常に印刷ができるか確認してください。
※以上の操作手順は一般的な操作です。ご使用のプリンターにより手順が異なる場合がございますので、詳細はご使用のプリンターメーカーへご相談ください。
関連情報
以上
 (図1)
(図1)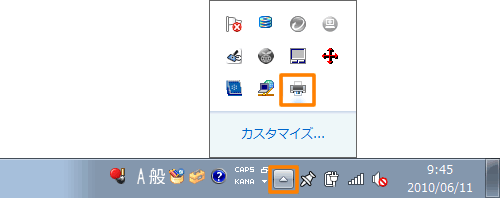 (図2)
(図2) →[デバイスとプリンター]をクリックします。
→[デバイスとプリンター]をクリックします。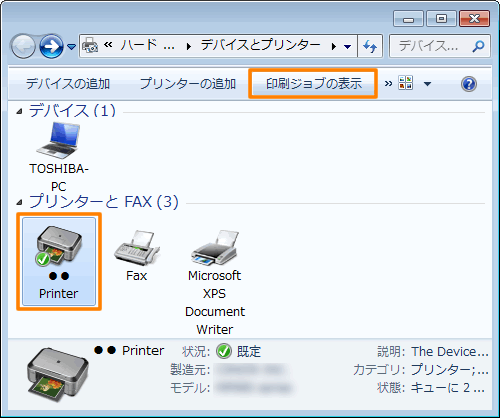 (図3)
(図3)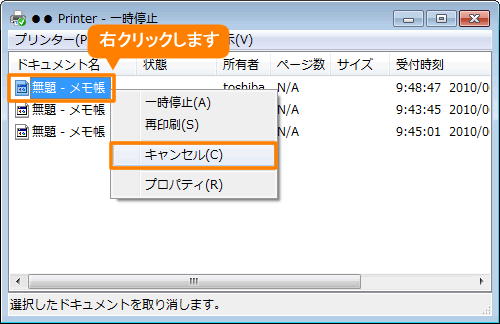 (図4)
(図4)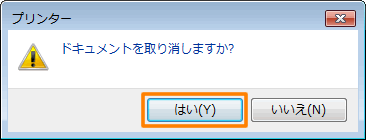 (図5)
(図5) (図6)
(図6)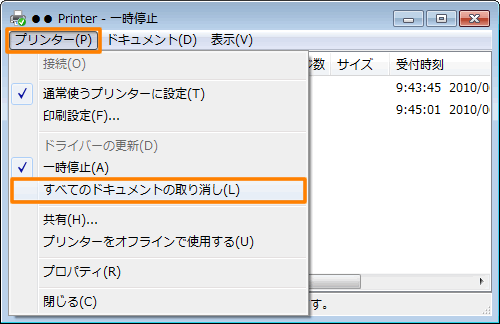 (図7)
(図7)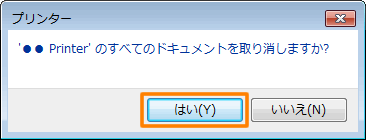 (図8)
(図8) (図9)
(図9)