情報番号:010963 【更新日:2025.10.20】
「Microsoft(R)Office Personal 2010 2年間ライセンス版」初回起動時のプロダクトキーの入力とライセンス認証の方法
| 対応機種 | |
|---|---|
| 対象OS | Windows(R)7 Starter |
| カテゴリ | Microsoft Office、Word/Excel/Outlook |
回答・対処方法
はじめに
| 【お知らせ】 Office 2010は、2020年10月13日にてサポートが終了となりました。 セキュリティ更新プログラムが提供されなくなります。最新Officeへの買い替えをご検討ください。 Office 2010 のサポート終了 - Microsoft 365(マイクロソフト株式会社提供) |
上記該当機種には、「Microsoft(R)Office Personal 2010 2年間ライセンス版」がプレインストールされています。初回起動時にプロダクトキーの入力とライセンス認証が必要です。
ここでは、プロダクトキーの入力とライセンス認証の方法について説明します。
※「Microsoft Office Personal 2010 2年間ライセンス版」のお問い合わせ先は、「マイクロソフト無償サポート」となります。詳細やお問い合わせ窓口については、[010962:「Microsoft(R)Office Personal 2010 2年間ライセンス版」について]を参照してください。
操作手順
※Administrator(管理者)権限のユーザーアカウントでログインしてください。
- [スタート]ボタン
 →[すべてのプログラム]→[Microsoft Office]から起動するOfficeアプリケーションをクリックします。
→[すべてのプログラム]→[Microsoft Office]から起動するOfficeアプリケーションをクリックします。 - 「Microsoft Office Personal 20010」”プロダクトキーの入力”メッセージ画面が表示されます。25文字のプロダクトキーを入力し[続行(C)]ボタンをクリックしてください。
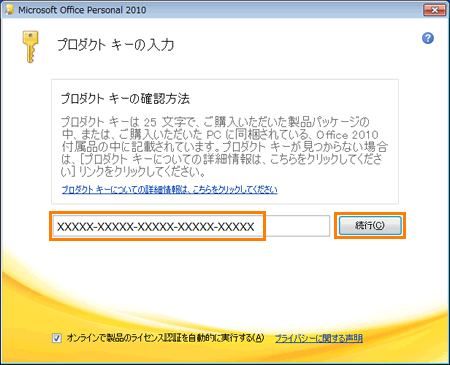 (図1)
(図1)
【入力時の注意】
・プロダクトキーを入力する際、ハイフン(-)を入力する必要はありません。自動的にハイフン(-)は入力されます。
・英数字のみ入力してください。
・大文字と小文字を区別する必要もありません。
<プロダクトキーの記載場所>
”プロダクトキーの入力”欄に入力する文字は、「Microsoft Office Personal 2010 2年間ライセンス版」のメディアケース裏面に貼付されています。
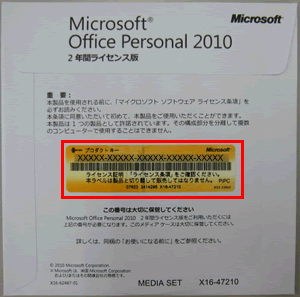 (図2)
(図2)
- マイクロソフトソフトウェアライセンス条項が表示されます。内容を必ず確認し、[□ 「マイクロソフトソフトウェアライセンス条項」に同意します(A)]にチェックを付けて、[続行(C)]ボタンをクリックします。
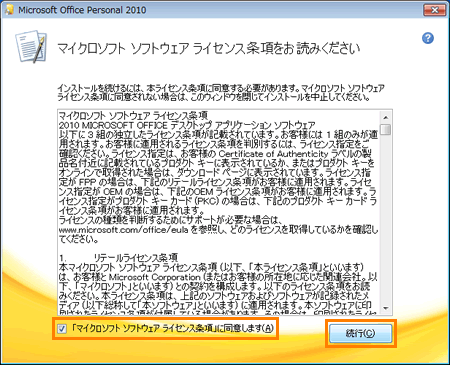 (図3)
(図3)
- ”構成の進行状況”メッセージ画面が表示されます。そのまましばらくお待ちください。
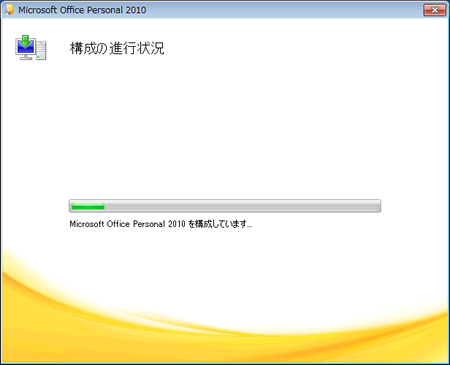 (図4)
(図4)
- 構成が完了すると、”Microsoft Office Personal 2010 の構成が完了しました。・・・”メッセージ画面が表示されます。[閉じる(C)]ボタンをクリックします。
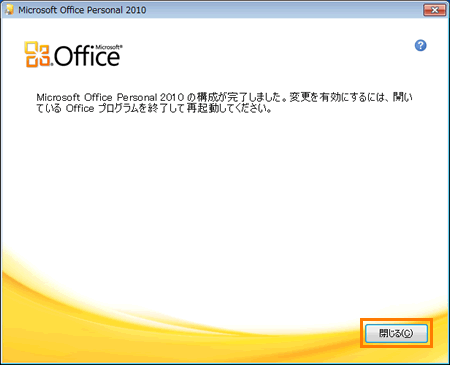 (図5)
(図5)
- Officeアプリケーションが起動し、「ユーザー名の指定」画面が表示されます。氏名と頭文字を入力して[OK]ボタンをクリックします。
- 「Microsoft Office ライセンス認証ウィザード」画面が表示されます。ご使用のパソコンをインターネットに接続し、[次へ(N)]ボタンをクリックします。
※コンピューターがインターネットに接続されている場合は、ライセンス認証は自動で行なわれますので特に操作は必要ありません。
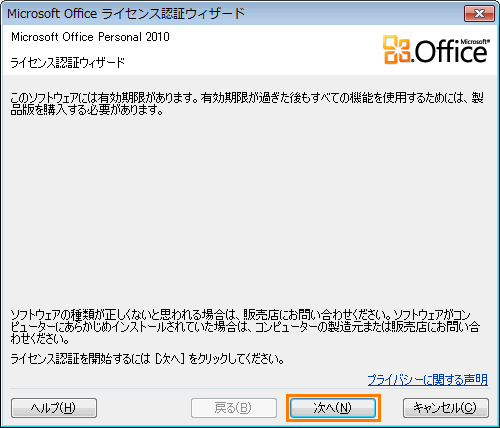 (図6)
(図6)
- ”このソフトウェアのライセンス認証の方法を選択してください。”メッセージ画面が表示されます。[◎ ソフトウェアのライセンス認証をインターネット経由で行う(推奨)(I)]項目が選択されている状態で[次へ(N)]ボタンをクリックします。
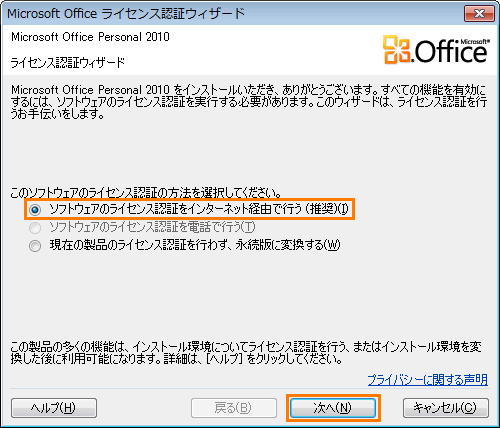 (図7)
(図7)
- ”接続しています”メッセージ画面が表示されます。しばらくお待ちください。
 (図8)
(図8)
- ライセンス認証が完了すると、”Microsoft Office Personal 2010 をインストールしていただき、ありがとうございます。”メッセージ画面が表示されます。[閉じる(C)]ボタンをクリックします。
※この画面上の”このソフトウェアは20XX年X月X日に有効期限が切れます。”(Xには数字が入ります)メッセージ部分で本製品が使用できる有効期限を確認することができます。
※本製品のライセンス有効期限は2年間です。2年間を経過すると、機能制限モード(本ソフトウェアで作成されたデータの閲覧と印刷のみ)に切り替わります。
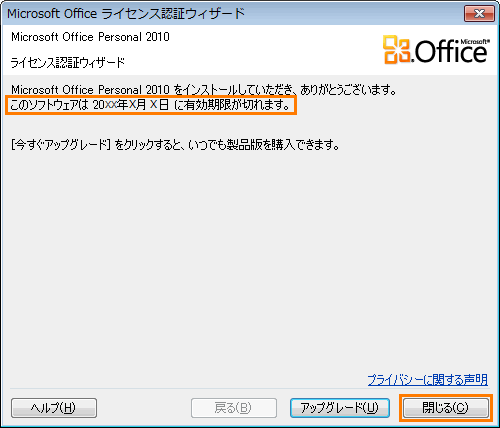 (図9)
(図9)
- ”Microsoft Officeの保護と改善にご協力ください”画面が表示された場合は、[◎ 推奨設定を使用する(U)]、[◎ 更新プログラムのみをインストールする(I)]、[◎ 変更しない(D)]のいずれかを選択し、[OK]ボタンをクリックします。
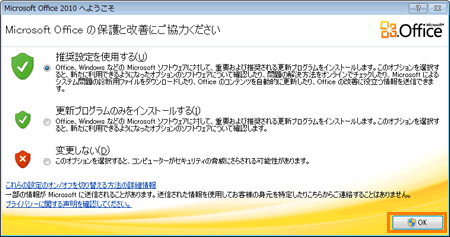 (図10)
(図10)
※「ユーザーアカウント制御」画面が表示されます。[はい(Y)]ボタンをクリックしてください。
- Officeアプリケーションを再起動してください。
プロダクトキーの入力とライセンス認証の作業は以上です。
Officeプログラムが使用できることを確認してください。
関連情報
- プロダクトキーの入力とライセンス認証完了後、ライセンス有効期限を確認する方法については、以下のリンクを参照してください。
[010964:「Microsoft(R)Office Personal 2010 2年間ライセンス版」ライセンス有効期限を確認する方法]
以上
