情報番号:011095 【更新日:2010.11.30】
「Windows(R)Internet Explorer(R)8」InPrivateブラウズを開始/終了する方法<Windows(R)7>
対応機器・対象OSとカテゴリ
| 対応機種 |
|
| 対象OS |
Windows(R)7 |
| カテゴリ |
インターネット、インターネットの便利な使いかた、セキュリティ情報、セキュリティ予防/対策 |
回答・対処方法
はじめに
「Internet Explorer 8」のInPrivate ブラウズでは、あなたのコンピューターを使用した他の人に、あなたがどのサイトにアクセスして、Webで何を見たか知られるのを防ぐことができます。
ここでは、InPrivateブラウズを開始/終了する方法を説明します。
InPrivateブラウズの詳細については、[011094:「Windows(R)Internet Explorer(R)8」InPrivateブラウズとは<Windows(R)7>]を参照してください。
※「Internet Explorer」のバージョンの確認方法については、[009530:「Windows(R)Internet Explorer(R)」バージョンを確認する方法<Windows(R)7>]を参照してください。
操作手順
<InPrivateブラウズの開始方法>
- 「Internet Explorer 8」を起動します。
※[スタート]ボタン →[すべてのプログラム]→[Internet Explorer]をクリックします。
→[すべてのプログラム]→[Internet Explorer]をクリックします。
- 次のいずれかの方法で、InPrivateブラウズを開始します。
◆方法1:ツールバーで操作する方法
a.ツールバーの[セーフティ(S)]→[InPrivateブラウズ(I)]をクリックします。
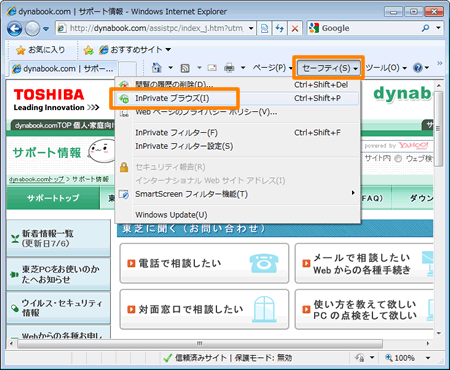 (図1)
(図1)
b.手順3に進みます。
◆方法2:新しいタブで操作する方法
a.[新しいタブ(Ctrl+T)]をクリックします。
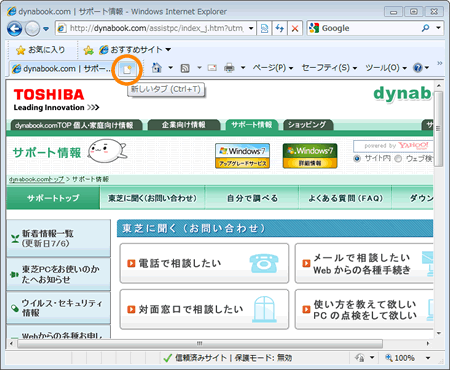 (図2)
(図2)
b.新しいタブが開きます。”InPrivateで閲覧”項目の[InPrivateブラウズウィンドウを開く]をクリックします。
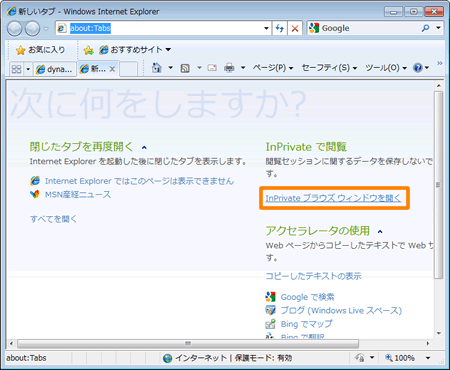 (図3)
(図3)
c.手順3に進みます。
◆方法3:キーボードで操作する方法
a.[CTRL]キー、[SHIFT]キーを押しながら[P]キーを押します。
b.手順3に進みます。
- InPrivateブラウズとして新しいウィンドウが開きます。
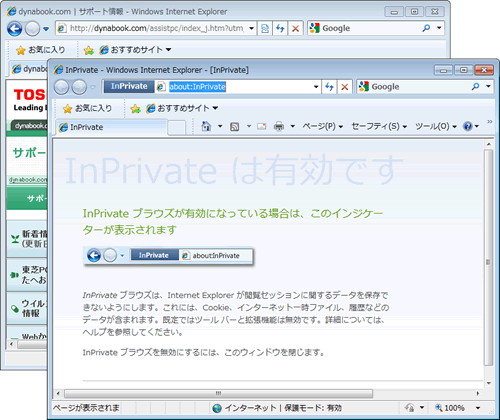 (図4)
(図4)
※InPrivateブラウズが有効になっている場合は、アドレスバーに[InPrivate]インジケーターが表示されます。
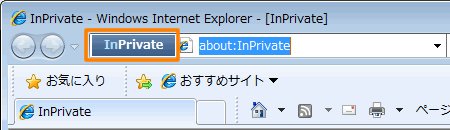 (図5)
(図5)
<InPrivateブラウズの終了方法>
- 「InPrivateブラウズ」画面右上の[×]ボタンをクリックして閉じます。
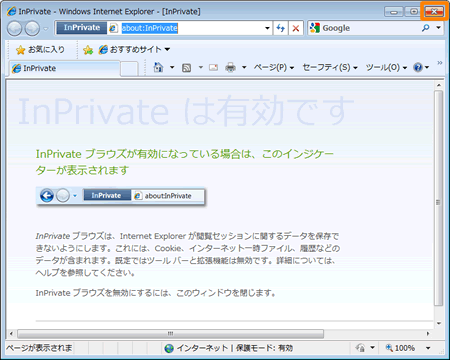 (図6)
(図6)
以上で終了です。
以上
 →[すべてのプログラム]→[Internet Explorer]をクリックします。
→[すべてのプログラム]→[Internet Explorer]をクリックします。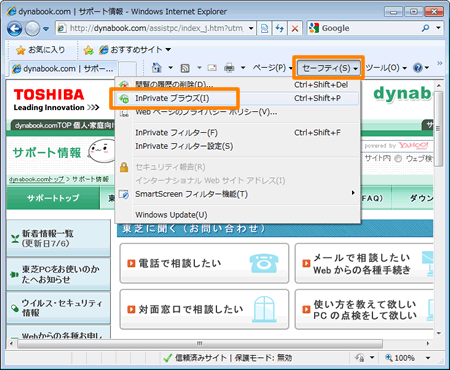 (図1)
(図1)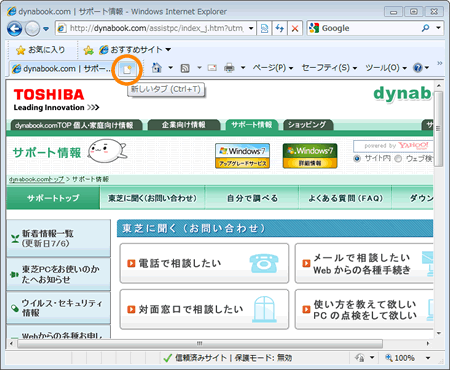 (図2)
(図2)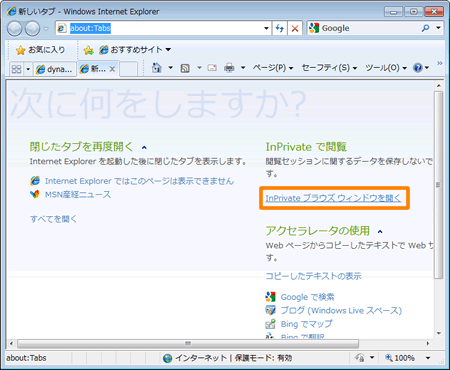 (図3)
(図3)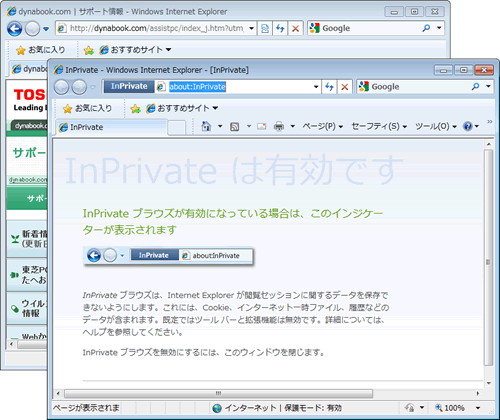 (図4)
(図4)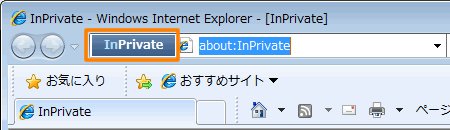 (図5)
(図5)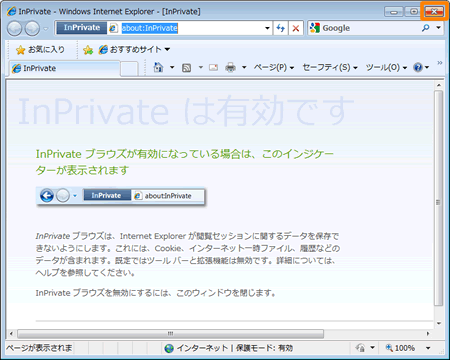 (図6)
(図6)