情報番号:011167 【更新日:2010.12.07】
「Windows(R)Internet Explorer(R)8」任意の検索プロバイダーの検索候補を有効/無効にする方法<Windows(R)7>
対応機器・対象OSとカテゴリ
| 対応機種 |
|
| 対象OS |
Windows(R)7 |
| カテゴリ |
インターネット、インターネットの便利な使いかた |
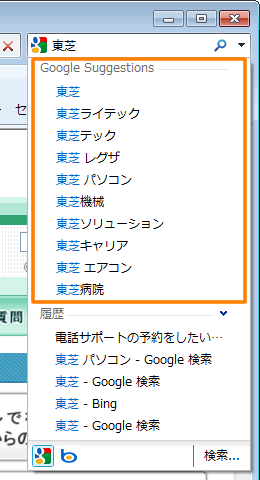 (図1)
(図1)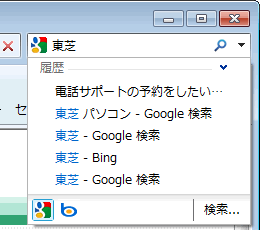 (図2)
(図2) →[すべてのプログラム]→[Internet Explorer]をクリックします。
→[すべてのプログラム]→[Internet Explorer]をクリックします。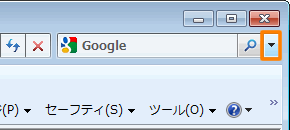 (図3)
(図3)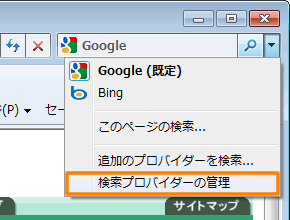 (図4)
(図4)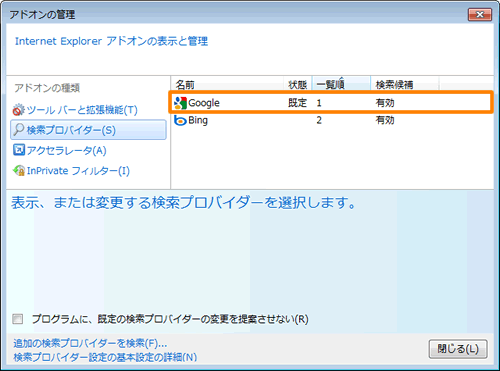 (図5)
(図5)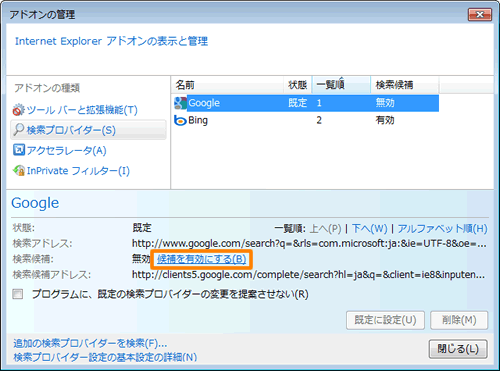 (図6)
(図6)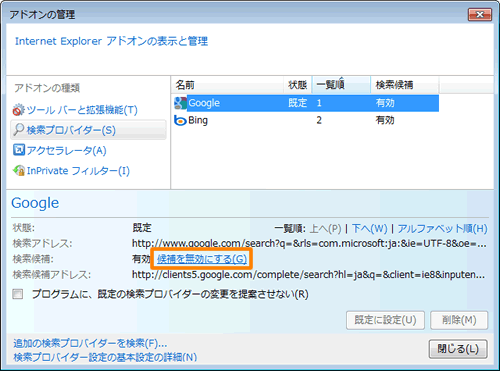 (図7)
(図7)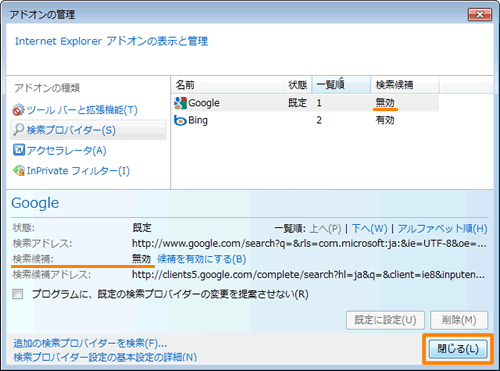 (図8)
(図8)