情報番号:011202 【更新日:2010.08.19】
「PC引越ナビ(R) Ver4.0.2」「前のPC」で、”接続に失敗しました。前画面へ戻り、新しいPCとの接続とIPアドレスを確認してください。”と表示される
対応機器・対象OSとカテゴリ
| 対応機種 |
|
| 対象OS |
Windows(R)7 |
| カテゴリ |
その他のプレインストールソフト、バックアップ、インターネット関連バックアップ、メール関連バックアップ、データのバックアップ、Windowsのトラブル、使用中のトラブル |
回答・対処方法
はじめに
「PC引越ナビ」でUSBメモリとネットワークまたはクロスケーブルを使って引っ越しを行なっているときに、「前のPC」側の”PC引越ナビ 送信中”画面で以下のエラーメッセージが表示されることがあります。
- エラーメッセージ
接続に失敗しました。前画面へ戻り、新しいPCとの接続とIPアドレスを確認してください。
 (図1)
(図1)
このエラーメッセージが表示された場合は、「新しいPC」(引っ越し先)のIPアドレスの指定が間違っているか、「前のPC」側のセキュリティソフトが妨げになっている可能性があります。
以下の確認事項をご確認ください。
※「PC引越ナビ」については、[011196:「PC引越ナビ(R) Ver4.0.2」前のパソコンのデータを移行する]を参照してください。
確認事項
確認事項1:IPアドレスの設定
「新しいPC」(引っ越し先のPC)を操作して、「新しいPC」のIPアドレスを確認します。
- [スタート]ボタン
 →[コントロールパネル]をクリックします。
→[コントロールパネル]をクリックします。 - 「コントロールパネル」画面が表示されます。”ネットワークとインターネット”項目の[ネットワークの状態とタスクの表示]をクリックします。
 (図2)
(図2)
- 「ネットワークと共有センター」画面が表示されます。”アクティブなネットワークの表示”項目に現在接続しているネットワークの接続名が表示されます。”接続”項目の接続名をクリックします。
※ここでは、例として無線LANを使用してネットワークに接続しています。[ワイヤレスネットワーク接続(XXXX)](XXXXにはアクセスポイントのSSID名が入ります。)をクリックします。
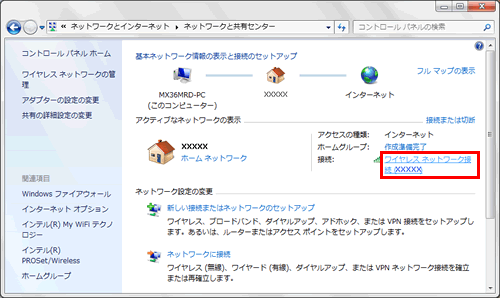 (図3)
(図3)
- 「ワイヤレスネットワーク接続の状態」または「ローカルエリア接続の状態」画面が表示されます。[プロパティ(P)]ボタンをクリックします。
 (図4)
(図4)
- 「ワイヤレスネットワーク接続のプロパティ」または「ローカルエリア接続のプロパティ」画面の「ネットワーク」タブが表示されます。
”この接続は次の項目を使用します(O)”一覧の[□ インターネットプロトコルバージョン4(TCP/IPv4)]をクリックして選択し、[プロパティ(R)]ボタンをクリックします。
※このとき[□ インターネットプロトコルバージョン4(TCP/IPv4)]のチェックをはずさないようにご注意ください。
 (図5)
(図5)
- 「インターネットプロトコルバージョン4(TCP/IPv4)のプロパティ」画面の「全般」タブが表示されます。
[◎ IPアドレスを自動的に取得する(O)]および[◎ DNSサーバーのアドレスを自動的に取得する(B)]が選択されていることを確認し、[OK]ボタンをクリックします。
 (図6)
(図6)
- 「ワイヤレスネットワーク接続のプロパティ」または「ローカルエリア接続のプロパティ」画面に戻りましたら、[OK]ボタンをクリックします。
- 「ワイヤレスネットワーク接続の状態」または「ローカルエリア接続の状態」画面に戻ります。”接続”項目の[詳細(E)]ボタンをクリックします。
 (図7)
(図7)
- 「ネットワーク接続の詳細」画面が表示されます。”ネットワーク接続の詳細(D)”一覧で[IPv4アドレス]項目の値を確認します。
※下図の”X”には0~255の数字が入ります。(IPアドレスの例:169.254.0.1)
 (図8)
(図8)
「前のPC」(引っ越し元のPC)に戻り、正しいIPアドレスを入力します。
- ”PC引越ナビ 送信中”画面で[<戻る(B)]ボタンをクリックします。
 (図9)
(図9)
- ”PC引越ナビ 引っ越し方式指定”画面に戻ります。手順9で確認したIPアドレスを入力し、[実行]ボタンをクリックします。
 (図10)
(図10)
- ”PC引越ナビ 送信中”画面が表示されます。正しい引っ越し先のIPアドレスを指定したことで「新しいPC」と接続され、データのネットワーク転送が開始されます。
 (図11)
(図11)
画面の指示にしたがって操作を進め、「新しいPC」にデータが引っ越しできていることを確認してください。
確認事項2:「前のPC」側のセキュリティソフト
IPアドレスが正しく設定されていてもエラーメッセージが表示され、「新しいPC」と接続できない場合は、「前のPC」側のセキュリティソフトが妨げになっている可能性があります。
「前のPC」にセキュリティソフトがインストールされている場合は、セキュリティソフトをいったん停止してから、「PC引越ナビ」を再起動してください。
※「PC引越ナビ」の作業が終わりましたら、必ずセキュリティソフトの停止を解除してください。
関連情報
以上
 (図1)
(図1) →[コントロールパネル]をクリックします。
→[コントロールパネル]をクリックします。 (図2)
(図2)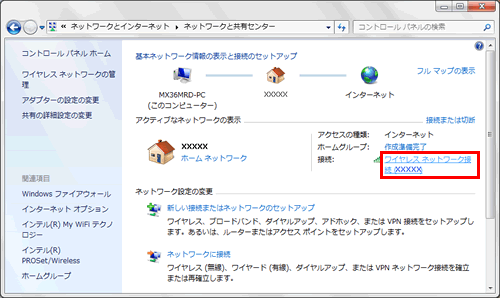 (図3)
(図3) (図4)
(図4) (図5)
(図5) (図6)
(図6) (図7)
(図7) (図8)
(図8) (図9)
(図9) (図10)
(図10) (図11)
(図11)