情報番号:011294 【更新日:2010.10.26】
「指紋認証ユーティリティ(東芝フィンガープリントユーティリティ)」指紋を登録する方法
| 対応機種 | |
|---|---|
| 対象OS | Windows(R)7 |
| カテゴリ | その他のプレインストールソフト、セキュリティ情報、セキュリティ予防/対策 |
回答・対処方法
はじめに
本製品には、「指紋センサー」と「指紋認証ユーティリティ(東芝フィンガープリントユーティリティ)」が用意されています。指紋認証とは、手の指紋の情報をパソコンに登録することにより、パスワードなどの入力に代えて本人であることを証明する機能です。
※「指紋認証ユーティリティ(東芝フィンガープリントユーティリティ)」の詳細については、[011293:「指紋認証ユーティリティ(東芝フィンガープリントユーティリティ)」について]を参照してください。
ここでは、指紋を登録する方法について説明します。
※「指紋認証ユーティリティ」の設定や登録をするためには、「Windowsログオンパスワード」を設定する必要があります。Windowsログオンパスワードを設定していない場合は、以下の操作を行なう前に[009541:ユーザーアカウントのパスワードを設定する方法<Windows(R)7>]を参照して設定してください。
<メモ>
- 指をけがしたときなどのために、2本以上の指を登録してください。
- 指紋センサーには、最大20パターンの指紋を登録することができます。
- 複数のユーザーでパソコンを使用している場合は、全ユーザー合わせて20パターンまで登録できます。
たとえば、1人で10パターンの指紋を登録した場合、ほかのユーザーが登録できるのは残り10パターンです。
操作手順
※「東芝フィンガープリントユーティリティ」のバージョンによって若干画面、操作が異なります。
- 指紋を登録するユーザーアカウントでログオンします。
- [スタート]ボタン
 →[すべてのプログラム]→[TOSHIBA]→[ユーティリティ]→[TOSHIBA Fingerprint Utility]または[Fingerprint Utility]をクリックします。
→[すべてのプログラム]→[TOSHIBA]→[ユーティリティ]→[TOSHIBA Fingerprint Utility]または[Fingerprint Utility]をクリックします。 - 「指紋登録」画面が表示されます。Windowsログオンパスワードを入力して、[次>]ボタンをクリックします。
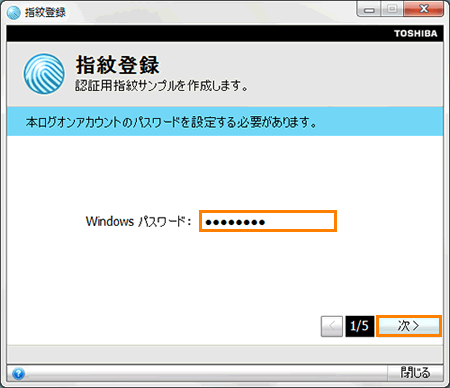 (図1)
(図1)
- 指紋を登録する指の上の○印をクリックし、[次>]ボタンをクリックします。
※体勢によっては親指での認証は難しいので、親指以外の指を登録することをおすすめします。
※ここでは、例として右手の人差し指を登録します。右手の人差し指の○印をクリックすると、◎印になります。
 (図2)
(図2)
- 画面に表示されている説明をよく読み、[次>]ボタンをクリックします。
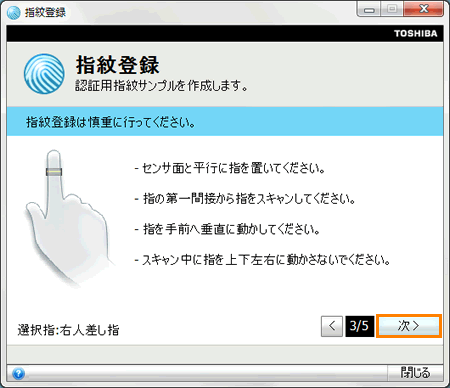 (図3)
(図3)
- 指紋登録の練習のために、指紋センサーに指を軽く乗せ、手前側にすべらせます。
※[スキップ>]ボタンをクリックすると、指紋登録の練習をスキップすることができます。スキップする場合は、手順11へ進んでください。
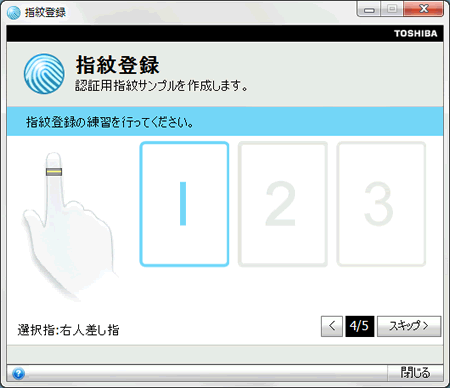 (図4)
(図4)
- 第1関節を指紋センサーの上に置き、手前に引くようにすべらせてください。このとき、タッチパッドに触れないように気をつけてください。
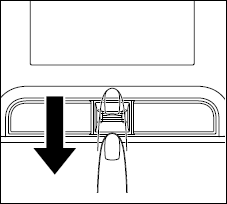 (図5)
(図5)
- 同じ指を3回認識させてください。指紋センサーに指をすべらせると、画面の3つのボックスに、1回ごとの指紋データの読み取り結果が表示されます。
※読み取りに成功すると、ボックスの下に”良いイメージ”と表示されます。
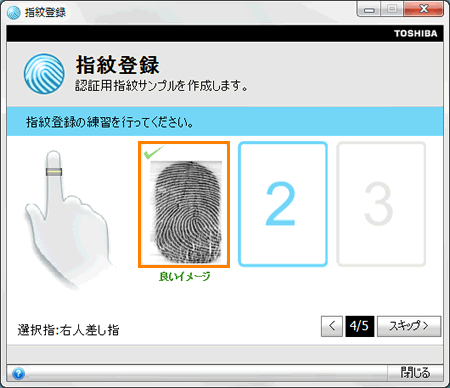 (図6)
(図6)
- 3回成功するまで繰り返し認識させてください。
- 3回成功したら、[次>]ボタンをクリックします。
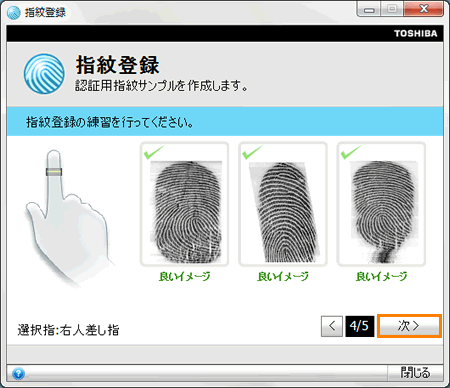 (図7)
(図7)
- 指紋登録のために、指紋センサーに指を軽く乗せ、手前側にすべらせます。
※手順6で練習した要領で、第1関節を指紋センサーの上に置き、手前に引くようにすべらせてください。
※ここで指紋をできるだけ精細に読み取らせることで、認証率を向上させることができます。
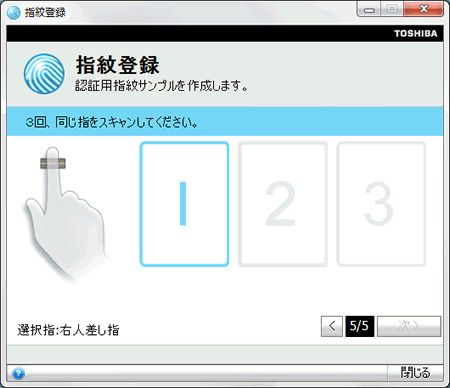 (図8)
(図8)
- 同じ指を3回読み取らせます。
※読み取りに成功すると、ボックスの下に”良いイメージ”と表示されます。
 (図9)
(図9)
- 3回成功するまで繰り返し認識させてください。
※9回以上失敗すると手順4に戻ります。
- 3回とも指紋の読み取りに成功すると、”登録が成功しました。保存しますか?”メッセージ画面が表示されます。[OK]ボタンをクリックします。
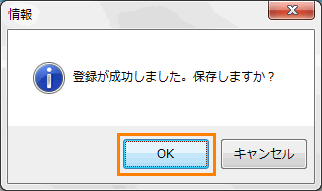 (図10)
(図10)
- ”指紋をもう一つ登録することを強く推奨します。”メッセージ画面が表示されます。[OK]ボタンをクリックします。
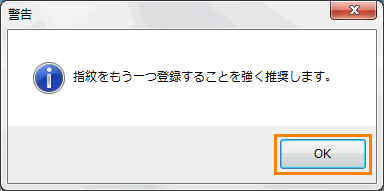 (図11)
(図11)
- 登録した指に指紋の印が表示されます。指をけがしたときなどのために、1ユーザーあたり、2本以上の指紋登録をおすすめします。違う指で手順4~14の操作を行なってください。
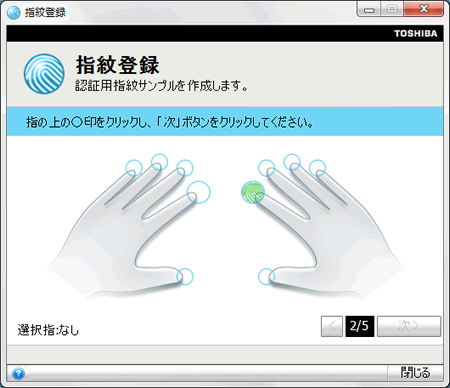 (図12)
(図12)
- 2本以上の指紋登録が終了しましたら、[閉じる]ボタンをクリックします。
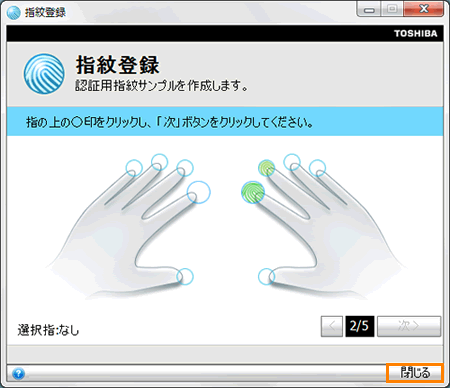 (図13)
(図13)
- ”終了しますか?”メッセージ画面が表示されます。[OK]ボタンをクリックします。
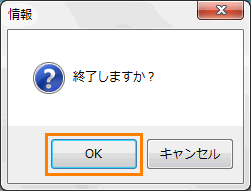 (図14)
(図14)
- 「TOSHIBA Fingerprint Utility」画面が表示されます。[閉じる]ボタンをクリックします。
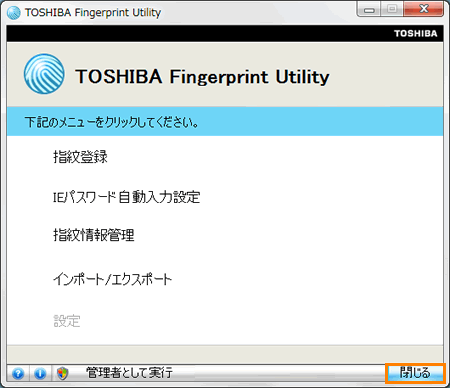 (図15)
(図15)
- ”終了しますか?”メッセージ画面が表示されます。[OK]ボタンをクリックします。
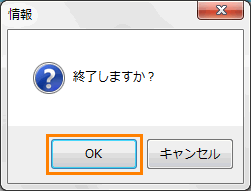 (図16)
(図16)
指紋を登録する操作は以上です。
ほかのユーザーアカウントの指紋を登録したい場合は、そのユーザーアカウントでログオンし直してから同様の操作を行なってください。
補足
上記操作後に、他の指の指紋を追加で登録したい場合は、以下の操作を行なってください。
- [スタート]ボタン
 →[すべてのプログラム]→[TOSHIBA]→[ユーティリティ]→[TOSHIBA Fingerprint Utility]または[Fingerprint Utility]をクリックします。
→[すべてのプログラム]→[TOSHIBA]→[ユーティリティ]→[TOSHIBA Fingerprint Utility]または[Fingerprint Utility]をクリックします。 - 指紋認証画面が表示されます。指をスキャンします。
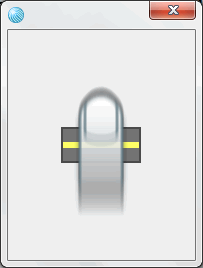 (図17)
(図17)
- 「TOSHIBA Fingerprint Utility」画面が表示されます。[指紋登録]をクリックします。
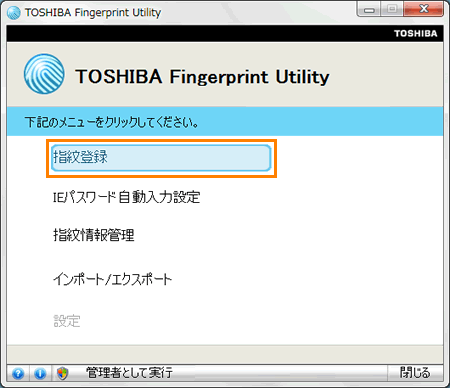 (図18)
(図18)
- 「指紋登録」画面が表示されます。上記と同様の操作で登録を行なってください。
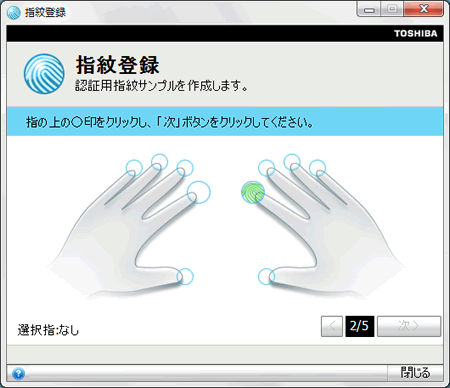 (図19)
(図19)
操作は以上です。
関連情報
- 指紋認証を行なう方法やその他の使いかたについては、以下のリンクを参照してください。
[011293:「指紋認証ユーティリティ(東芝フィンガープリントユーティリティ)」について]
以上
