情報番号:011293 【更新日:2010.10.26】
「指紋認証ユーティリティ(東芝フィンガープリントユーティリティ)」について
| 対応機種 | |
|---|---|
| 対象OS | Windows(R)7 |
| カテゴリ | その他のプレインストールソフト、セキュリティ情報、セキュリティ予防/対策 |
回答・対処方法
内容と対応
本製品には、「指紋センサー」と「指紋認証ユーティリティ(東芝フィンガープリントユーティリティ)」が用意されています。
■指紋認証とは
指紋認証とは、手の指紋の情報をパソコンに登録することにより、パスワードなどの入力に代えて本人であることを証明する機能です。キーボードからパスワードを入力する代わりに、登録した指を指紋センサー上にすべらせるだけで、次のことが実行できます。
- Windowsログオン
- インターネットのホームページで、パスワードの入力
- スクリーンセーバーの解除
- パソコン本体起動時のユーザーパスワードまたはHDDパスワードの入力
- スリープからの復帰
- ファイルやフォルダーの暗号化
<準備>
「指紋認証ユーティリティ」の設定や登録をするためには、「Windowsログオンパスワード」を設定する必要があります。詳しくは、以下のリンクを参照してください。
[009541:ユーザーアカウントのパスワードを設定する方法<Windows(R)7>]
■指紋センサーに指紋をうまく読み取らせるには
- 指紋センサーに対して指をまっすぐ出し、指を寝かせた状態で、第1関節を軽く指紋センサー中央の上におきます。
- 第1関節から先端にかけて、指のはら部分が指紋センサーに触れるように手前に水平に引きます。
指先だけ指紋センサーにのせると、指紋が認識されない場合があります。第1関節から先端にかけて指のはらの部分が指紋センサーに触れるように、ゆっくりとすべらせてください。
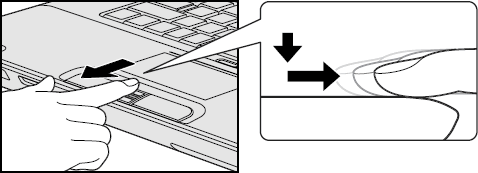 (図1)
(図1)
■指紋を登録する
「指紋認証ユーティリティ」でユーザー登録を行ないます。ユーザー登録では、Windowsのユーザーアカウントとそのログオンパスワードを登録したあと、そのユーザーアカウントでログオンし、認証で使用する指(指紋)を登録します。
登録する方法については、以下のリンクを参照してください。
[011294:「指紋認証ユーティリティ(東芝フィンガープリントユーティリティ)」指紋を登録する方法]
<メモ>
- 指をけがしたときなどのために、2本以上の指を登録してください。
- 指紋センサーには、最大20パターンの指紋を登録することができます。
- 複数のユーザーでパソコンを使用している場合は、全ユーザー合わせて20パターンまで登録できます。
たとえば、1人で10パターンの指紋を登録した場合、ほかのユーザーが登録できるのは残り10パターンです。
■各機能と操作方法について
- Windowsログオン
指紋を登録すると、指紋センサーに指をすべらせることで、Windowsへログオンできます。また、パソコンを複数のユーザーで使用している場合、ユーザーの選択も省略できます。詳しくは、以下のリンクを参照してください。
[011295:「指紋認証ユーティリティ(東芝フィンガープリントユーティリティ)」指紋認証でWindowsにログオンする方法]
- インターネットのホームページで、パスワードの入力
IE(ウェブブラウザー)パスワード自動入力設定機能を使用すると、会員専用のWebページなどアクセス開始時にユーザーID、パスワードの入力が必要なページのユーザーID、パスワードの文字列を事前に記録させ、以降、そのページにアクセスするときに、指をスキャンするだけでユーザーID、パスワードが自動的に入力され、ログインすることができます。詳しくは、以下のリンクを参照してください。
[011296:「指紋認証ユーティリティ(東芝フィンガープリントユーティリティ)」インターネットで使用するパスワード情報を登録する方法]
[011297:「指紋認証ユーティリティ(東芝フィンガープリントユーティリティ)」指紋認証でWeb ページにログインする方法]
※すでに登録した設定を変更/削除する方法、この機能を無効にする方法については、以下のリンクを参照してください。
[011299:「指紋認証ユーティリティ(東芝フィンガープリントユーティリティ)」インターネットで使用するユーザー名、パスワード情報を変更する方法]
[011300:「指紋認証ユーティリティ(東芝フィンガープリントユーティリティ)」インターネットで使用するユーザー名、パスワード情報を削除する方法]
[011298:「指紋認証ユーティリティ(東芝フィンガープリントユーティリティ)」指紋認証でWeb ページに自動ログインする機能を無効にする方法]
- スクリーンセーバーの解除
セキュリティのためにスクリーンセーバー再開時にログオン画面に戻り、パスワードを入力する設定を行なっている場合、これを指紋認証で解除することができます。詳しくは、以下のリンクを参照してください。
[011301:「指紋認証ユーティリティ(東芝フィンガープリントユーティリティ)」スクリーンセーバー復帰時に指紋で認証する方法]
- パソコン本体起動時のユーザーパスワードまたはHDDパスワードの入力
パソコンの起動時に、ユーザーパスワードやHDDパスワードの代わりに、指紋認証を使用することができます。また、シングルサインオン機能を使用すると1回の指紋認証でユーザーパスワード、HDDパスワード、Windowsログオンパスワードをまとめて認証することができます。詳しくは、以下のリンクを参照してください。
[011306:「指紋認証ユーティリティ(東芝フィンガープリントユーティリティ)」ユーザーパスワード、HDDパスワードを指紋認証を使って認証する方法]
[011333:「指紋認証ユーティリティ(東芝フィンガープリントユーティリティ)」1回の指紋認証でユーザーパスワード、HDDパスワード、Windowsログオンパスワードをまとめて認証する方法]
- スリープからの復帰
セキュリティのためにスリープから再開する時にログオン画面に戻り、パスワードを入力する設定を行なっている場合、これを指紋認証で解除することができます。詳しくは、以下のリンクを参照してください。
[011302:「指紋認証ユーティリティ(東芝フィンガープリントユーティリティ)」スリープ状態からの復帰時に指紋で認証する方法]
- ファイルやフォルダーの暗号化
ファイル保護機能を使用してファイルを保護すると、この設定を行なったユーザーの指紋認証でファイル保護を解除しないかぎり開くことができません。大切なデータを第三者にさわられたくない場合に便利です。詳しくは、以下のリンクを参照してください。
[011303:「指紋認証ユーティリティ(東芝フィンガープリントユーティリティ)」ファイルを保護する方法]
※保護したファイルを解除する方法、保護ファイルを検索する方法については、以下のリンクを参照してください。
[011304:「指紋認証ユーティリティ(東芝フィンガープリントユーティリティ)」保護したファイルを解除する方法]
[011305:「指紋認証ユーティリティ(東芝フィンガープリントユーティリティ)」保護ファイルを検索する方法]
<その他の機能と設定>
- 指紋情報管理
登録済みの指紋情報の確認、削除を行なうことができます。詳しくは、以下のリンクを参照してください。
[011307:「指紋認証ユーティリティ(東芝フィンガープリントユーティリティ)」登録済みの指紋情報を確認する方法]
[011309:「指紋認証ユーティリティ(東芝フィンガープリントユーティリティ)」登録済みの指紋情報をすべて削除する方法]
※登録済みの特定の指の指紋情報を削除したい場合は、以下のリンクを参照してください。
[011308:「指紋認証ユーティリティ(東芝フィンガープリントユーティリティ)」特定の指の指紋情報を削除する方法]
- インポート/エクスポート
誤って登録済みの指紋情報を削除してしまったり、トラブルが発生して指紋が認証できなくなった場合などにそなえてバックアップをしたり、他のパソコンで同じ設定を使いたい場合やリカバリー後に設定を一からやり直す手間を省くためにバックアップしたデータを復元したりすることができます。
[011310:「指紋認証ユーティリティ(東芝フィンガープリントユーティリティ)」登録済みの指紋情報とシステム設定情報をバックアップする方法]
[011311:「指紋認証ユーティリティ(東芝フィンガープリントユーティリティ)」バックアップした指紋情報とシステム設定情報を復元する方法]
- 設定
管理者として実行すると、「指紋認証ユーティリティ(東芝フィンガープリントユーティリティ)」の機能を制限することができます。
[011312:「指紋認証ユーティリティ(東芝フィンガープリントユーティリティ)」指紋認証を強制的に登録させる方法]
[011329:「指紋認証ユーティリティ(東芝フィンガープリントユーティリティ)」指紋認証でのログオンのみ許可する方法]
[011330:「指紋認証ユーティリティ(東芝フィンガープリントユーティリティ)」ファイル保護/保護解除機能を有効/無効にする方法]
[011331:「指紋認証ユーティリティ(東芝フィンガープリントユーティリティ)」IEでパスワード自動入力機能を有効/無効にする方法]
[011332:「指紋認証ユーティリティ(東芝フィンガープリントユーティリティ)」起動認証を有効/無効にする方法]
- アンインストール/再インストール
何らかの理由で「指紋認証ユーティリティ(東芝フィンガープリントユーティリティ)」をアンインストールしたい、またアンインストール後に再インストールしたい場合は、以下のリンクを参照してください。
[011334:「指紋認証ユーティリティ(東芝フィンガープリントユーティリティ)」アンインストール方法]
[011335:「指紋認証ユーティリティ(東芝フィンガープリントユーティリティ)」再インストール方法]
■ヘルプの起動方法
「指紋認証ユーティリティ(東芝フィンガープリントユーティリティ)」のヘルプを起動する方法については、以下を参照してください。
- [スタート]ボタン
 →[すべてのプログラム]→[TOSHIBA]→[ユーティリティ]→[TOSHIBA Fingerprint Utility]または[Fingerprint Utility]をクリックします。
→[すべてのプログラム]→[TOSHIBA]→[ユーティリティ]→[TOSHIBA Fingerprint Utility]または[Fingerprint Utility]をクリックします。 - 指紋認証画面が表示されます。指をスキャンします。
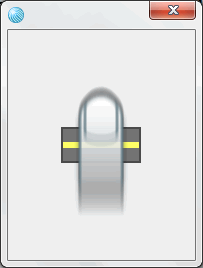 (図2)
(図2)
- 指紋認証が成功すると、「TOSHIBA Fingerprint Utility」画面が表示されます。左下の[?](ヘルプ)ボタンをクリックしてください。
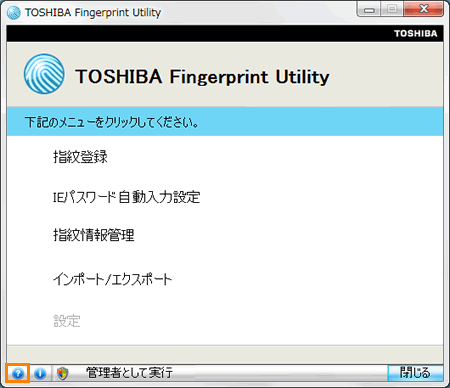 (図3)
(図3)
以上
