情報番号:011303 【更新日:2010.10.26】
「指紋認証ユーティリティ(東芝フィンガープリントユーティリティ)」ファイルを保護する方法
対応機器・対象OSとカテゴリ
| 対応機種 |
|
| 対象OS |
Windows(R)7 |
| カテゴリ |
その他のプレインストールソフト、セキュリティ情報、セキュリティ予防/対策 |
回答・対処方法
はじめに
本製品には、「指紋センサー」と「指紋認証ユーティリティ(東芝フィンガープリントユーティリティ)」が用意されています。指紋認証とは、手の指紋の情報をパソコンに登録することにより、パスワードなどの入力に代えて本人であることを証明する機能です。
※「指紋認証ユーティリティ(東芝フィンガープリントユーティリティ)」の詳細については、[011293:「指紋認証ユーティリティ(東芝フィンガープリントユーティリティ)」について]を参照してください。
ここでは、ファイルを保護する方法について説明します。
ファイル保護機能を使用して保護したファイルは、この設定を行なったユーザーの指紋認証でファイル保護を解除しないかぎり開くことができません。セキュリティ強化のため大切なデータファイルなどは本設定を行なうことをおすすめします。
※本機能を使用するには、あらかじめ指紋を登録しておく必要があります。詳しくは、[011294:「指紋認証ユーティリティ(東芝フィンガープリントユーティリティ)」指紋を登録する方法]を参照してください。
※指紋登録情報を誤って削除してしまったり、何らかのトラブルで破損してしまった場合、保護したファイルを開くことができなくなる場合があります。本機能を使用する前に必ず、指紋登録情報をバックアップしてください。詳しくは、[011310:「指紋認証ユーティリティ(東芝フィンガープリントユーティリティ)」登録済みの指紋情報とシステム設定情報をバックアップする方法]を参照してください。
操作手順
※「東芝フィンガープリントユーティリティ」のバージョンによって若干画面、操作が異なります。
- 保護したいファイルまたはフォルダーをマウスの右ボタンでクリックします。
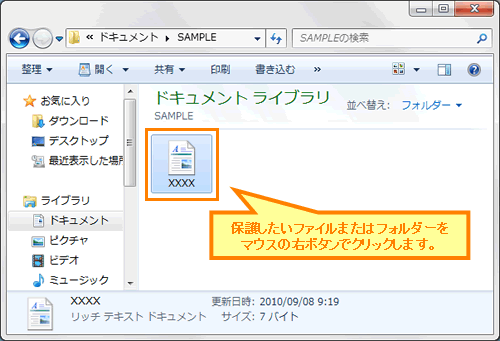 (図1)
(図1)
- 表示されるメニューから[ファイル(の)保護]をクリックします。
※メニューの中に[ファイル(の)保護]が表示されていない場合は、この機能が無効に設定されています。[011330:「指紋認証ユーティリティ(東芝フィンガープリントユーティリティ)」ファイル保護/保護解除機能を有効/無効にする方法]を参照して有効に変更してください。
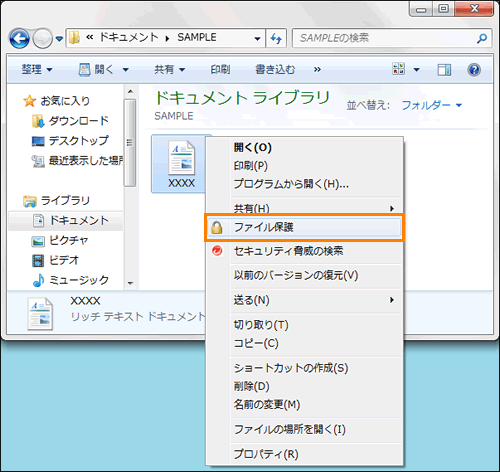 (図2)
(図2)
- 指紋認証画面が表示されます。指をスキャンします。
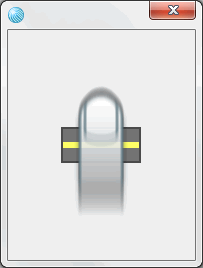 (図3)
(図3)
※初めて暗号機能を使用する場合は、メッセージ画面が表示されます。詳しくは、<補足:初めて暗号機能を使用する場合>を参照してください。
- ファイルが保護され、アイコンに鍵のマークが表示されます。
※フォルダーを選択した場合は、そのフォルダーの中にあるすべてのファイルが保護されます。
 (図4)
(図4)
ファイルを保護する設定は以上です。
保護したファイルを開きたい場合は、[011304:「指紋認証ユーティリティ(東芝フィンガープリントユーティリティ)」保護したファイルを解除する方法]を参照し、ファイルの保護を解除してください。
補足:初めて暗号機能を使用する場合
初めて暗号機能を使用する場合は、メッセージ画面が表示されます。表示されるメッセージによって操作が異なります。
◆”初めて暗号機能を使用する場合は、必ず鍵のバックアップを行ってください。”メッセージ画面が表示された場合
- ”初めて暗号機能を使用する場合は、必ず鍵のバックアップを行ってください。”メッセージ画面で、[OK]ボタンをクリックします。
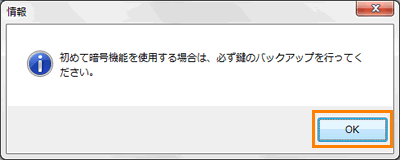 (図5)
(図5)
- 「鍵の保存」画面が表示されます。保存場所を選択し、”ファイル名(N):”欄に任意の名前を入力して[保存(S)]ボタンをクリックします。
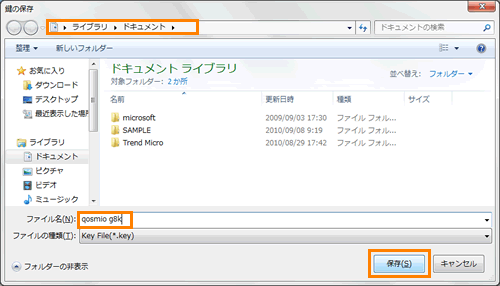 (図6)
(図6)
◆”鍵ファイルを見つけられませんでした。バックアップから鍵を復元しますか。”メッセージ画面が表示された場合
- ”鍵ファイルを見つけられませんでした。バックアップから鍵を復元しますか。”メッセージ画面で、[いいえ(N)]ボタンをクリックします。
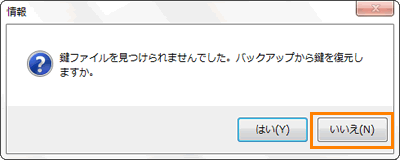 (図7)
(図7)
- ”新たに暗号鍵を生成しました。バックアップしてください。・・・”メッセージ画面が表示されます。[OK]ボタンをクリックします。
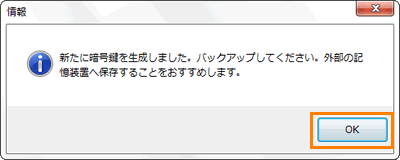 (図8)
(図8)
- 「エキスポート」画面が表示されます。[...]ボタンをクリックします。
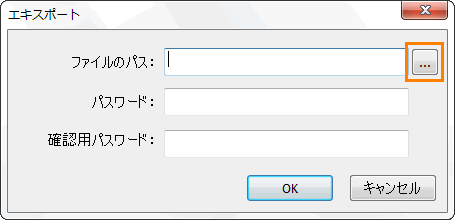 (図9)
(図9)
- 「名前を付けて保存」画面が表示されます。保存場所を選択し、”ファイル名(N):”欄に任意の名前を入力して[保存(S)]ボタンをクリックします。
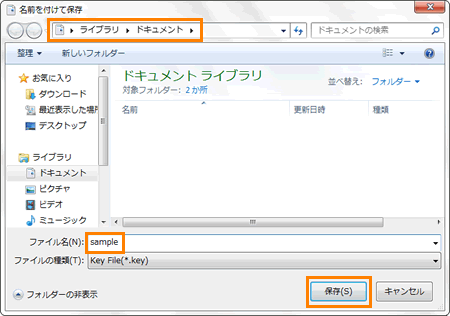 (図10)
(図10)
- 「エキスポート」画面に戻ります。”パスワード:”、”確認用パスワード:”欄に暗号鍵用の任意のパスワードを入力し、[OK]ボタンをクリックします。
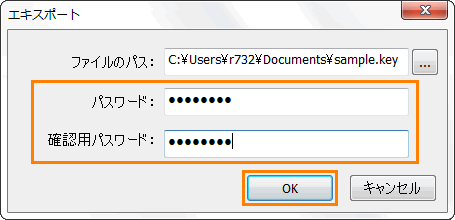 (図11)
(図11)
関連情報
以上
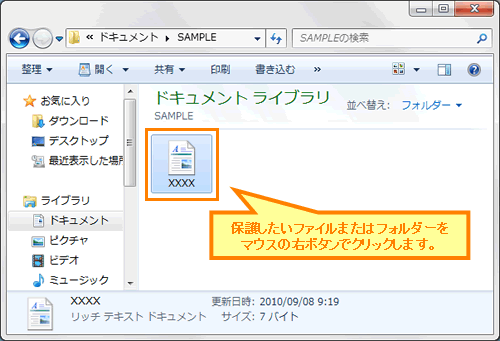 (図1)
(図1)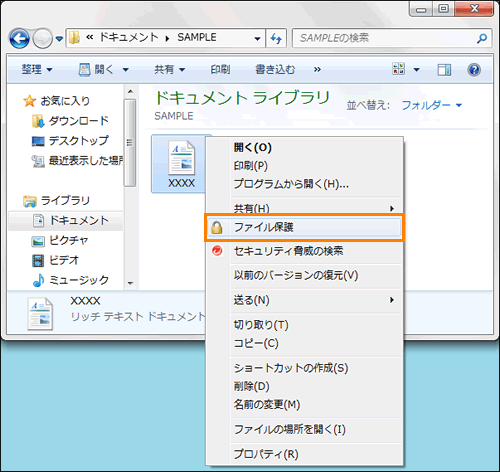 (図2)
(図2)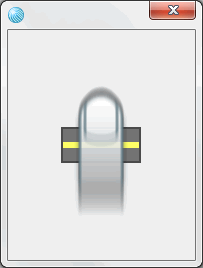 (図3)
(図3) (図4)
(図4)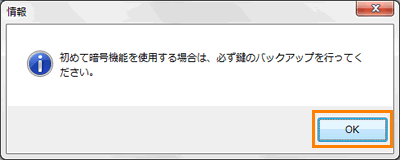 (図5)
(図5)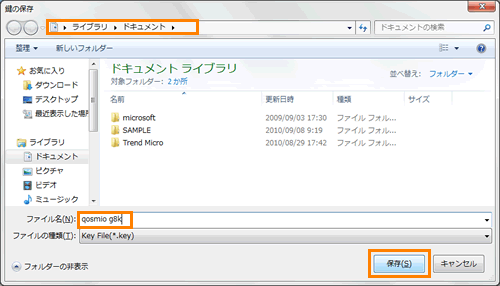 (図6)
(図6)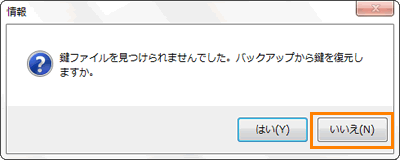 (図7)
(図7)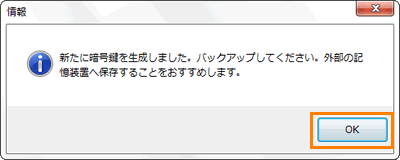 (図8)
(図8)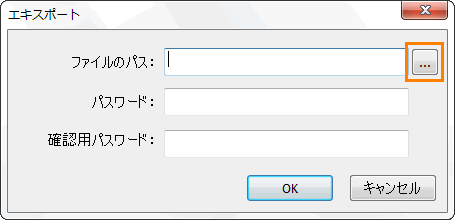 (図9)
(図9)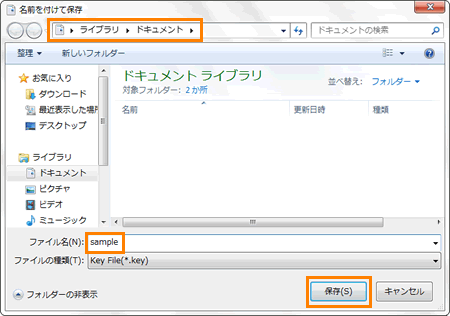 (図10)
(図10)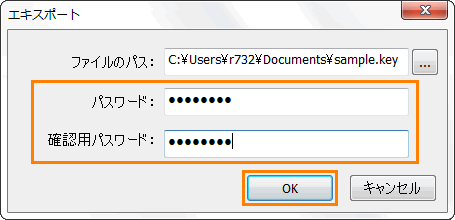 (図11)
(図11)