情報番号:011310 【更新日:2010.10.26】
「指紋認証ユーティリティ(東芝フィンガープリントユーティリティ)」登録済みの指紋情報とシステム設定情報をバックアップする方法
対応機器・対象OSとカテゴリ
| 対応機種 |
|
| 対象OS |
Windows(R)7 |
| カテゴリ |
その他のプレインストールソフト、セキュリティ情報、セキュリティ予防/対策、バックアップ、データのバックアップ |
回答・対処方法
はじめに
本製品には、「指紋センサー」と「指紋認証ユーティリティ(東芝フィンガープリントユーティリティ)」が用意されています。指紋認証とは、手の指紋の情報をパソコンに登録することにより、パスワードなどの入力に代えて本人であることを証明する機能です。
※「指紋認証ユーティリティ(東芝フィンガープリントユーティリティ)」の詳細については、[011293:「指紋認証ユーティリティ(東芝フィンガープリントユーティリティ)」について]を参照してください。
ここでは、登録済みの指紋情報とシステム設定情報をバックアップ(エクスポート)する方法について説明します。
バックアップできる情報は、以下です。
- 登録済みの指紋情報
- IEパスワード自動入力設定の登録情報
- 鍵および管理者の設定情報
誤って登録済みの指紋情報を削除してしまったり、トラブルが発生して指紋が認証できなくなった場合などにそなえて、バックアップをしておくことをおすすめします。また、バックアップしておくと、他のパソコンで同じ設定を使いたい場合やリカバリー後に設定を一からやり直す手間が省けるので便利です。
操作手順
※「東芝フィンガープリントユーティリティ」のバージョンによって若干画面、操作が異なります。
- [スタート]ボタン
 →[すべてのプログラム]→[TOSHIBA]→[ユーティリティ]→[TOSHIBA Fingerprint Utility]または[Fingerprint Utility]をクリックします。
→[すべてのプログラム]→[TOSHIBA]→[ユーティリティ]→[TOSHIBA Fingerprint Utility]または[Fingerprint Utility]をクリックします。 - 指紋認証画面が表示されます。指をスキャンします。
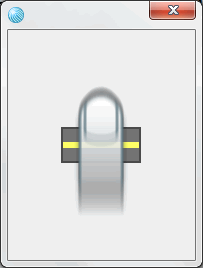 (図1)
(図1)
- 指紋認証が成功すると、「TOSHIBA Fingerprint Utility」画面が表示されます。メニューから[インポート/エクスポート]または[インポート・エキスポート]をクリックします。
 (図2)
(図2)
- 「インポート/エクスポート(インポート・エキスポート)」画面が表示されます。”インポート/エクスポート(インポート・エキスポート)”項目から[◎ 全ての情報をファイルへエクスポートします]または[◎ ファイルへ指紋設定情報をエキスポート]をクリックし、[スタート(開始)]ボタンをクリックします。
※バックアップされる情報は、[◎ 自分だけ](現在ログオンしているユーザーのみ)です。
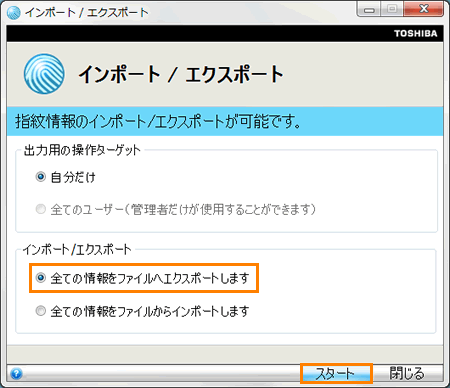 (図3)
(図3)
- ”安全のために、外部の記憶域に保存してください。”または”外部のストレージに保存することをお勧めします。”メッセージ画面が表示されます。[OK]ボタンをクリックします。
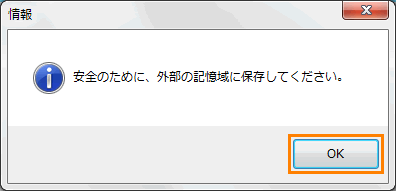 (図4)
(図4)
- 「エクスポート(エキスポート)」画面が表示されます。”ファイルのパス”項目の右側の[...]ボタンをクリックします。
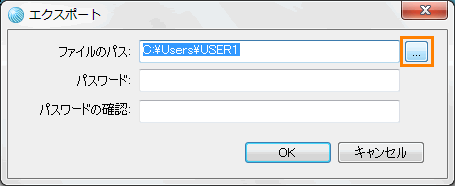 (図5)
(図5)
- 「フォルダーの参照」画面が表示されます。バックアップ先を選択して、[OK]ボタンをクリックします。
※ここでは例として、USBフラッシュメモリ([リムーバブルディスク(F:)])を選択しています。
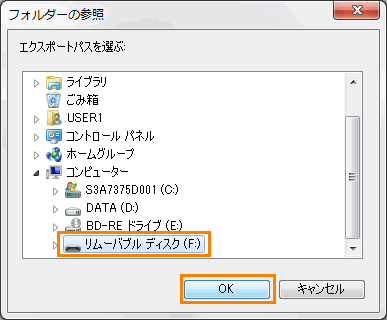 (図6)
(図6)
- 「エクスポート(エキスポート)」画面に戻ります。”ファイルのパス”欄に指定したバックアップ先のパスが入力されていることを確認します。
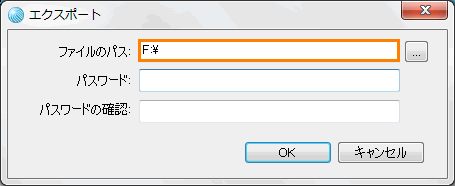 (図7)
(図7)
- ”パスワード”欄に任意のパスワードを入力し、”パスワードの確認(確認用パスワード)”欄に”パスワード”欄で入力したパスワードと同じものを入力します。
※パスワードは、バックアップしたデータを復元(インポート)するときに必要になります。忘れないように控えて、大切に保管しておくことをおすすめします。
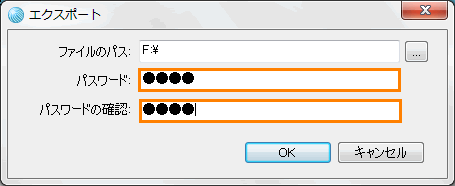 (図8)
(図8)
- [OK]ボタンをクリックします。
- ”エクスポートが成功しました。(エキスポートは成功しました。)”メッセージ画面が表示されます。バックアップ先のパスが表示されますので確認してください。[OK]ボタンをクリックします。
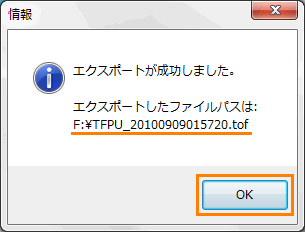 (図9)
(図9)
- 「インポート/エクスポート(インポート・エキスポート)」画面に戻ります。[閉じる]ボタンをクリックします。
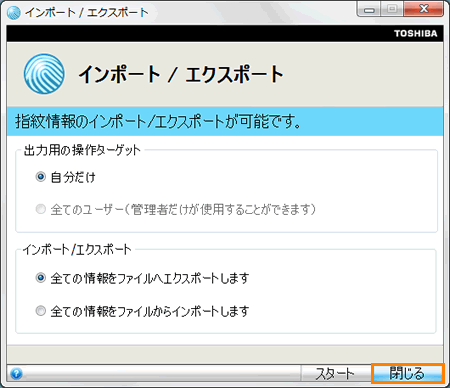 (図10)
(図10)
- ”終了しますか?”メッセージ画面が表示されます。[OK]ボタンをクリックします。
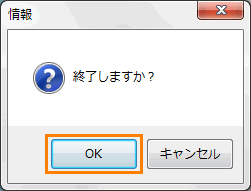 (図11)
(図11)
- 「TOSHIBA Fingerprint Utility」画面に戻ります。[閉じる]ボタンをクリックします。
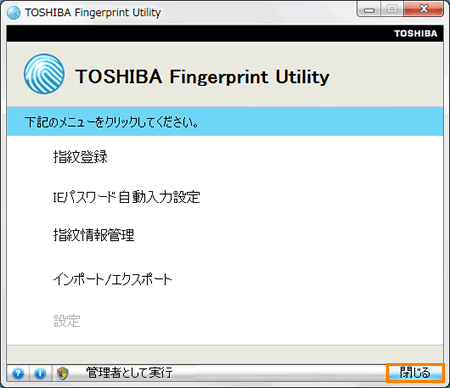 (図12)
(図12)
- ”終了しますか?”メッセージ画面が表示されます。[OK]ボタンをクリックします。
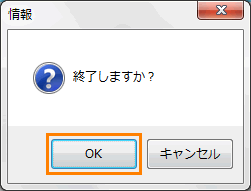 (図13)
(図13)
登録済みの指紋情報とシステム設定情報をバックアップする操作は以上です。
手順11で確認したバックアップ先(エクスポートしたファイルパス)を開き、正常にバックアップされていることを確認してください。
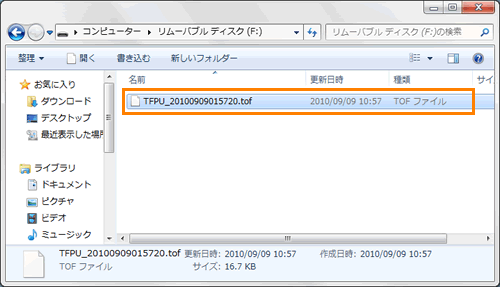 (図14)
(図14)
補足:管理者として実行する方法
※管理者として実行するには、管理者アカウントユーザーの指紋認証が必要になります。
- 「TOSHIBA Fingerprint Utility」画面を表示します。
- [管理者として実行]ボタンをクリックします。
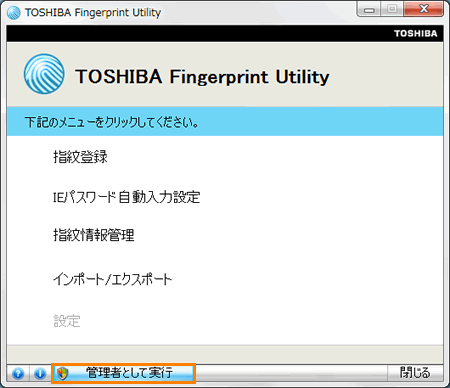 (図15)
(図15)
※現在ログオンしているユーザーのアカウントの種類が「標準ユーザー」の場合は、「ユーザーアカウント制御」画面が表示されます。続行するには、管理者アカウントのパスワードを入力して、[はい(Y)]ボタンをクリックします。
- 指紋認証画面が表示されます。管理者アカウントのユーザーが指をスキャンします。
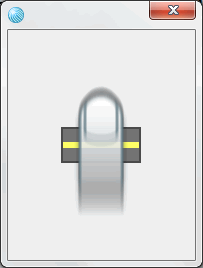 (図16)
(図16)
- 指紋認証に成功すると、管理者として実行された「TOSHIBA Fingerprint Utility」画面が表示されます。
※管理者として実行されている場合は、[設定]メニューが選択できるようになります。
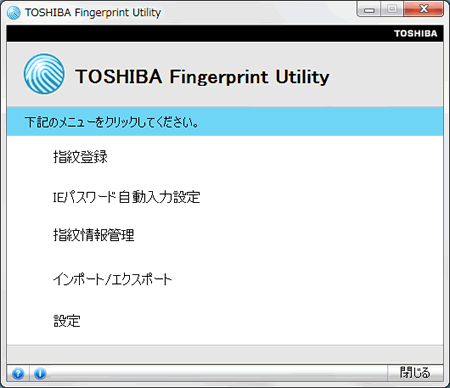 (図17)
(図17)
管理者として実行する操作は以上です。
管理者として実行すると、[インポート/エクスポート(インポート・エキスポート)]メニューで全ての情報をファイルへエクスポートするときに現在ログオンしているユーザーだけではなく全てのユーザーアカウントの情報もバックアップ(エクスポート)することができます。
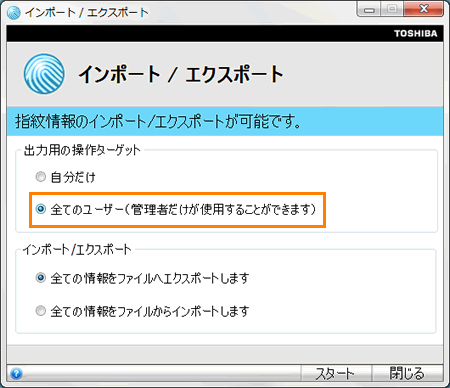 (図18)
(図18)
関連情報
以上
 →[すべてのプログラム]→[TOSHIBA]→[ユーティリティ]→[TOSHIBA Fingerprint Utility]または[Fingerprint Utility]をクリックします。
→[すべてのプログラム]→[TOSHIBA]→[ユーティリティ]→[TOSHIBA Fingerprint Utility]または[Fingerprint Utility]をクリックします。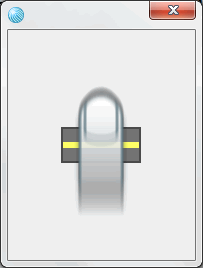 (図1)
(図1) (図2)
(図2)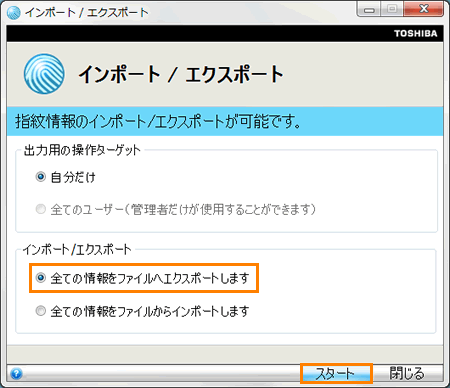 (図3)
(図3)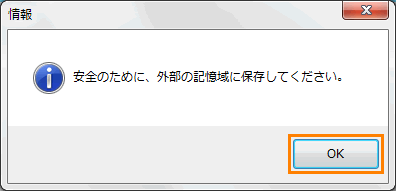 (図4)
(図4)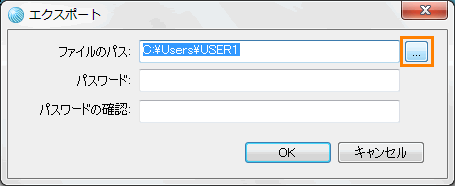 (図5)
(図5)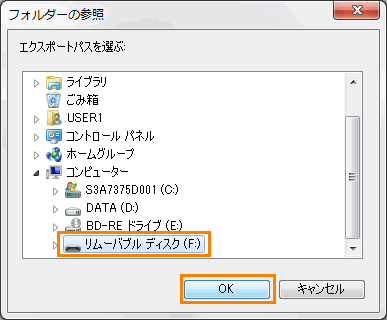 (図6)
(図6)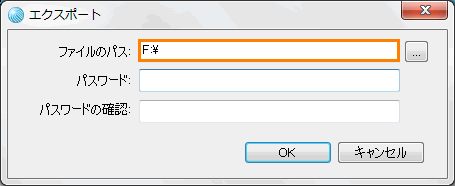 (図7)
(図7)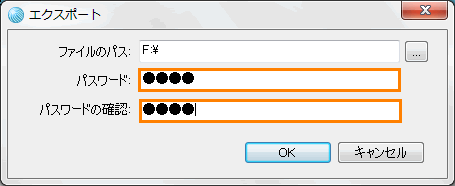 (図8)
(図8)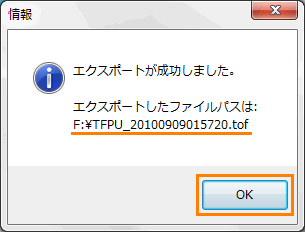 (図9)
(図9)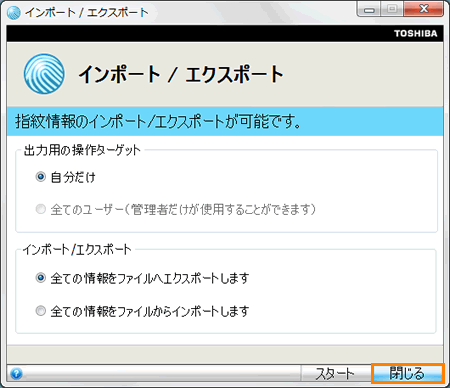 (図10)
(図10)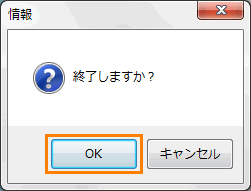 (図11)
(図11)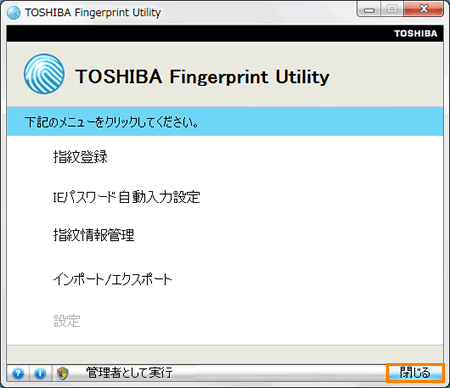 (図12)
(図12)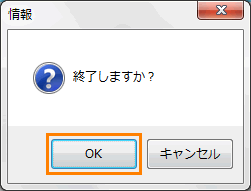 (図13)
(図13)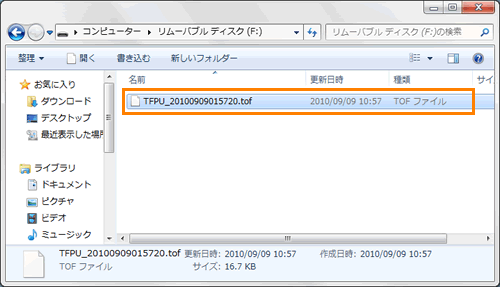 (図14)
(図14)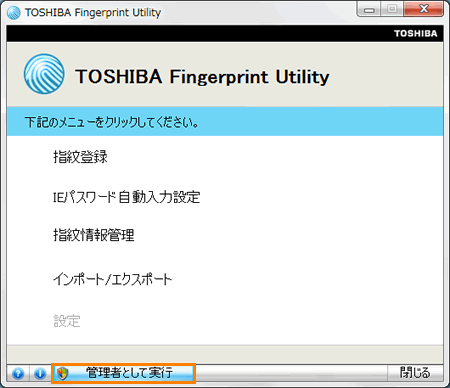 (図15)
(図15)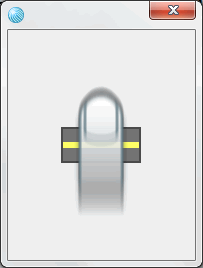 (図16)
(図16)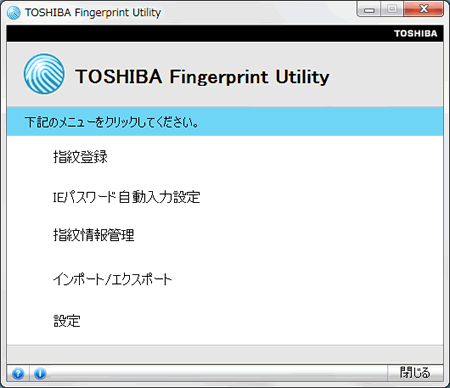 (図17)
(図17)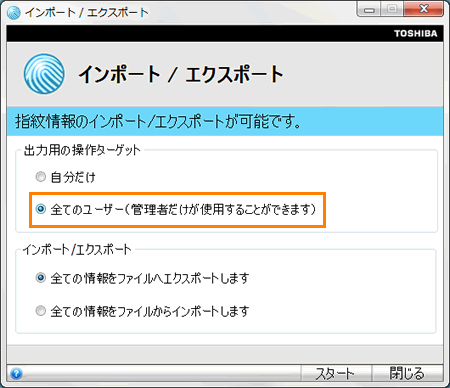 (図18)
(図18)