情報番号:011311 【更新日:2010.10.26】
「指紋認証ユーティリティ(東芝フィンガープリントユーティリティ)」バックアップした指紋情報とシステム設定情報を復元する方法
対応機器・対象OSとカテゴリ
| 対応機種 |
|
| 対象OS |
Windows(R)7 |
| カテゴリ |
その他のプレインストールソフト、セキュリティ情報、セキュリティ予防/対策、バックアップ、データのバックアップ |
回答・対処方法
はじめに
本製品には、「指紋センサー」と「指紋認証ユーティリティ(東芝フィンガープリントユーティリティ)」が用意されています。指紋認証とは、手の指紋の情報をパソコンに登録することにより、パスワードなどの入力に代えて本人であることを証明する機能です。
※「指紋認証ユーティリティ(東芝フィンガープリントユーティリティ)」の詳細については、[011293:「指紋認証ユーティリティ(東芝フィンガープリントユーティリティ)」について]を参照してください。
ここでは、バックアップした指紋情報とシステム設定情報を復元(インポート)する方法について説明します。
復元できる情報は、以下です。
- 登録済みの指紋情報
- IEパスワード自動入力設定の登録情報
- 鍵および管理者の設定情報
バックアップした指紋情報とシステム設定情報を復元すると、一から設定を行なわなくても簡単に同じ設定にすることができます。また、誤って登録済みの指紋情報を削除してしまったり、トラブルが発生して指紋が認証できなくなった場合などに元に戻すことができます。
※登録済みの指紋情報とシステム設定情報をバックアップする方法については、[011310:「指紋認証ユーティリティ(東芝フィンガープリントユーティリティ)」登録済みの指紋情報とシステム設定情報をバックアップする方法]を参照してください。
操作手順
※「東芝フィンガープリントユーティリティ」のバージョンによって若干画面、操作が異なります。
※ここでは、例として指紋が登録されていない環境から復元作業を行なうことを前提としています。
- [スタート]ボタン
 →[すべてのプログラム]→[TOSHIBA]→[ユーティリティ]→[TOSHIBA Fingerprint Utility]または[Fingerprint Utility]をクリックします。
→[すべてのプログラム]→[TOSHIBA]→[ユーティリティ]→[TOSHIBA Fingerprint Utility]または[Fingerprint Utility]をクリックします。 - 「指紋登録」画面が表示されます。[閉じる]ボタンをクリックします。
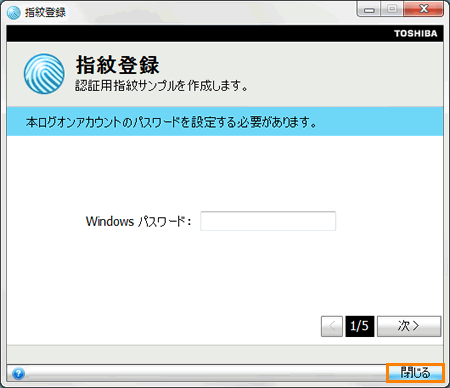 (図1)
(図1)
- ”終了しますか?”メッセージ画面が表示されます。[OK]ボタンをクリックします。
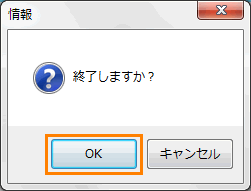 (図2)
(図2)
- 「TOSHIBA Fingerprint Utility」画面が表示されます。メニューから[インポート/エクスポート(インポート・エキスポート)]をクリックします。
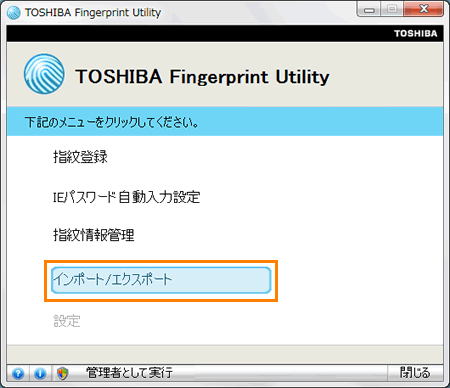 (図3)
(図3)
- 「インポート/エクスポート(インポート・エキスポート)」画面が表示されます。”インポート/エクスポート(インポート・エキスポート)”項目から[◎ 全ての情報をファイルからインポートします]または[◎ ファイルから指紋設定情報をインポート]をクリックし、[スタート(開始)]ボタンをクリックします。
※復元される情報は、[◎ 自分だけ](現在ログオンしているユーザーのみ)です。
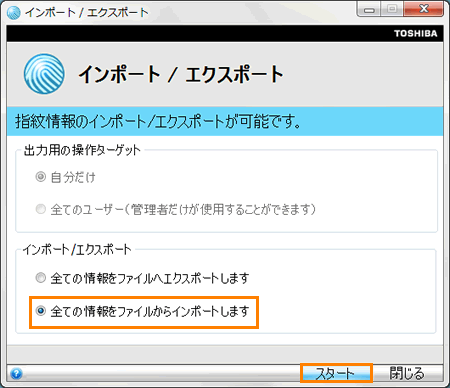 (図4)
(図4)
- 「インポート」画面が表示されます。”ファイルのパス”項目の右側の[...]ボタンをクリックします。
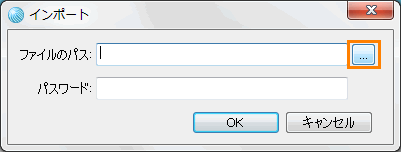 (図5)
(図5)
- 「開く」画面が表示されます。バックアップデータが保存されている場所、バックアップファイルを選択し、[開く(O)]ボタンをクリックします。
※現在ログオンしているユーザーのみのバックアップファイルを指定してください。
※バックアップファイルの拡張子は、 *.tof です。
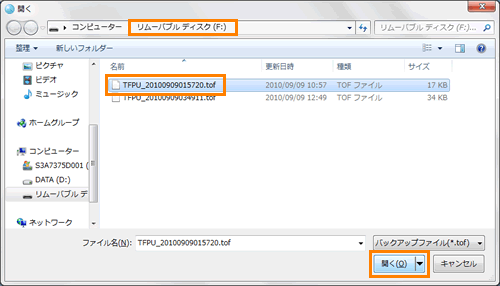 (図6)
(図6)
- 「インポート」画面に戻ります。”ファイルのパス”欄に指定したバックアップファイルのパスが入力されていることを確認します。
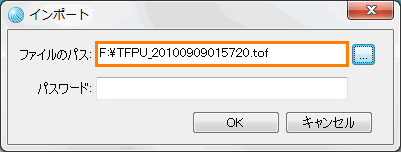 (図7)
(図7)
- ”パスワード”欄にバックアップしたときに設定したパスワードを入力し、[OK]ボタンをクリックします。
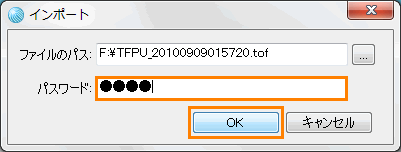 (図8)
(図8)
- ”インポートが成功しました。”メッセージ画面が表示されます。[OK]ボタンをクリックします。
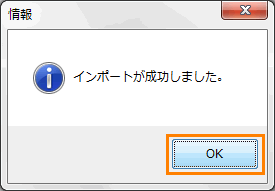 (図9)
(図9)
※”複数のユーザ情報を持つファイルのインポートは管理者しかできません。”メッセージ画面が表示される場合は、管理者として実行してから復元作業を行なう必要があります。詳しくは、<補足:管理者として実行する方法>を参照してください。
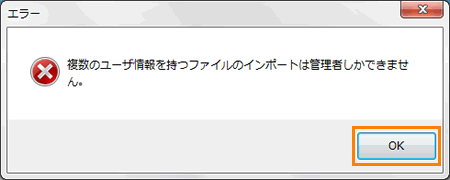 (図10)
(図10)
- 「インポート/エクスポート(インポート・エキスポート)」画面に戻ります。[閉じる]ボタンをクリックします。
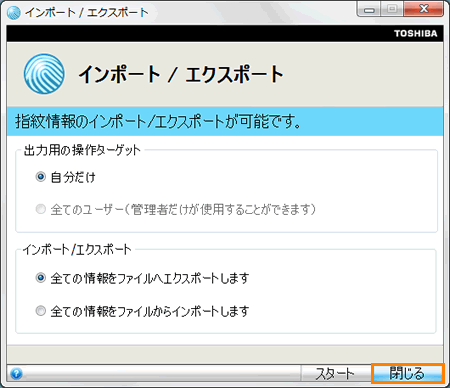 (図11)
(図11)
- ”終了しますか?”メッセージ画面が表示されます。[OK]ボタンをクリックします。
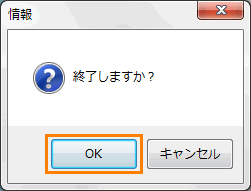 (図12)
(図12)
- 「TOSHIBA Fingerprint Utility」画面に戻ります。[閉じる]ボタンをクリックします。
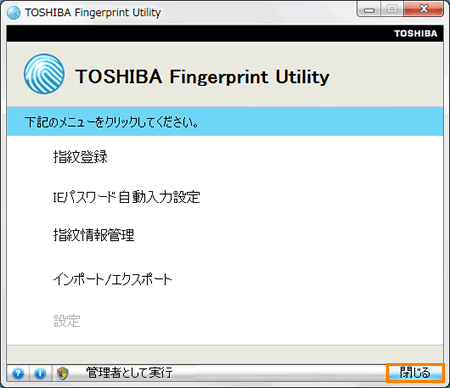 (図13)
(図13)
- ”終了しますか?”メッセージ画面が表示されます。[OK]ボタンをクリックします。
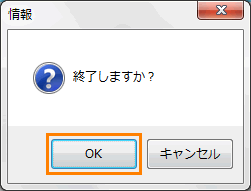 (図14)
(図14)
バックアップした指紋情報とシステム設定情報を復元する操作は以上です。
以下のリンクを参照し、指紋情報とシステム設定情報が復元されていることを確認してください。
[011307:「指紋認証ユーティリティ(東芝フィンガープリントユーティリティ)」登録済みの指紋情報を確認する方法]
[011297:「指紋認証ユーティリティ(東芝フィンガープリントユーティリティ)」指紋認証でWeb ページにログインする方法]
補足:管理者として実行する方法
※管理者として実行するには、管理者アカウントユーザーの指紋認証が必要になります。
- 「TOSHIBA Fingerprint Utility」画面を表示します。
- [管理者として実行]ボタンをクリックします。
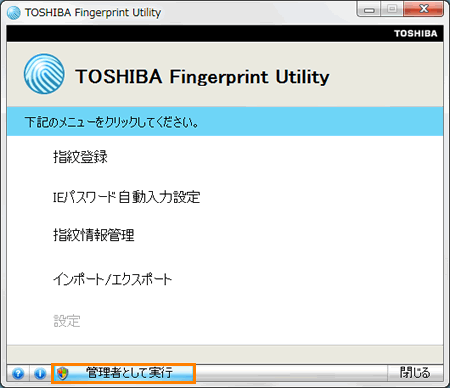 (図15)
(図15)
※現在ログオンしているユーザーのアカウントの種類が「標準ユーザー」の場合は、「ユーザーアカウント制御」画面が表示されます。続行するには、管理者アカウントのパスワードを入力して、[はい(Y)]ボタンをクリックします。
- 指紋認証画面が表示されます。管理者アカウントのユーザーが指をスキャンします。
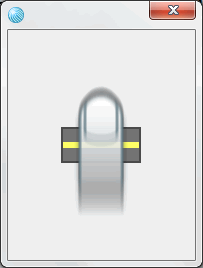 (図16)
(図16)
- 指紋認証に成功すると、管理者として実行された「TOSHIBA Fingerprint Utility」画面が表示されます。
※管理者として実行されている場合は、[設定]メニューが選択できるようになります。
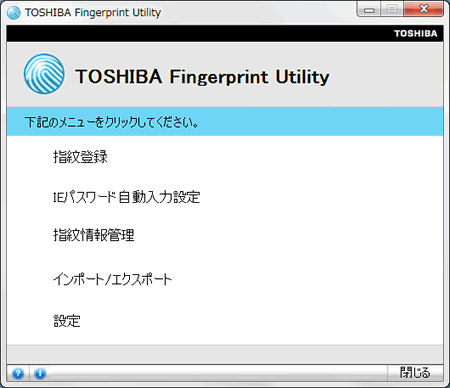 (図17)
(図17)
管理者として実行する操作は以上です。
管理者として実行すると、バックアップ時に[◎ 全てのユーザー(管理者だけが使用することができます)]または[◎ すべてのユーザ(管理者権限を持っていれば選択出来ます)]を選択してバックアップしたバックアップファイルを復元することができます。
関連情報
以上
 →[すべてのプログラム]→[TOSHIBA]→[ユーティリティ]→[TOSHIBA Fingerprint Utility]または[Fingerprint Utility]をクリックします。
→[すべてのプログラム]→[TOSHIBA]→[ユーティリティ]→[TOSHIBA Fingerprint Utility]または[Fingerprint Utility]をクリックします。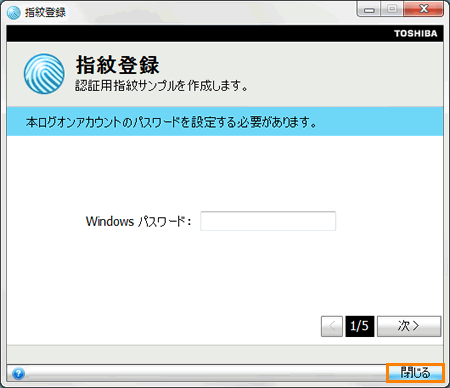 (図1)
(図1)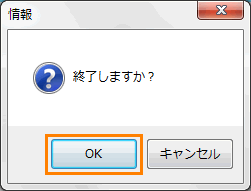 (図2)
(図2)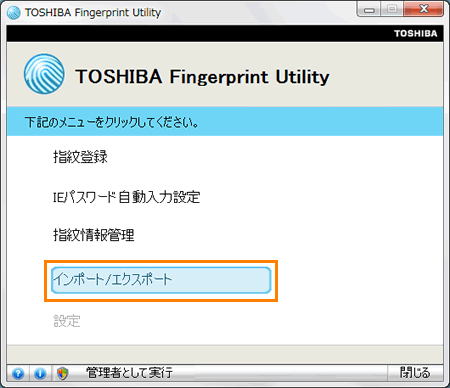 (図3)
(図3)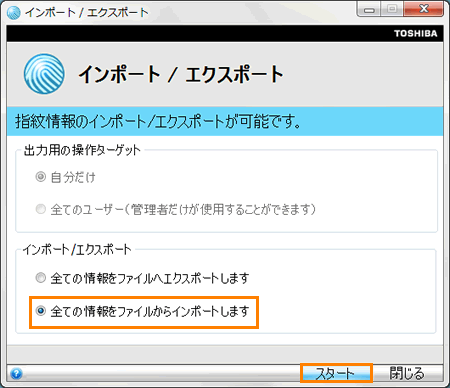 (図4)
(図4)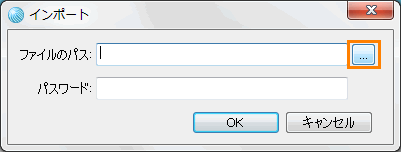 (図5)
(図5)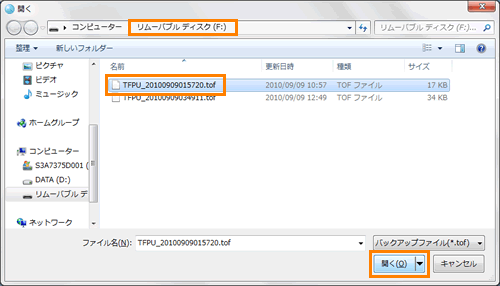 (図6)
(図6)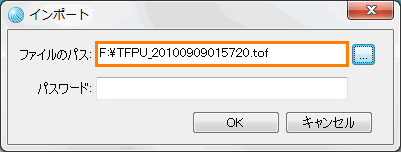 (図7)
(図7)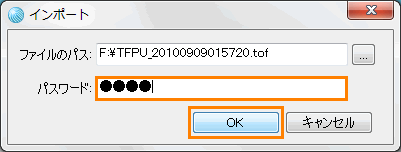 (図8)
(図8)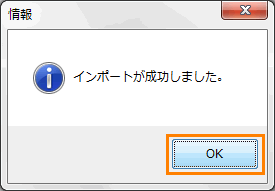 (図9)
(図9)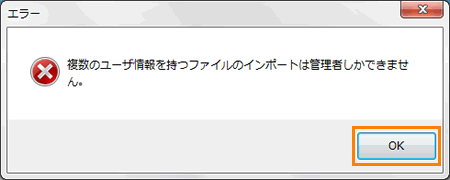 (図10)
(図10)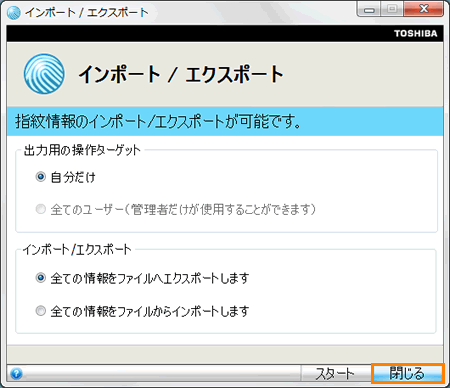 (図11)
(図11)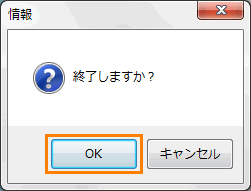 (図12)
(図12)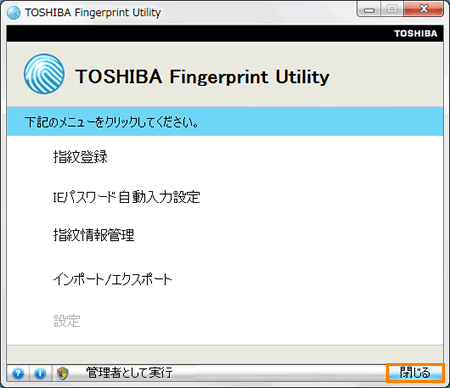 (図13)
(図13)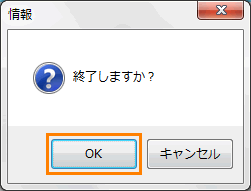 (図14)
(図14)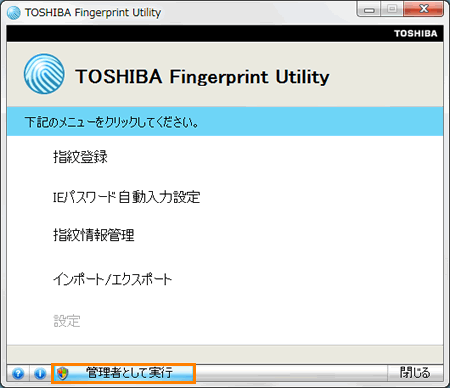 (図15)
(図15)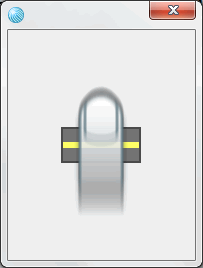 (図16)
(図16)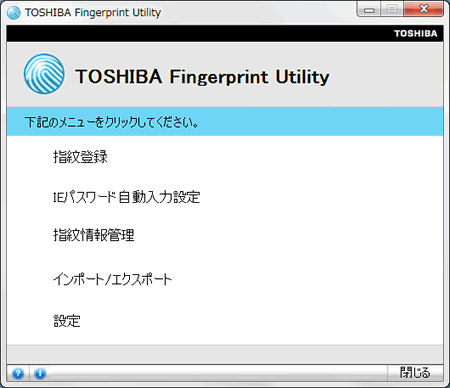 (図17)
(図17)