情報番号:011307 【更新日:2010.10.26】
「指紋認証ユーティリティ(東芝フィンガープリントユーティリティ)」登録済みの指紋情報を確認する方法
対応機器・対象OSとカテゴリ
| 対応機種 |
|
| 対象OS |
Windows(R)7 |
| カテゴリ |
その他のプレインストールソフト、セキュリティ情報、セキュリティ予防/対策 |
回答・対処方法
はじめに
本製品には、「指紋センサー」と「指紋認証ユーティリティ(東芝フィンガープリントユーティリティ)」が用意されています。指紋認証とは、手の指紋の情報をパソコンに登録することにより、パスワードなどの入力に代えて本人であることを証明する機能です。
※「指紋認証ユーティリティ(東芝フィンガープリントユーティリティ)」の詳細については、[011293:「指紋認証ユーティリティ(東芝フィンガープリントユーティリティ)」について]を参照してください。
ここでは、登録済みの指紋情報を確認する方法について説明します。
ログオンしているユーザーがどの指の指紋を登録しているか確認することができます。また、管理者として実行した場合は、他のユーザーアカウントが登録している指紋情報を確認することができます。
※本情報は、あらかじめユーザーごとに指紋を登録していることを前提としています。指紋を登録する方法については、[011294:「指紋認証ユーティリティ(東芝フィンガープリントユーティリティ)」指紋を登録する方法]を参照してください。
操作手順
※「東芝フィンガープリントユーティリティ」のバージョンによって若干画面、操作が異なります。
- [スタート]ボタン
 →[すべてのプログラム]→[TOSHIBA]→[ユーティリティ]→[TOSHIBA Fingerprint Utility]または[Fingerprint Utility]をクリックします。
→[すべてのプログラム]→[TOSHIBA]→[ユーティリティ]→[TOSHIBA Fingerprint Utility]または[Fingerprint Utility]をクリックします。 - 指紋認証画面が表示されます。指をスキャンします。
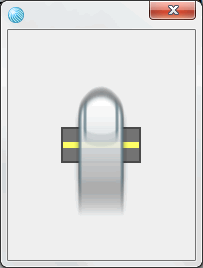 (図1)
(図1)
- 指紋認証が成功すると、「TOSHIBA Fingerprint Utility」画面が表示されます。メニューから[指紋情報管理]または[指紋の管理]をクリックします。
 (図2)
(図2)
- 「指紋情報管理」または「指紋の管理」画面が表示されます。現在ログオンしているユーザーの指紋情報を確認することができます。
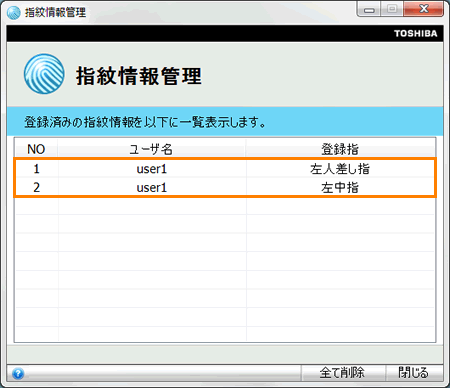 (図3)
(図3)
- 確認が終わりましたら、[閉じる]ボタンをクリックします。
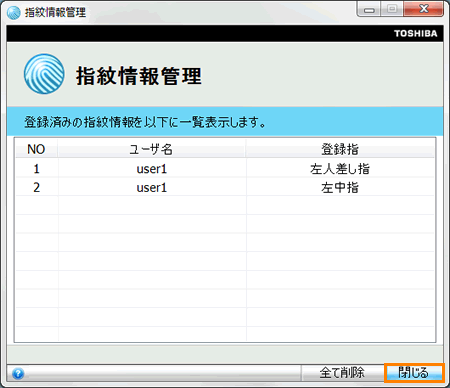 (図4)
(図4)
- ”終了しますか?”メッセージ画面が表示されます。[OK]ボタンをクリックします。
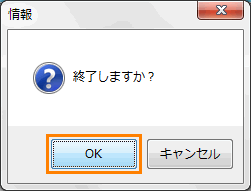 (図5)
(図5)
- 「TOSHIBA Fingerprint Utility」画面に戻ります。[閉じる]ボタンをクリックします。
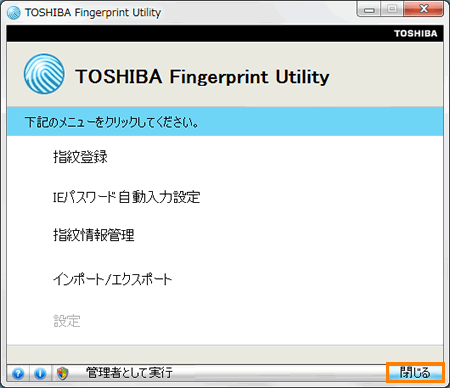 (図6)
(図6)
- ”終了しますか?”メッセージ画面が表示されます。[OK]ボタンをクリックします。
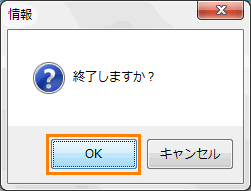 (図7)
(図7)
登録済みの指紋情報を確認する操作は以上です。
補足:管理者として実行する方法
※管理者として実行するには、管理者アカウントユーザーの指紋認証が必要になります。
- 「TOSHIBA Fingerprint Utility」画面を表示します。
- [管理者として実行]ボタンをクリックします。
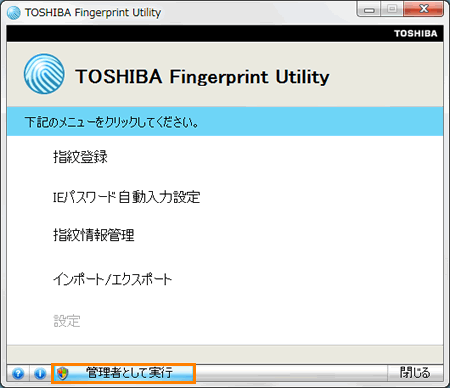 (図8)
(図8)
※現在ログオンしているユーザーのアカウントの種類が「標準ユーザー」の場合は、「ユーザーアカウント制御」画面が表示されます。続行するには、管理者アカウントのパスワードを入力して、[はい(Y)]ボタンをクリックします。
- 指紋認証画面が表示されます。管理者アカウントのユーザーが指をスキャンします。
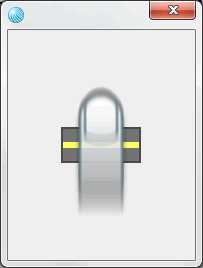 (図9)
(図9)
- 指紋認証に成功すると、管理者として実行された「TOSHIBA Fingerprint Utility」画面が表示されます。
※管理者として実行されている場合は、[設定]メニューが選択できるようになります。
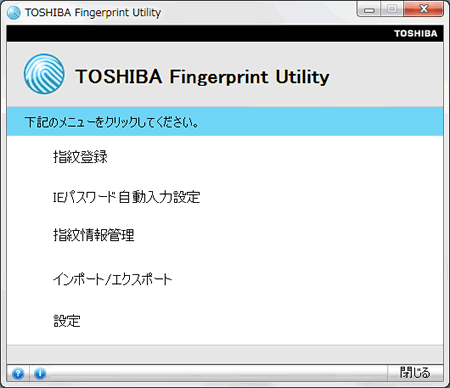 (図10)
(図10)
管理者として実行する操作は以上です。
管理者として実行すると、[指紋情報管理]または「指紋の管理」メニューで現在ログオンしているユーザーだけではなく他のユーザーアカウントの指紋情報も確認することができます。
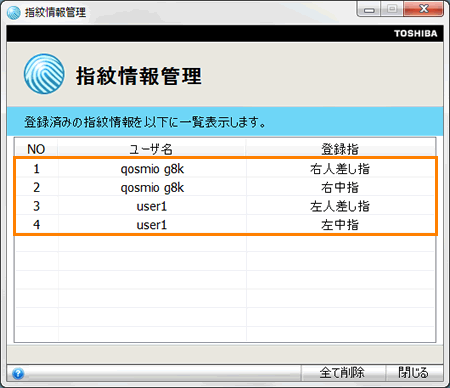 (図11)
(図11)
関連情報
以上
 →[すべてのプログラム]→[TOSHIBA]→[ユーティリティ]→[TOSHIBA Fingerprint Utility]または[Fingerprint Utility]をクリックします。
→[すべてのプログラム]→[TOSHIBA]→[ユーティリティ]→[TOSHIBA Fingerprint Utility]または[Fingerprint Utility]をクリックします。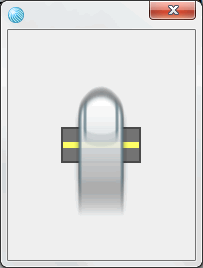 (図1)
(図1) (図2)
(図2)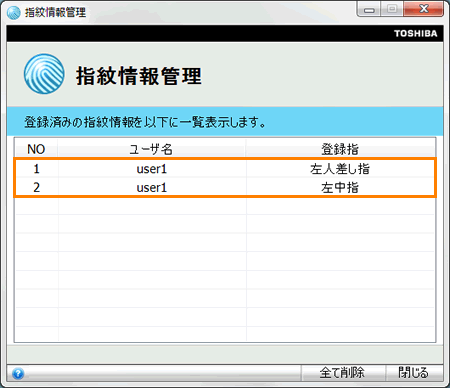 (図3)
(図3)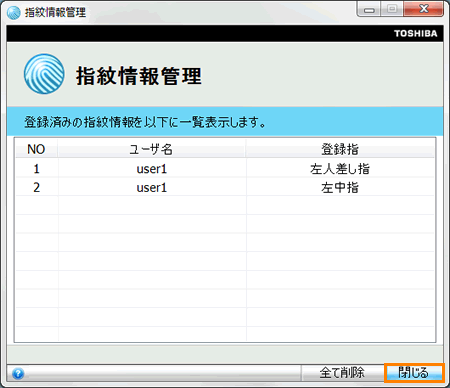 (図4)
(図4)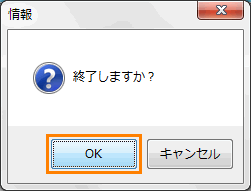 (図5)
(図5)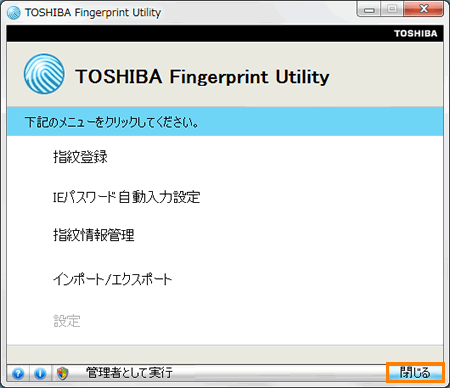 (図6)
(図6)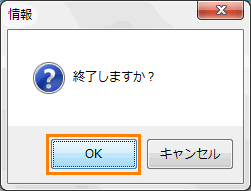 (図7)
(図7)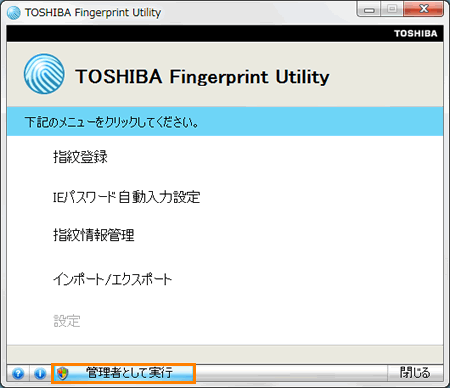 (図8)
(図8)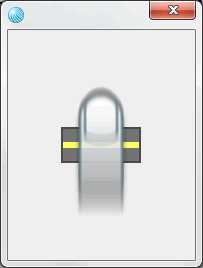 (図9)
(図9)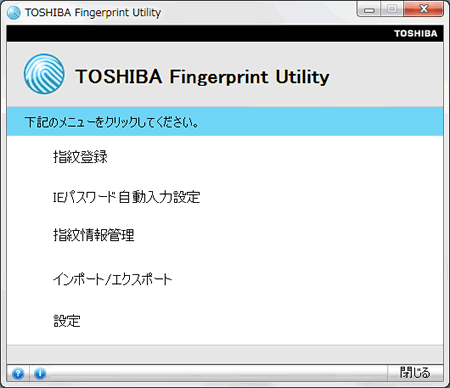 (図10)
(図10)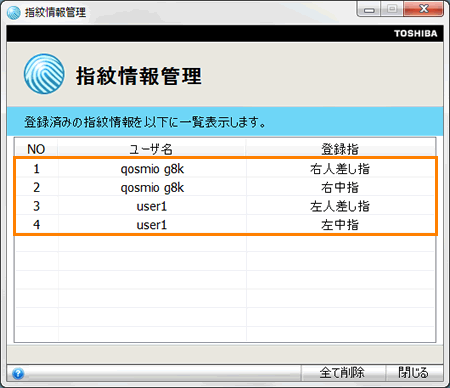 (図11)
(図11)