情報番号:011304 【更新日:2010.10.26】
「指紋認証ユーティリティ(東芝フィンガープリントユーティリティ)」保護したファイルを解除する方法
対応機器・対象OSとカテゴリ
| 対応機種 |
|
| 対象OS |
Windows(R)7 |
| カテゴリ |
その他のプレインストールソフト、セキュリティ情報、セキュリティ予防/対策 |
回答・対処方法
はじめに
本製品には、「指紋センサー」と「指紋認証ユーティリティ(東芝フィンガープリントユーティリティ)」が用意されています。指紋認証とは、手の指紋の情報をパソコンに登録することにより、パスワードなどの入力に代えて本人であることを証明する機能です。
※「指紋認証ユーティリティ(東芝フィンガープリントユーティリティ)」の詳細については、[011293:「指紋認証ユーティリティ(東芝フィンガープリントユーティリティ)」について]を参照してください。
ここでは、保護したファイルを解除する方法について説明します。
※ファイル保護を解除するには、ファイルを保護したユーザーが行なう必要があります。
- 保護ファイルとは?
ファイル保護機能を使用して保護したファイルのことを言います。
この設定を行なったユーザーの指紋認証でファイル保護を解除しないかぎり開くことができません。
保護されたファイルのアイコンには、鍵のマークが表示されます。
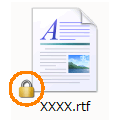 (図1)
(図1)
操作手順
※「東芝フィンガープリントユーティリティ」のバージョンによって若干画面、操作が異なります。
方法1:右クリックメニューから解除する方法
- 保護を解除したいファイルまたはフォルダーをマウスの右ボタンでクリックします。
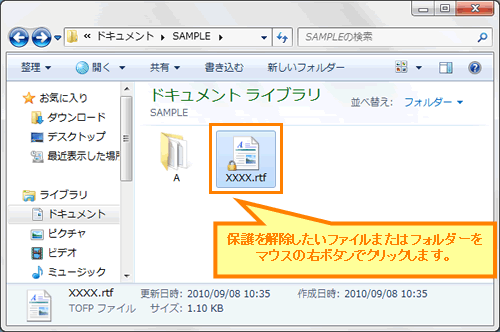 (図2)
(図2)
- 表示されるメニューから[ファイル(の)保護解除]をクリックします。
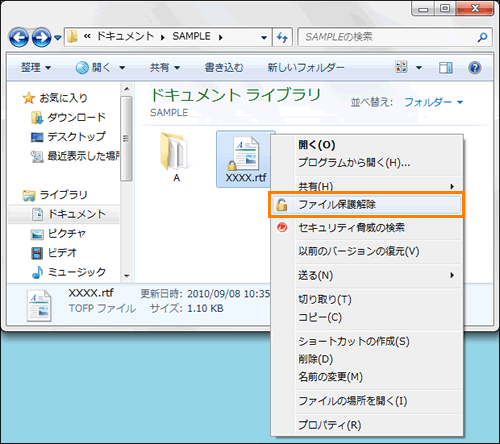 (図3)
(図3)
- 指紋認証画面が表示されます。指をスキャンします。
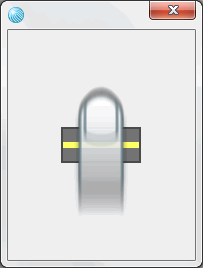 (図4)
(図4)
- 指紋認証が成功すると、保護が解除され、鍵マークが消えます。
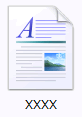 (図5)
(図5)
保護したファイルを解除する操作は以上です。
ファイルが開けることを確認してください。
※フォルダーを選択した場合は、そのフォルダーの中にあるすべてのファイルの保護が解除されます。
方法2:ダブルクリックで解除する方法
- 保護を解除したいファイルをダブルクリックします。
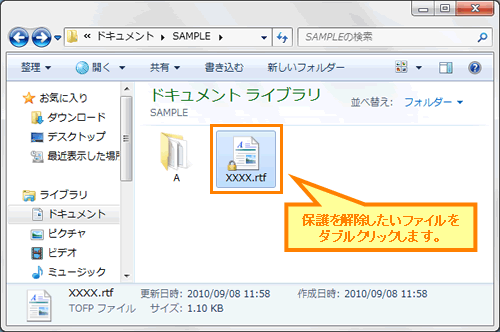 (図6)
(図6)
- 指紋認証画面が表示されます。指をスキャンします。
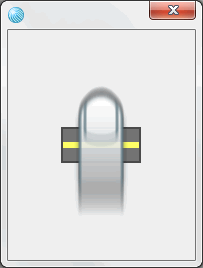 (図7)
(図7)
- 指紋認証が成功すると、”保護解除しますか?”メッセージ画面が表示されます。[OK]ボタンをクリックします。
※”保護ファイルを復号しますか。”メッセージ画面が表示された場合は、[はい(Y)]ボタンをクリックします。
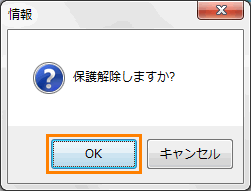 (図8)
(図8)
- 保護が解除され、鍵マークが消えます。
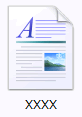 (図9)
(図9)
保護したファイルを解除する操作は以上です。
ファイルが開けることを確認してください。
関連情報
以上
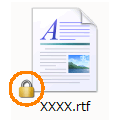 (図1)
(図1)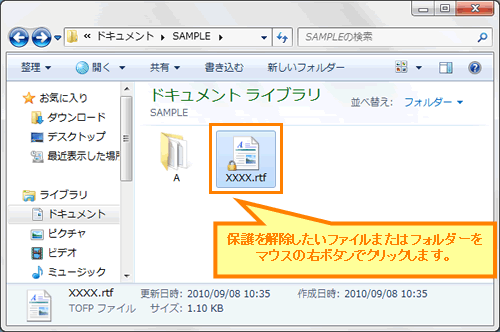 (図2)
(図2)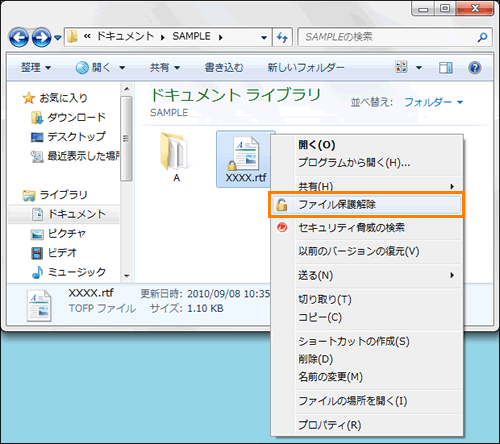 (図3)
(図3)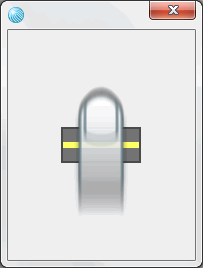 (図4)
(図4)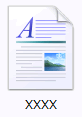 (図5)
(図5)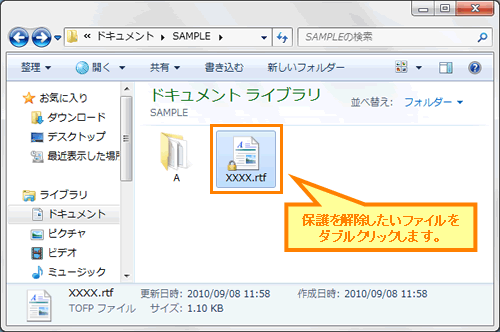 (図6)
(図6)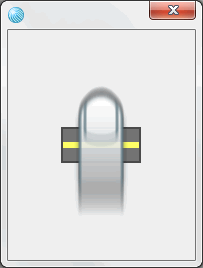 (図7)
(図7)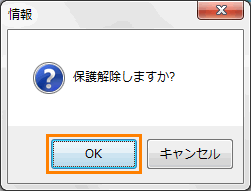 (図8)
(図8)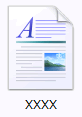 (図9)
(図9)