情報番号:011295 【更新日:2010.10.26】
「指紋認証ユーティリティ(東芝フィンガープリントユーティリティ)」指紋認証でWindowsにログオンする方法
対応機器・対象OSとカテゴリ
| 対応機種 |
|
| 対象OS |
Windows(R)7 |
| カテゴリ |
Windowsの操作/設定、Windowsの起動と終了、その他のプレインストールソフト、セキュリティ情報、セキュリティ予防/対策 |
回答・対処方法
はじめに
本製品には、「指紋センサー」と「指紋認証ユーティリティ(東芝フィンガープリントユーティリティ)」が用意されています。指紋認証とは、手の指紋の情報をパソコンに登録することにより、パスワードなどの入力に代えて本人であることを証明する機能です。
※「指紋認証ユーティリティ(東芝フィンガープリントユーティリティ)」の詳細については、[011293:「指紋認証ユーティリティ(東芝フィンガープリントユーティリティ)」について]を参照してください。
ここでは、指紋認証でWindowsにログオンする方法について説明します。
指紋を登録すると、指紋センサーに指をすべらせることで、Windowsへログオンできます。また、パソコンを複数のユーザーで使用している場合、ユーザーの選択も省略できます。
※あらかじめユーザーごとに指紋を登録する必要があります。まだ指紋の登録を行なっていない場合は、以下の操作を行なう前に[011294:「指紋認証ユーティリティ(東芝フィンガープリントユーティリティ)」指紋を登録する方法]を参照して登録してください。
操作手順
※「東芝フィンガープリントユーティリティ」のバージョンによって若干画面、操作が異なります。
- 電源スイッチを押してパソコンを起動します。
- Windowsにログオンする画面が表示されます。
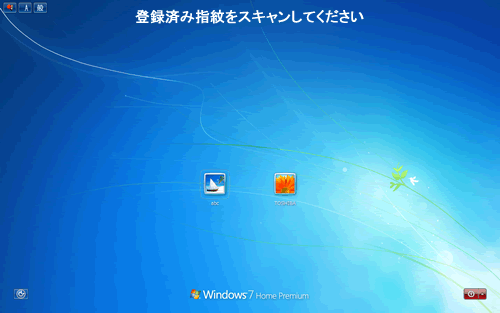 (図1)
(図1)
- 指紋登録した指の第1関節を指紋センサーの上にのせ、手前側にすべらせます。
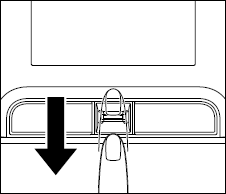 (図2)
(図2)
- 指紋が認証されるとWindowsにログオンします。
指紋認証でWindowsにログオンする操作は以上です。
指紋認証がうまくいかなかった場合
指紋認証がうまくいかなかった場合は、キーボードからパスワードを入力してWindowsにログオンすることができます。
- 指紋認証がうまくいかなかった場合、指紋認証画面が表示されます。指紋認証画面の[×]ボタンをクリックして閉じます。
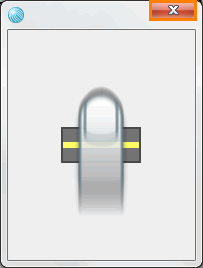 (図3)
(図3)
※”一致する指が指紋ストアで見つかりませんでした。”や”指紋をスキャンするときは、指をゆっくり動かしてください。”などのメッセージ画面が表示された場合は、[OK]ボタンをクリックしてください。
- Windowsにログオンする画面に戻ります。ログオンしたいユーザーアイコンをクリックします。
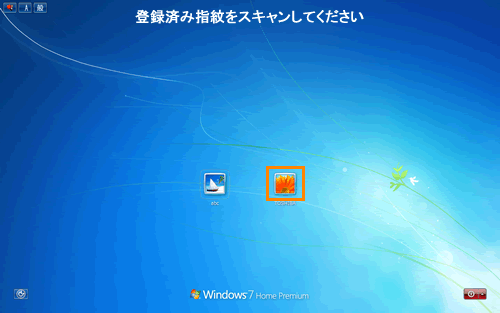 (図4)
(図4)
- パスワードを入力する画面が表示されます。Windowsログオンパスワードをキーボードから入力して、[ENTER]キーを押します。
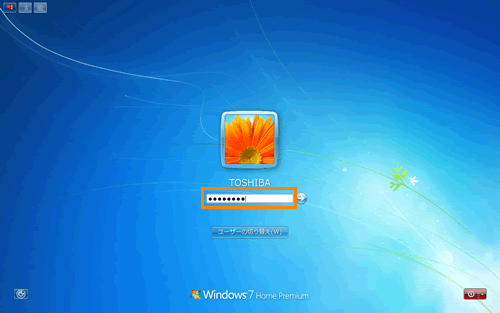 (図5)
(図5)
- Windowsにログオンします。
関連情報
以上
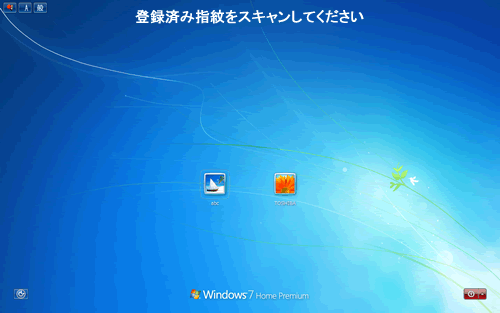 (図1)
(図1)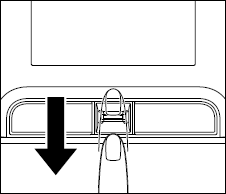 (図2)
(図2)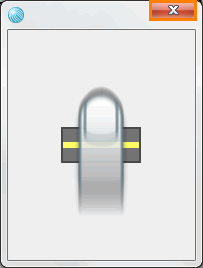 (図3)
(図3)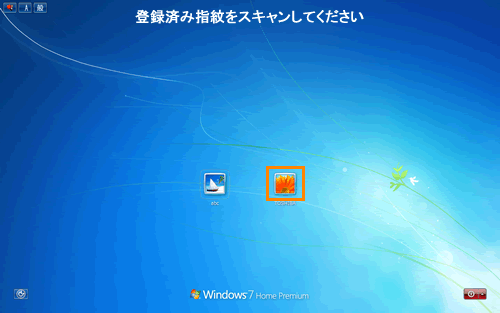 (図4)
(図4)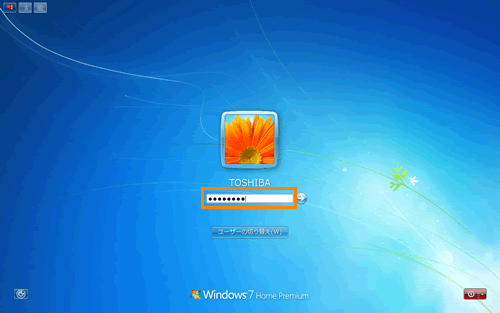 (図5)
(図5)