情報番号:011333 【更新日:2010.10.26】
「指紋認証ユーティリティ(東芝フィンガープリントユーティリティ)」1回の指紋認証でユーザーパスワード、HDDパスワード、Windowsログオンパスワードをまとめて認証する方法
対応機器・対象OSとカテゴリ
| 対応機種 |
|
| 対象OS |
Windows(R)7 |
| カテゴリ |
その他のプレインストールソフト、dynabookユーティリティ、セキュリティ情報、セキュリティ予防/対策、パスワード |
回答・対処方法
はじめに
本製品には、「指紋センサー」と「指紋認証ユーティリティ(東芝フィンガープリントユーティリティ)」が用意されています。指紋認証とは、手の指紋の情報をパソコンに登録することにより、パスワードなどの入力に代えて本人であることを証明する機能です。
※「指紋認証ユーティリティ(東芝フィンガープリントユーティリティ)」の詳細については、[011293:「指紋認証ユーティリティ(東芝フィンガープリントユーティリティ)」について]を参照してください。
ここでは、1回の指紋認証でユーザーパスワード、HDDパスワード、Windowsログオンパスワードをまとめて認証する(シングルサインオン)方法について説明します。
シングルサインオンとは、起動認証後(パソコンの起動時に、ユーザーパスワードやHDDパスワードの代わりに、指紋認証を使用して解除すること)、認証が成功した指紋に割り当てられているWindowsログオンアカウントへ自動的にログオンする機能のことを言います。この機能は、初期設定では無効になっています。
<準備>
シングルサインオン機能を使用する場合は、以下の設定をあらかじめ行なってください。
【お願い:指紋認証のパスワード入力について】
- 指紋認証に関連するシステム環境や設定が変更された場合、起動時にユーザーパスワードやHDDパスワードの入力を求められることがあります。その場合は、キーボードから各パスワードを入力してください。
- モデルによっては、設定後2回目以降の起動から起動認証機能が動作します。
設定手順
※「東芝フィンガープリントユーティリティ」のバージョンによって若干画面、操作が異なります。
※管理者アカウントでログオンしてください。設定を変更するには、管理者アカウントユーザーの指紋認証が必要になります。
- [スタート]ボタン
 →[すべてのプログラム]→[TOSHIBA]→[ユーティリティ]→[TOSHIBA Fingerprint Utility]または[Fingerprint Utility]をクリックします。
→[すべてのプログラム]→[TOSHIBA]→[ユーティリティ]→[TOSHIBA Fingerprint Utility]または[Fingerprint Utility]をクリックします。 - 指紋認証画面が表示されます。指をスキャンします。
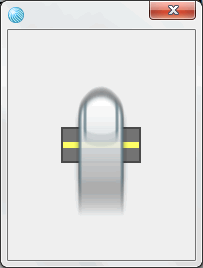 (図1)
(図1)
- 指紋認証が成功すると、「TOSHIBA Fingerprint Utility」画面が表示されます。[管理者として実行]をクリックします。
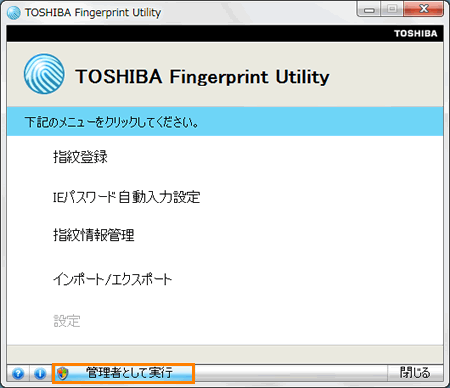 (図2)
(図2)
- 「ユーザーアカウント制御」画面が表示されます。[はい(Y)]ボタンをクリックします。
- 指紋認証画面が表示されます。管理者アカウントユーザーの指をスキャンします。
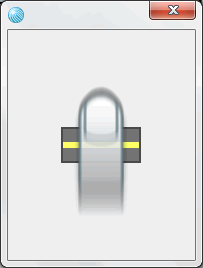 (図3)
(図3)
- 指紋認証が成功すると、「TOSHIBA Fingerprint Utility」が管理者として実行されます。[設定]をクリックします。
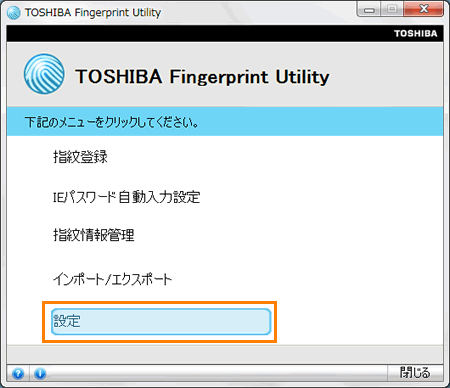 (図4)
(図4)
- 「設定」画面が表示されます。[□ 起動認証]項目にチェックが付いていることを確認し、[□ シングルサインオン]をクリックしてチェックを付けます。
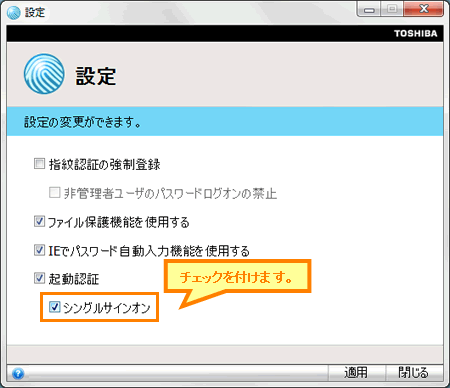 (図5)
(図5)
- [適用]ボタンをクリックします。
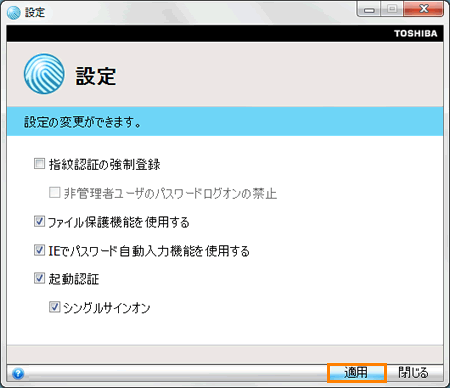 (図6)
(図6)
※”指紋の起動認証機能を使用する場合は、BIOSの起動パスワードを設定してください。”メッセージ画面が表示された場合は、[OK]ボタンをクリックしてください。
- ”正常に設定を保存できました。”または”保存が成功しました!”メッセージ画面が表示されます。[OK]ボタンをクリックします。
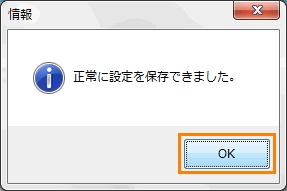 (図7)
(図7)
- [閉じる]ボタンをクリックして閉じます。
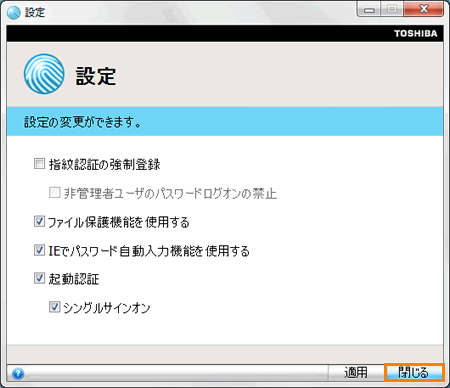 (図8)
(図8)
- ”終了しますか?”メッセージ画面が表示されます。[OK]ボタンをクリックします。
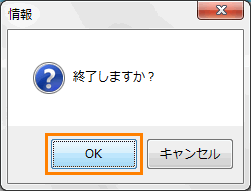 (図9)
(図9)
- 「TOSHIBA Fingerprint Utility」画面に戻ります。[閉じる]ボタンをクリックします。
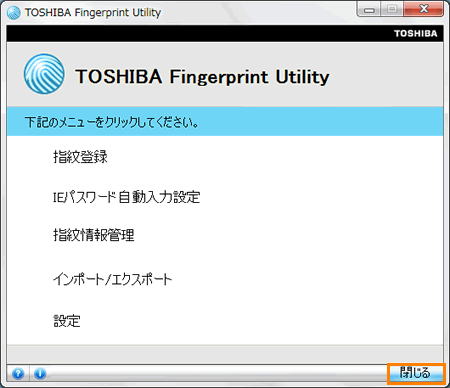 (図10)
(図10)
- ”終了しますか?”メッセージ画面が表示されます。[OK]ボタンをクリックします。
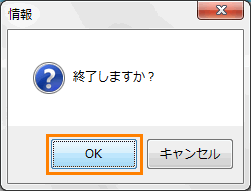 (図11)
(図11)
操作は以上です。
Windowsをシャットダウンし、電源を入れなおしてシングルサインオンできるか確認してください。
操作手順
- パソコンの電源を入れます。
- 指紋認証をうながすメッセージ画面が表示されます。指をスキャンします。
※モデルによって表示されるメッセージが異なります。
・”Swipe finger to authorize access,or press BACKSPACE to enter BIOS password.”メッセージ
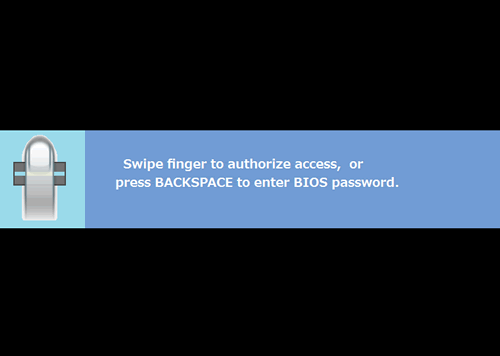 (図12)
(図12)
・”認証のため、指でセンサをなぞってください。BIOSパスワードを入力するにはBACKSPACEを押してください”メッセージ
 (図13)
(図13)
※ユーザーパスワードやHDDパスワードの指紋認証に続けて5回失敗すると、指紋認証ができなくなります。その場合は、キーボードからパスワードを入力してパソコンを起動してください。また、指紋認証画面が表示されているときに、キーボードからパスワードを入力したい場合は、[BACKSPACE]キーを押してください。キーボードからのパスワード入力が可能になります。
- 指紋認証に成功すると、ユーザーパスワード、HDDパスワードが解除され、認証が成功した指紋に割り当てられているWindowsログオンアカウントへ自動的にログオンします。
操作は以上です。
関連情報
以上
 →[すべてのプログラム]→[TOSHIBA]→[ユーティリティ]→[TOSHIBA Fingerprint Utility]または[Fingerprint Utility]をクリックします。
→[すべてのプログラム]→[TOSHIBA]→[ユーティリティ]→[TOSHIBA Fingerprint Utility]または[Fingerprint Utility]をクリックします。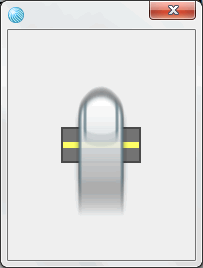 (図1)
(図1)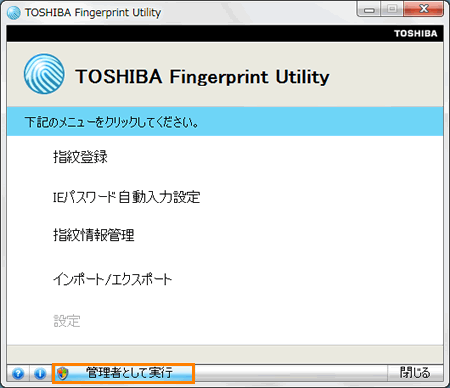 (図2)
(図2)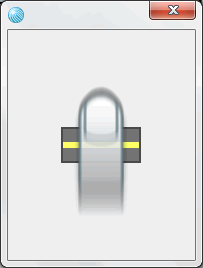 (図3)
(図3)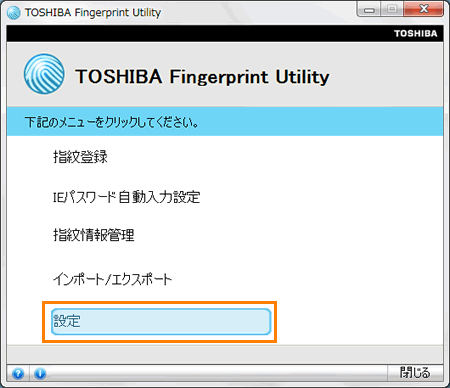 (図4)
(図4)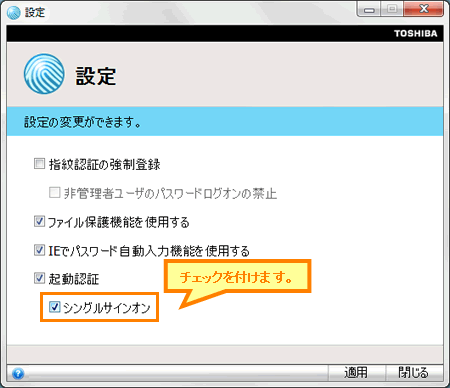 (図5)
(図5)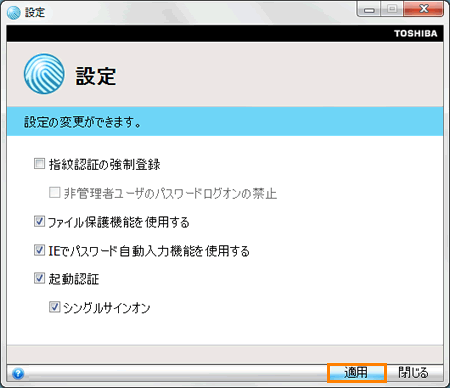 (図6)
(図6)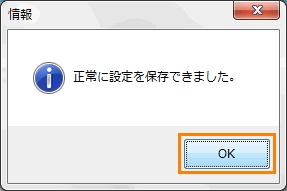 (図7)
(図7)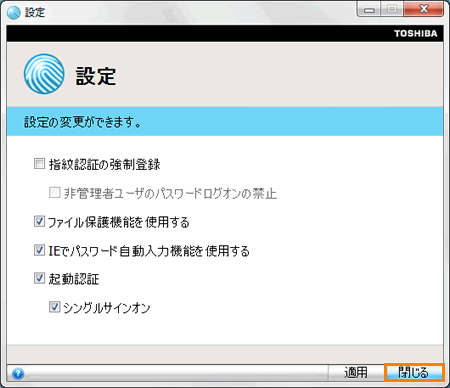 (図8)
(図8)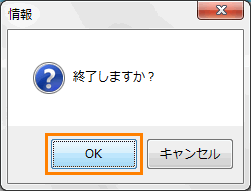 (図9)
(図9)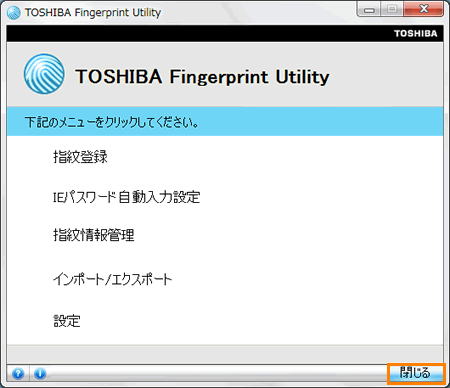 (図10)
(図10)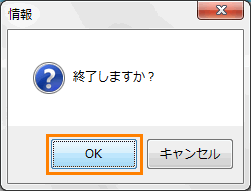 (図11)
(図11)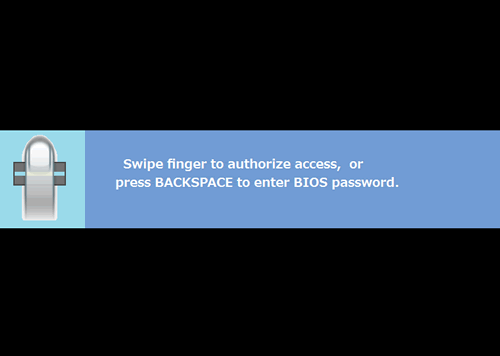 (図12)
(図12) (図13)
(図13)