情報番号:011332 【更新日:2010.10.26】
「指紋認証ユーティリティ(東芝フィンガープリントユーティリティ)」起動認証を有効/無効にする方法
対応機器・対象OSとカテゴリ
| 対応機種 |
|
| 対象OS |
Windows(R)7 |
| カテゴリ |
その他のプレインストールソフト、セキュリティ情報、セキュリティ予防/対策 |
回答・対処方法
はじめに
本製品には、「指紋センサー」と「指紋認証ユーティリティ(東芝フィンガープリントユーティリティ)」が用意されています。指紋認証とは、手の指紋の情報をパソコンに登録することにより、パスワードなどの入力に代えて本人であることを証明する機能です。
※「指紋認証ユーティリティ(東芝フィンガープリントユーティリティ)」の詳細については、[011293:「指紋認証ユーティリティ(東芝フィンガープリントユーティリティ)」について]を参照してください。
ここでは、起動認証を有効/無効にする方法について説明します。
起動認証とは、パソコンの起動時に、ユーザーパスワードやHDDパスワードの代わりに、指紋認証を使用する機能のことを言います。この機能は、初期設定では無効になっています。
操作手順
※「東芝フィンガープリントユーティリティ」のバージョンによって若干画面、操作が異なります。
※管理者アカウントでログオンしてください。設定を変更するには、管理者アカウントユーザーの指紋認証が必要になります。
- [スタート]ボタン
 →[すべてのプログラム]→[TOSHIBA]→[ユーティリティ]→[TOSHIBA Fingerprint Utility]または[Fingerprint Utility]をクリックします。
→[すべてのプログラム]→[TOSHIBA]→[ユーティリティ]→[TOSHIBA Fingerprint Utility]または[Fingerprint Utility]をクリックします。 - 指紋認証画面が表示されます。指をスキャンします。
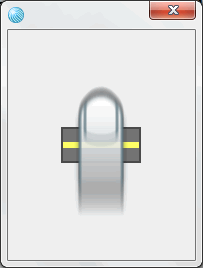 (図1)
(図1)
- 指紋認証が成功すると、「TOSHIBA Fingerprint Utility」画面が表示されます。[管理者として実行]をクリックします。
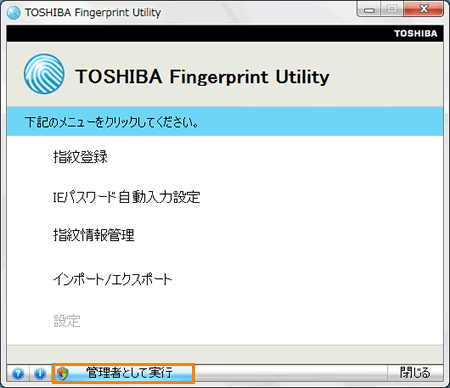 (図2)
(図2)
- 「ユーザーアカウント制御」画面が表示されます。[はい(Y)]ボタンをクリックします。
- 指紋認証画面が表示されます。管理者アカウントユーザーの指をスキャンします。
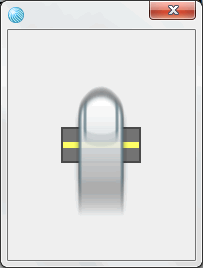 (図3)
(図3)
- 指紋認証が成功すると、「TOSHIBA Fingerprint Utility」が管理者として実行されます。[設定]をクリックします。
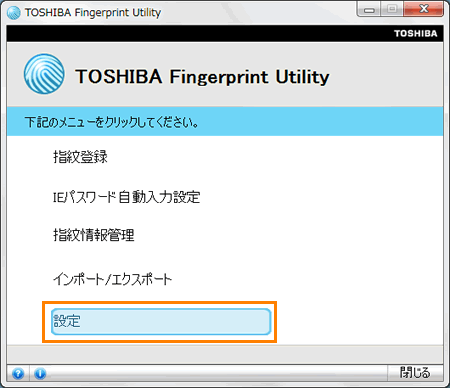 (図4)
(図4)
- 「設定」画面が表示されます。[□ 起動認証]項目で有効/無効を切り替えます。
この機能を有効にしたい場合はチェックを付け、無効にしたい場合はチェックをはずしてください。
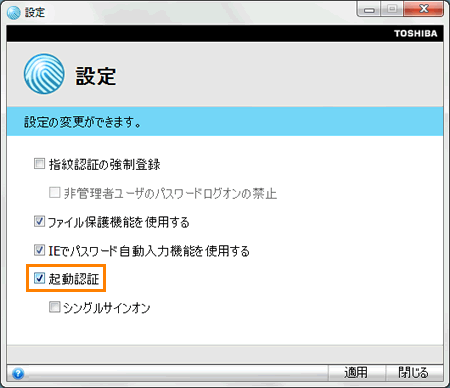 (図5)
(図5)
- [適用]ボタンをクリックします。
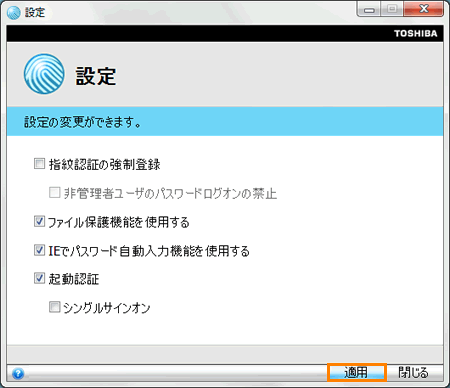 (図6)
(図6)
※”指紋の起動認証機能を使用する場合は、BIOSの起動パスワードを設定してください。”メッセージ画面が表示された場合は、[OK]ボタンをクリックしてください。
- ”正常に設定を保存できました。”または”保存が成功しました!”メッセージ画面が表示されます。[OK]ボタンをクリックします。
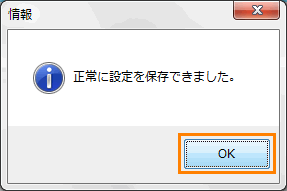 (図7)
(図7)
- [閉じる]ボタンをクリックして閉じます。
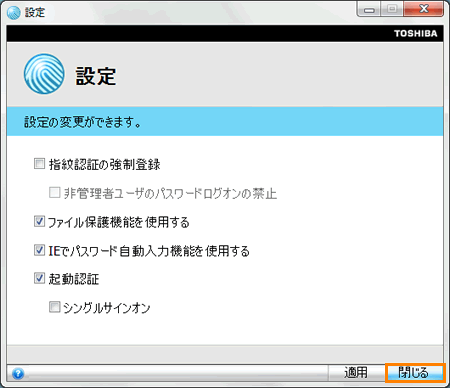 (図8)
(図8)
- ”終了しますか?”メッセージ画面が表示されます。[OK]ボタンをクリックします。
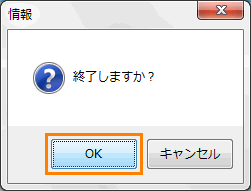 (図9)
(図9)
- 「TOSHIBA Fingerprint Utility」画面に戻ります。[閉じる]ボタンをクリックします。
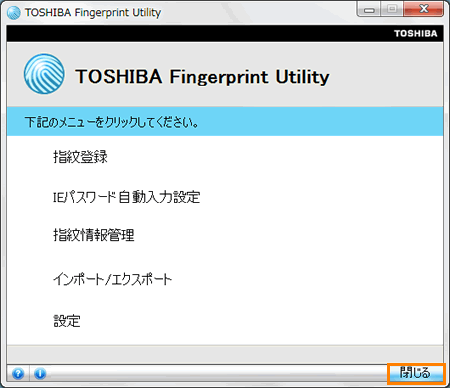 (図10)
(図10)
- ”終了しますか?”メッセージ画面が表示されます。[OK]ボタンをクリックします。
 (図11)
(図11)
操作は以上です。
設定したとおり、起動認証が有効/無効になっているか確認してください。
起動認証を有効にし、ユーザーパスワード、HDDパスワードを指紋認証を使って認証したい場合は、以下のリンクを参照してください。
[011306:「指紋認証ユーティリティ(東芝フィンガープリントユーティリティ)」ユーザーパスワード、HDDパスワードを指紋認証を使って認証する方法]
関連情報
以上
 →[すべてのプログラム]→[TOSHIBA]→[ユーティリティ]→[TOSHIBA Fingerprint Utility]または[Fingerprint Utility]をクリックします。
→[すべてのプログラム]→[TOSHIBA]→[ユーティリティ]→[TOSHIBA Fingerprint Utility]または[Fingerprint Utility]をクリックします。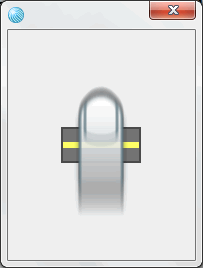 (図1)
(図1)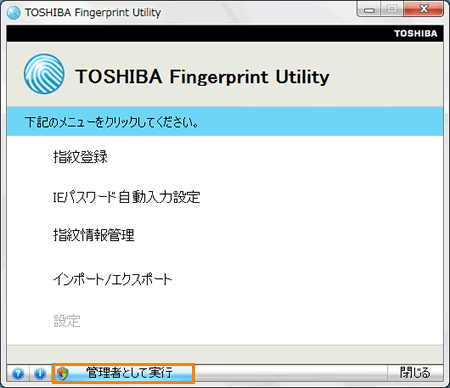 (図2)
(図2)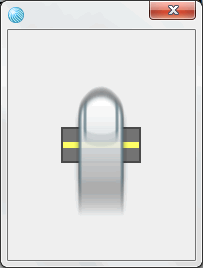 (図3)
(図3)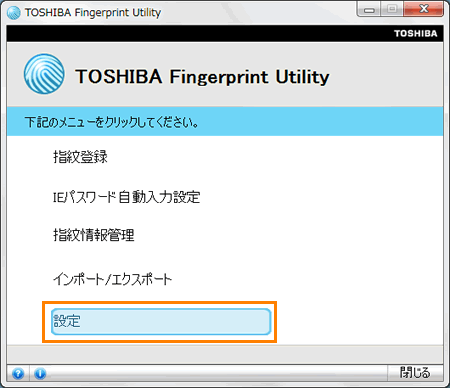 (図4)
(図4)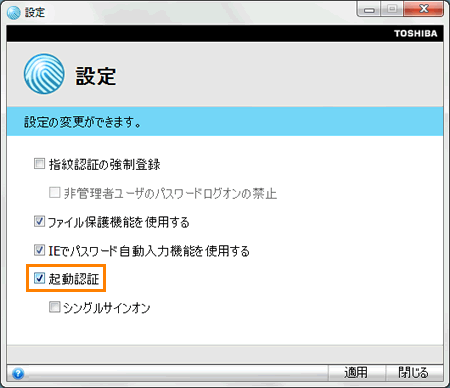 (図5)
(図5)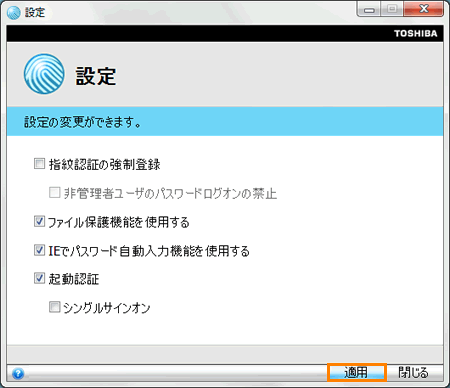 (図6)
(図6)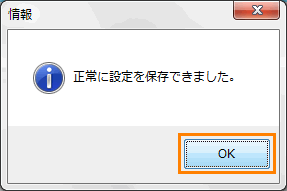 (図7)
(図7)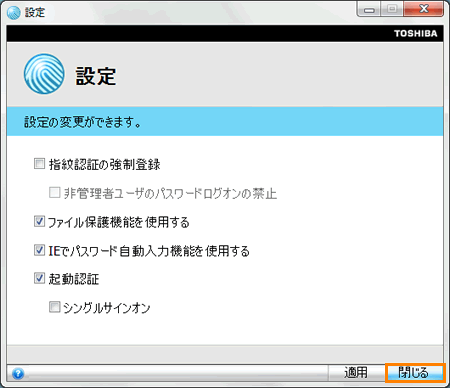 (図8)
(図8)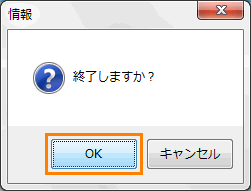 (図9)
(図9)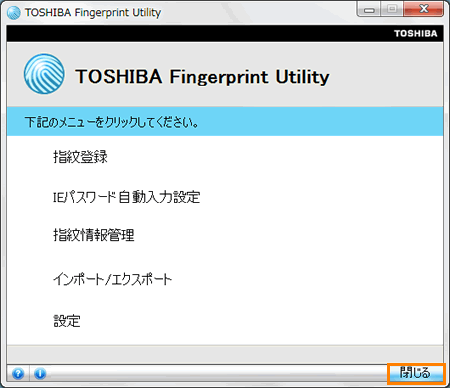 (図10)
(図10) (図11)
(図11)