情報番号:011306 【更新日:2010.10.26】
「指紋認証ユーティリティ(東芝フィンガープリントユーティリティ)」ユーザーパスワード、HDDパスワードを指紋認証を使って認証する方法
対応機器・対象OSとカテゴリ
| 対応機種 |
|
| 対象OS |
Windows(R)7 |
| カテゴリ |
その他のプレインストールソフト、セキュリティ情報、セキュリティ予防/対策、パスワード |
回答・対処方法
はじめに
本製品には、「指紋センサー」と「指紋認証ユーティリティ(東芝フィンガープリントユーティリティ)」が用意されています。指紋認証とは、手の指紋の情報をパソコンに登録することにより、パスワードなどの入力に代えて本人であることを証明する機能です。
※「指紋認証ユーティリティ(東芝フィンガープリントユーティリティ)」の詳細については、[011293:「指紋認証ユーティリティ(東芝フィンガープリントユーティリティ)」について]を参照してください。
ここでは、ユーザーパスワード、HDDパスワードを指紋認証を使って認証する(起動認証)方法について説明します。
起動認証とは、パソコンの起動時に、ユーザーパスワードやHDDパスワードの代わりに、指紋認証を使用する機能のことを言います。この機能は、初期設定では無効になっています。
<準備>
起動認証機能を使用する場合は、以下の設定をあらかじめ行なってください。
【お願い:指紋認証のパスワード入力について】
- 指紋認証に関連するシステム環境や設定が変更された場合、起動時にユーザーパスワードやHDDパスワードの入力を求められることがあります。その場合は、キーボードから各パスワードを入力してください。
- モデルによっては、設定後2回目以降の起動から起動認証機能が動作します。
操作手順
- パソコンの電源を入れます。
- 指紋認証をうながすメッセージ画面が表示されます。指をスキャンします。
※モデルによって表示されるメッセージが異なります。
・”Swipe finger to authorize access,or press BACKSPACE to enter BIOS password.”メッセージ
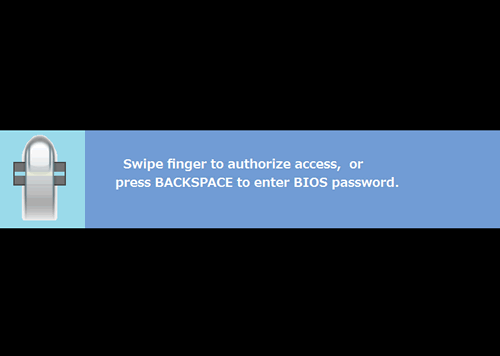 (図1)
(図1)
・”認証のため、指でセンサをなぞってください。BIOSパスワードを入力するにはBACKSPACEを押してください”メッセージ
 (図2)
(図2)
※ユーザーパスワードやHDDパスワードの指紋認証に続けて5回失敗すると、指紋認証ができなくなります。その場合は、キーボードからパスワードを入力してパソコンを起動してください。また、指紋認証画面が表示されているときに、キーボードからパスワードを入力したい場合は、[BACKSPACE]キーを押してください。キーボードからのパスワード入力が可能になります。
- 指紋認証に成功すると、ユーザーパスワード、HDDパスワードが解除され、Windowsが起動し、ログオン画面が表示されます。再度、指をスキャンしてログオンパスワードを解除してください。
操作は以上です。
関連情報
以上
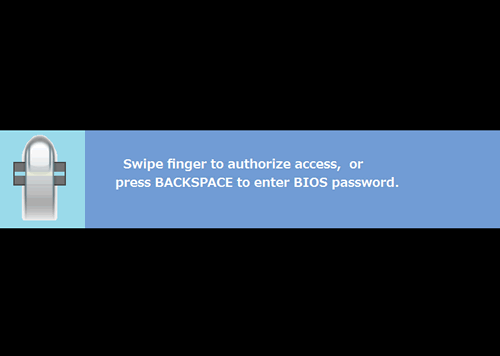 (図1)
(図1) (図2)
(図2)