情報番号:011329 【更新日:2010.10.26】
「指紋認証ユーティリティ(東芝フィンガープリントユーティリティ)」指紋認証でのログオンのみ許可する方法
対応機器・対象OSとカテゴリ
| 対応機種 |
|
| 対象OS |
Windows(R)7 |
| カテゴリ |
その他のプレインストールソフト、セキュリティ情報、セキュリティ予防/対策 |
回答・対処方法
はじめに
本製品には、「指紋センサー」と「指紋認証ユーティリティ(東芝フィンガープリントユーティリティ)」が用意されています。指紋認証とは、手の指紋の情報をパソコンに登録することにより、パスワードなどの入力に代えて本人であることを証明する機能です。
※「指紋認証ユーティリティ(東芝フィンガープリントユーティリティ)」の詳細については、[011293:「指紋認証ユーティリティ(東芝フィンガープリントユーティリティ)」について]を参照してください。
ここでは、指紋認証でのログオンのみ許可する方法について説明します。
非管理者ユーザーのパスワードログオンの禁止機能を有効にすると、パスワードが設定されている非管理者のWindowsログオンアカウントへは指紋認証でのログオンのみが許可されます。キーボードからパスワードを入力してログオンすることができなくなるので、万が一パスワードを漏洩してしまっても指紋認証を行わない限りWindowsへログオンできないので安心です。
操作手順
※「東芝フィンガープリントユーティリティ」のバージョンによって若干画面、操作が異なります。
※管理者アカウントでログオンしてください。設定を変更するには、管理者アカウントユーザーの指紋認証が必要になります。
- [スタート]ボタン
 →[すべてのプログラム]→[TOSHIBA]→[ユーティリティ]→[TOSHIBA Fingerprint Utility]または[Fingerprint Utility]をクリックします。
→[すべてのプログラム]→[TOSHIBA]→[ユーティリティ]→[TOSHIBA Fingerprint Utility]または[Fingerprint Utility]をクリックします。 - 指紋認証画面が表示されます。指をスキャンします。
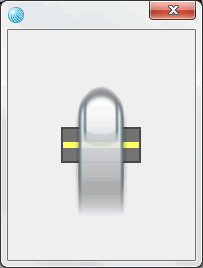 (図1)
(図1)
- 指紋認証が成功すると、「TOSHIBA Fingerprint Utility」画面が表示されます。[管理者として実行]をクリックします。
 (図2)
(図2)
- 「ユーザーアカウント制御」画面が表示されます。[はい(Y)]ボタンをクリックします。
- 指紋認証画面が表示されます。管理者アカウントユーザーの指をスキャンします。
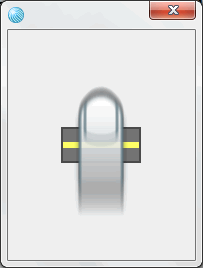 (図3)
(図3)
- 指紋認証が成功すると、「TOSHIBA Fingerprint Utility」が管理者として実行されます。[設定]をクリックします。
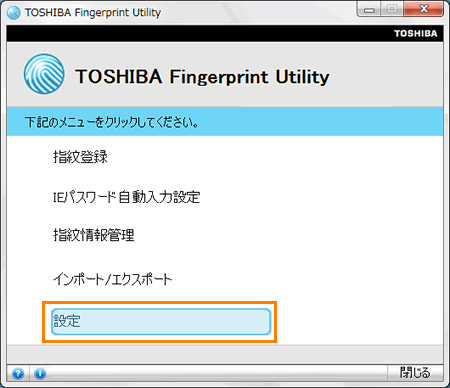 (図4)
(図4)
- 「設定」画面が表示されます。[□ 指紋認証の強制登録]→[□ 非管理者ユーザのパスワードログオンの禁止]をクリックしてチェックを付けます。
※[□ 指紋認証の強制登録]にチェックを付けると、ユーザーアカウントパスワードが設定されている非管理者のWindowsログオンアカウントへログオンするとき、指紋登録がされていない場合は自動的に指紋登録ウィザードが表示されます。
または、[□ 一般ユーザのパスワードログオンを禁止する]をクリックしてチェックを付けます。
※[□ 指紋未登録の一般ユーザへログオン時指紋登録ウィザードを自動的に実行します]にチェックを付けると、ユーザーアカウントパスワードが設定されている非管理者のWindowsログオンアカウントへログオンするとき、指紋登録がされていない場合は自動的に指紋登録ウィザードが表示されます。
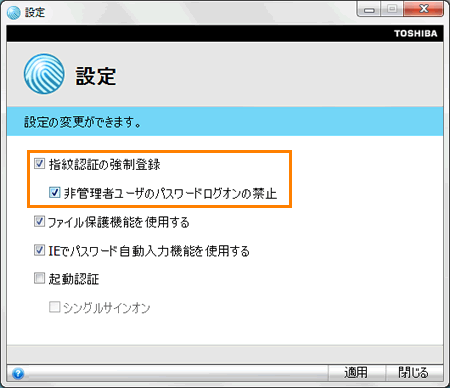 (図5)
(図5)
- [適用]ボタンをクリックします。
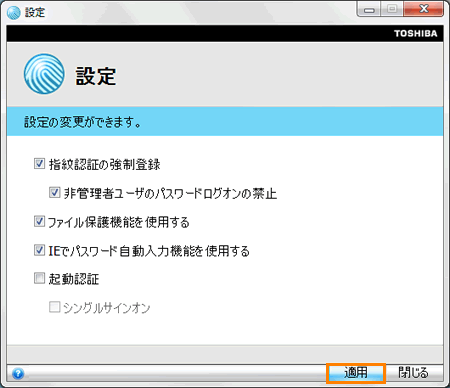 (図6)
(図6)
- ”正常に設定を保存できました。”または”保存が成功しました!”メッセージ画面が表示されます。[OK]ボタンをクリックします。
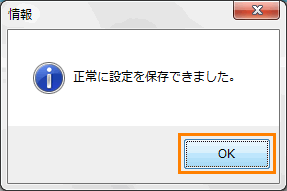 (図7)
(図7)
- [閉じる]ボタンをクリックして閉じます。
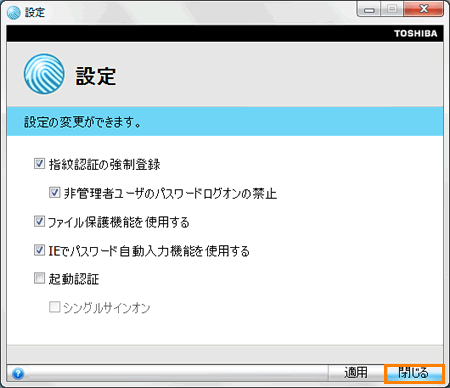 (図8)
(図8)
- ”終了しますか?”メッセージ画面が表示されます。[OK]ボタンをクリックします。
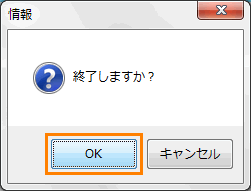 (図9)
(図9)
- 「TOSHIBA Fingerprint Utility」画面に戻ります。[閉じる]ボタンをクリックします。
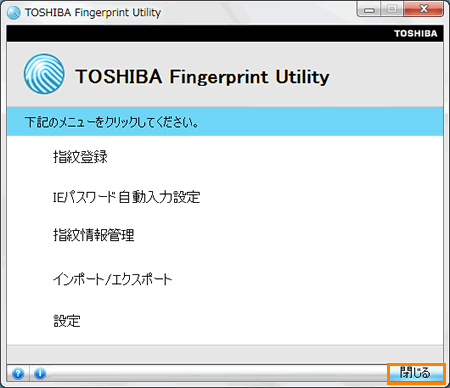 (図10)
(図10)
- ”終了しますか?”メッセージ画面が表示されます。[OK]ボタンをクリックします。
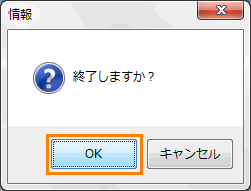 (図11)
(図11)
設定は以上です。
パスワードが設定されている非管理者のWindowsログオンアカウントへログオンするときに、キーボードからパスワードを入力することができないこと、指紋認証でのみログオンすることができることを確認してください。
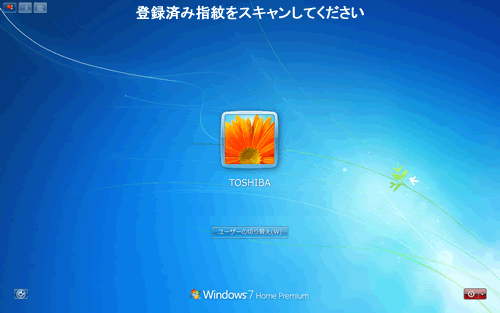 (図12)
(図12)
関連情報
以上
 →[すべてのプログラム]→[TOSHIBA]→[ユーティリティ]→[TOSHIBA Fingerprint Utility]または[Fingerprint Utility]をクリックします。
→[すべてのプログラム]→[TOSHIBA]→[ユーティリティ]→[TOSHIBA Fingerprint Utility]または[Fingerprint Utility]をクリックします。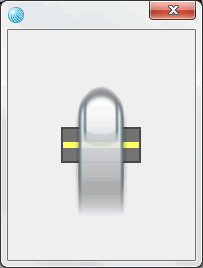 (図1)
(図1) (図2)
(図2)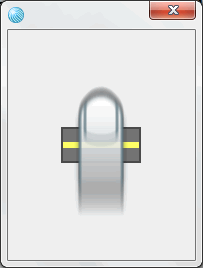 (図3)
(図3)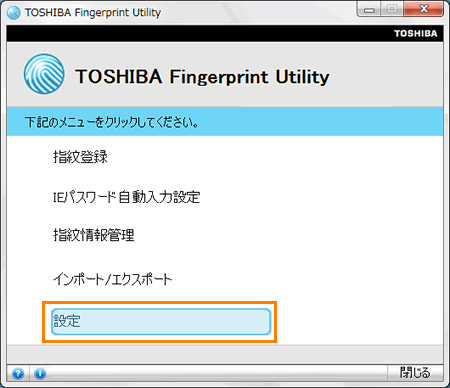 (図4)
(図4)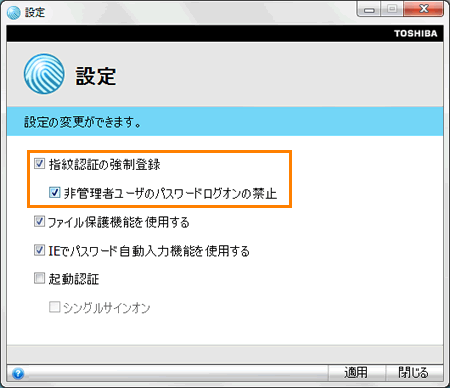 (図5)
(図5)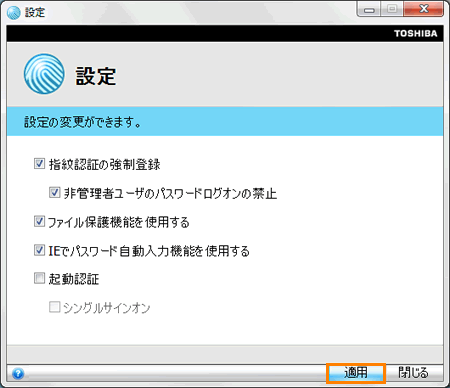 (図6)
(図6)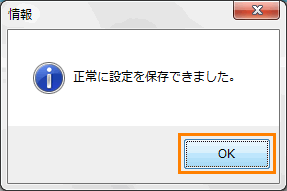 (図7)
(図7)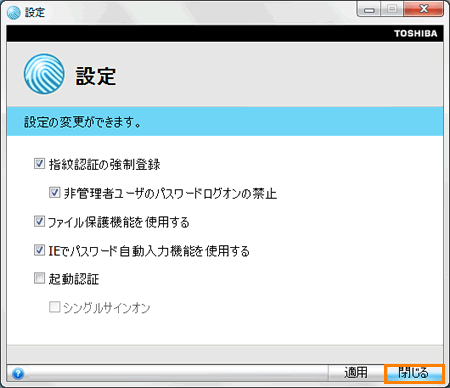 (図8)
(図8)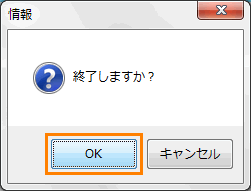 (図9)
(図9)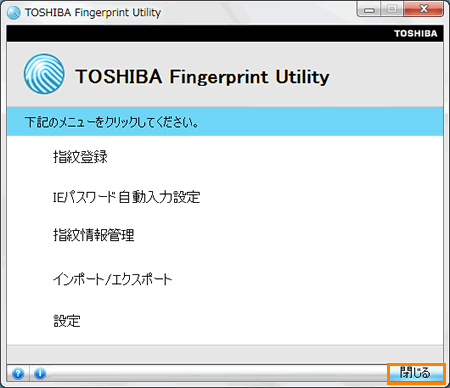 (図10)
(図10)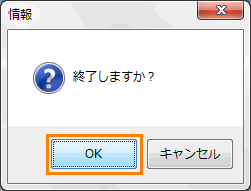 (図11)
(図11)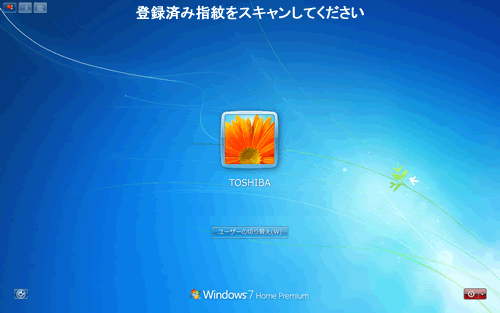 (図12)
(図12)